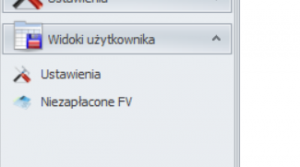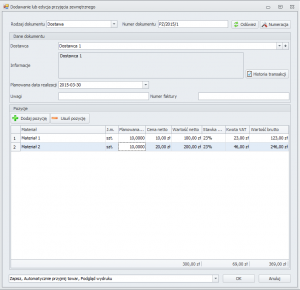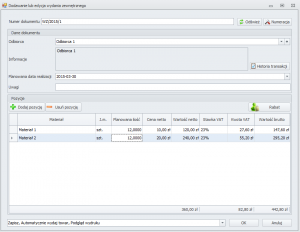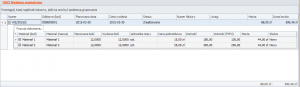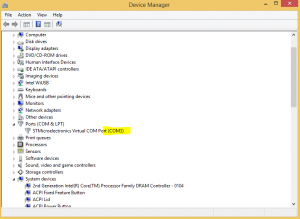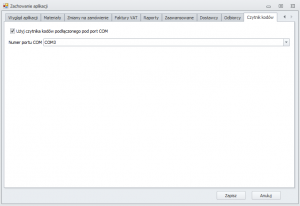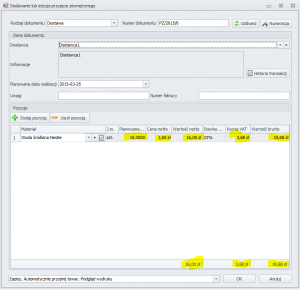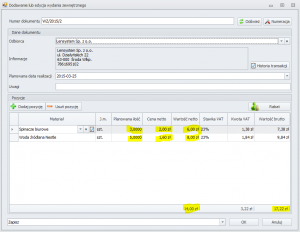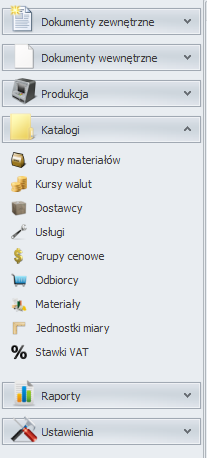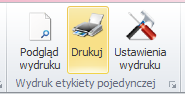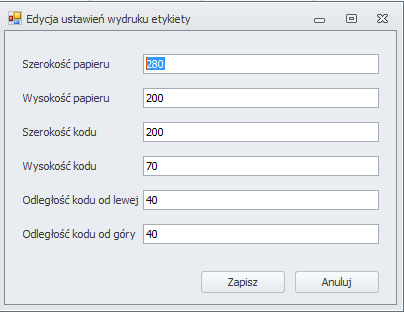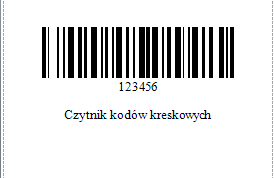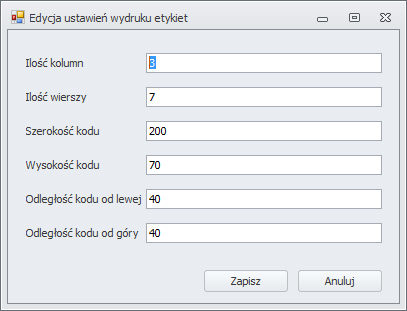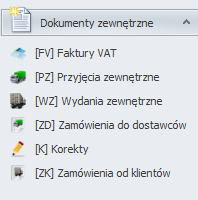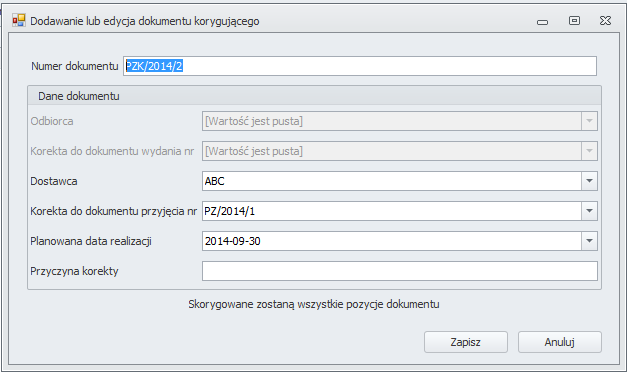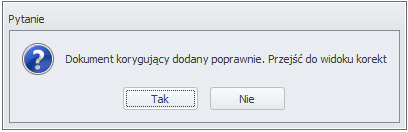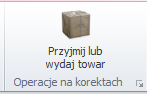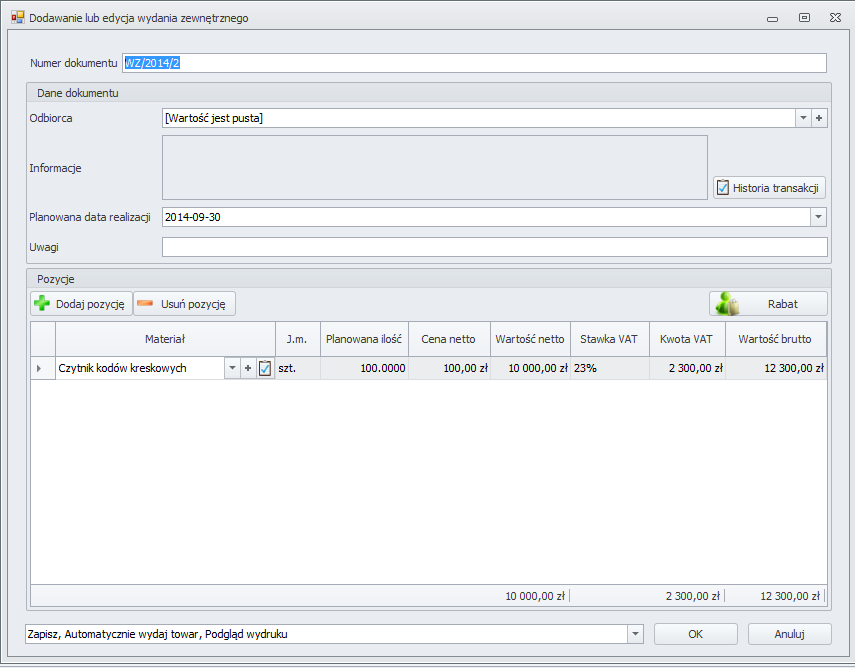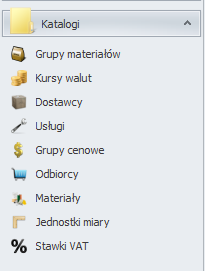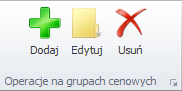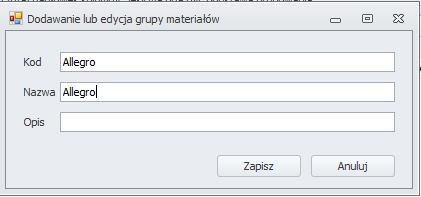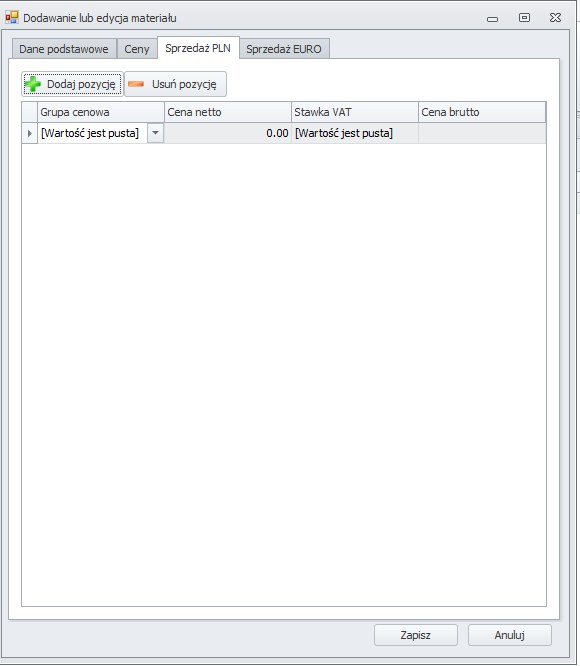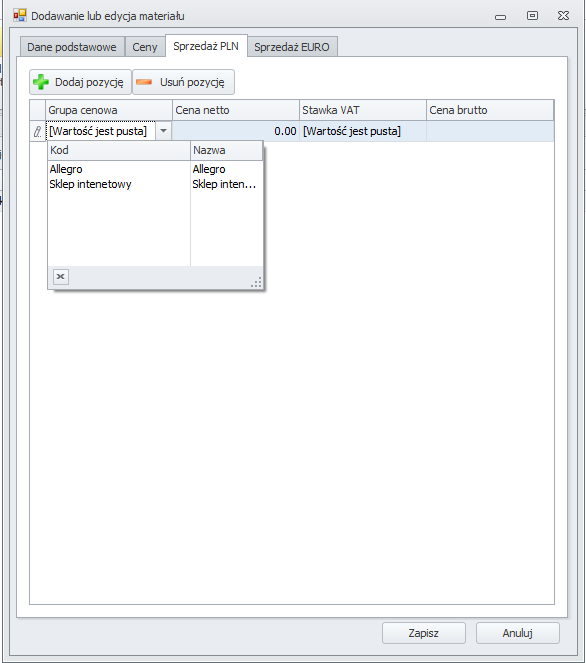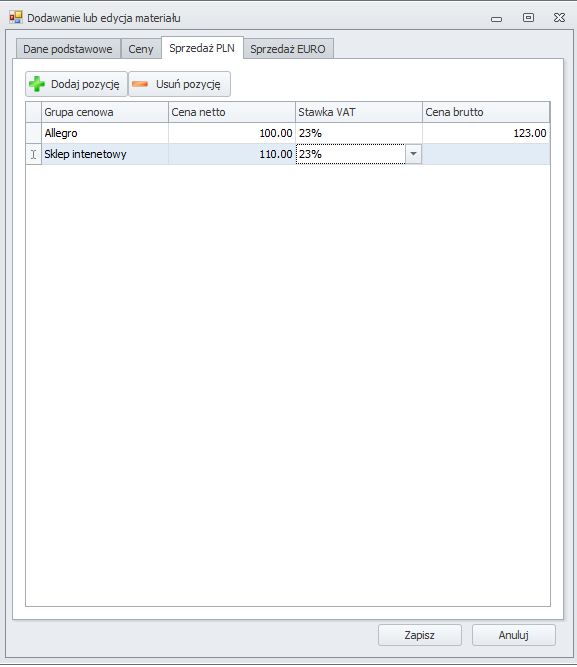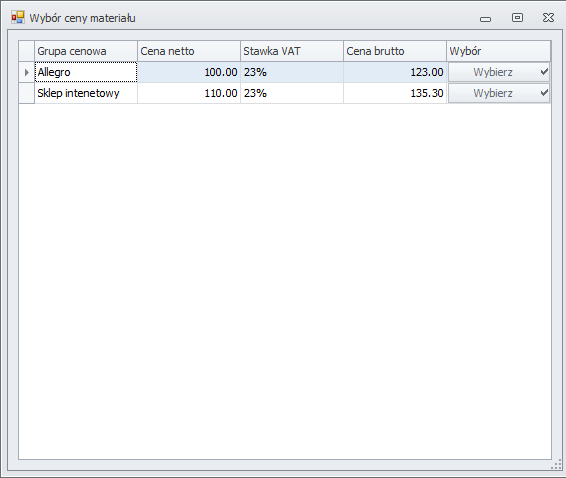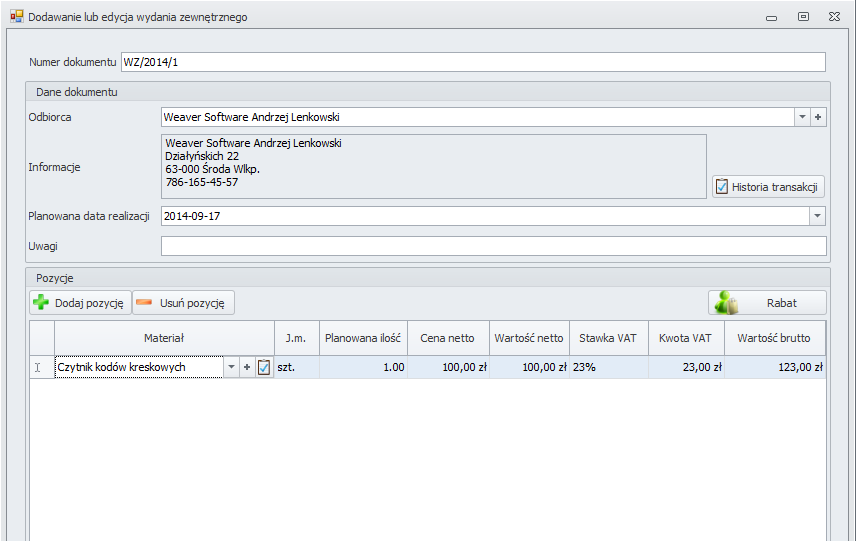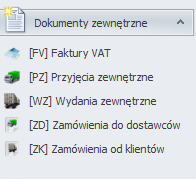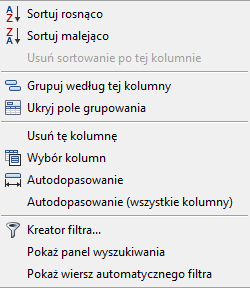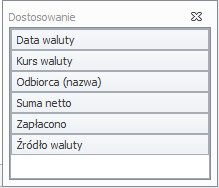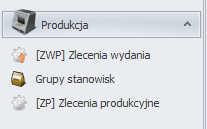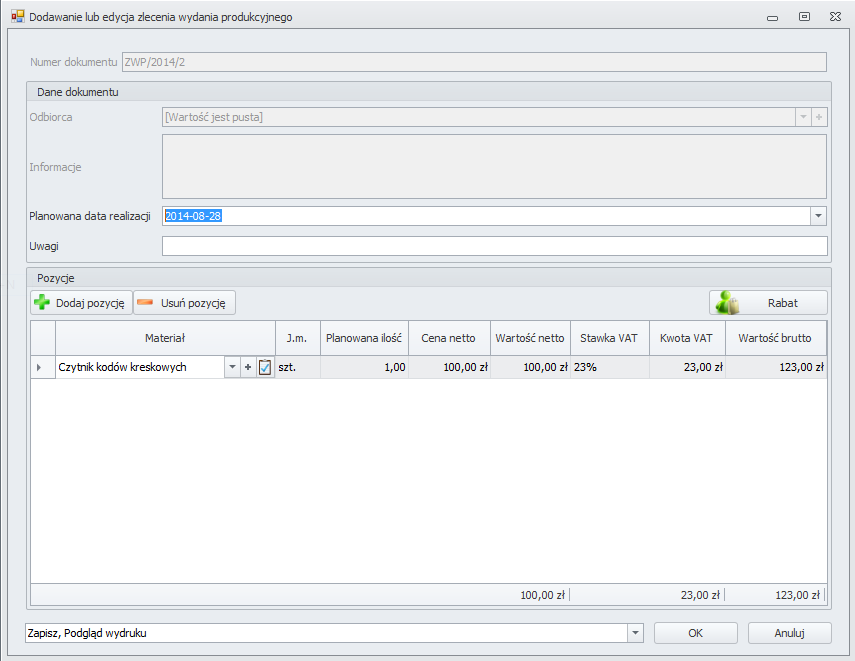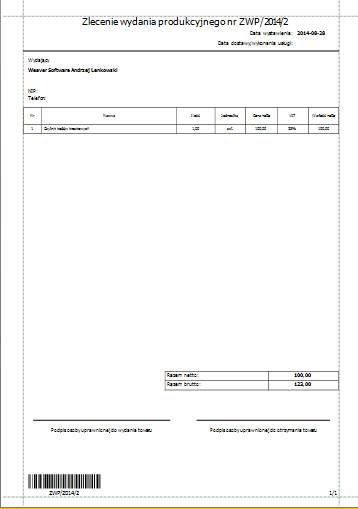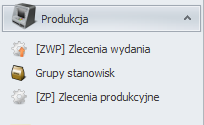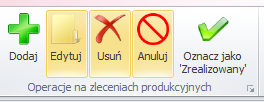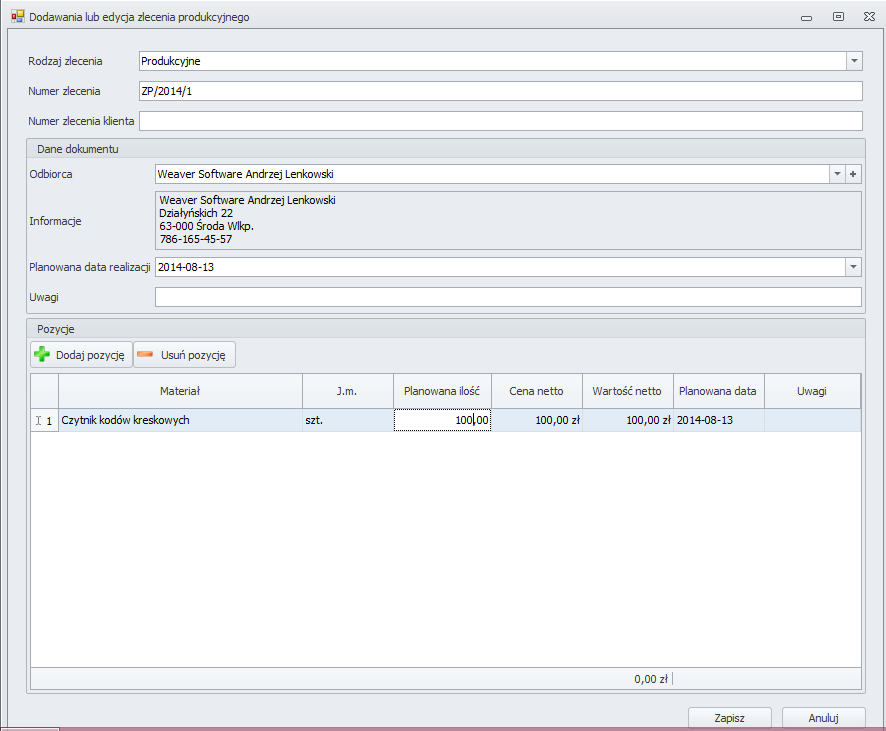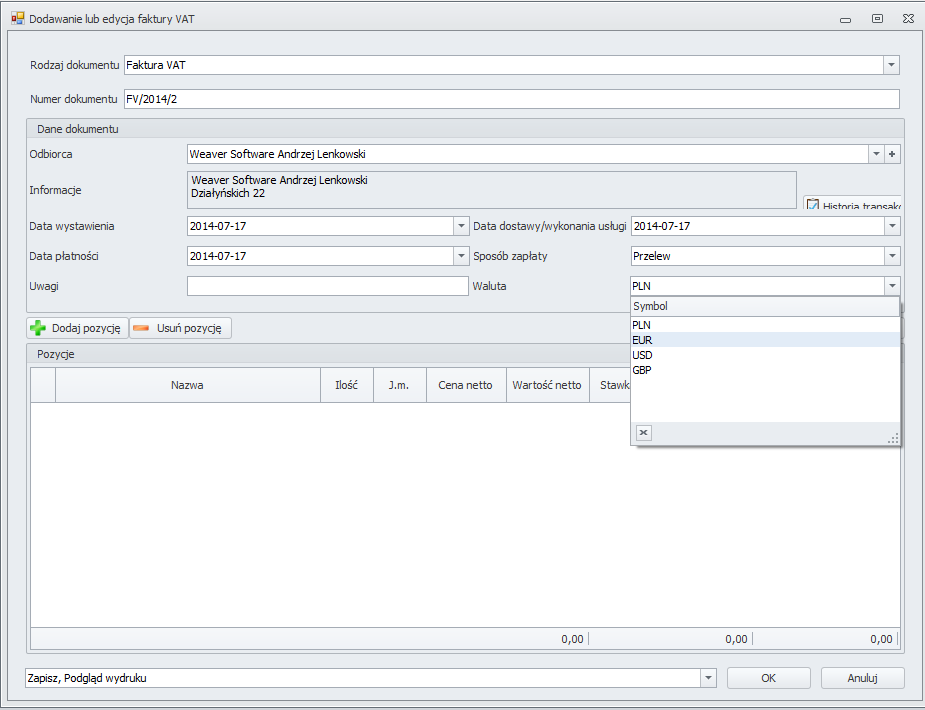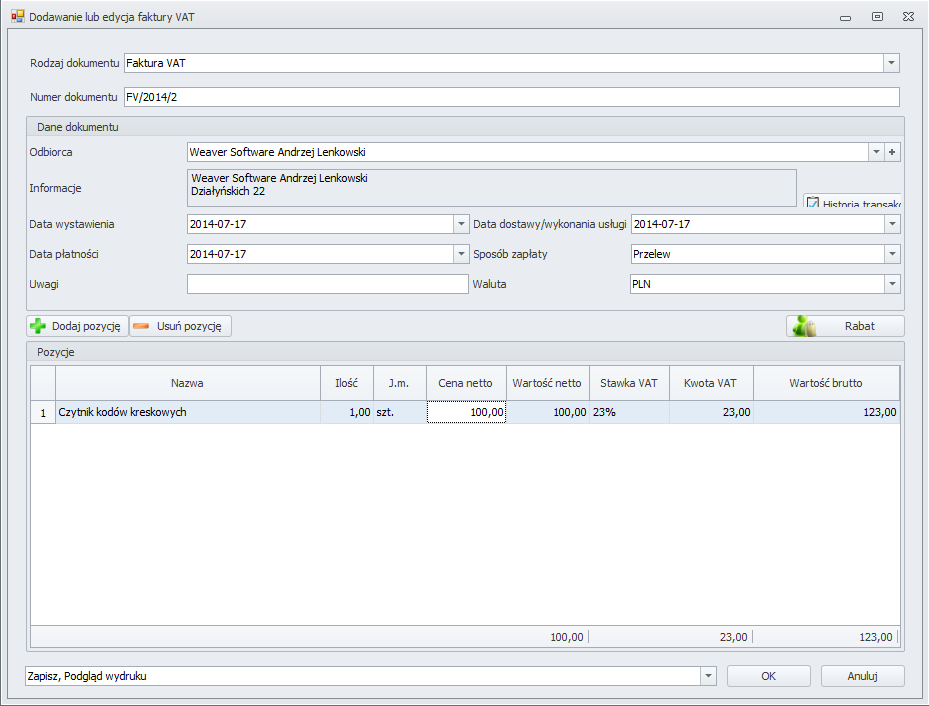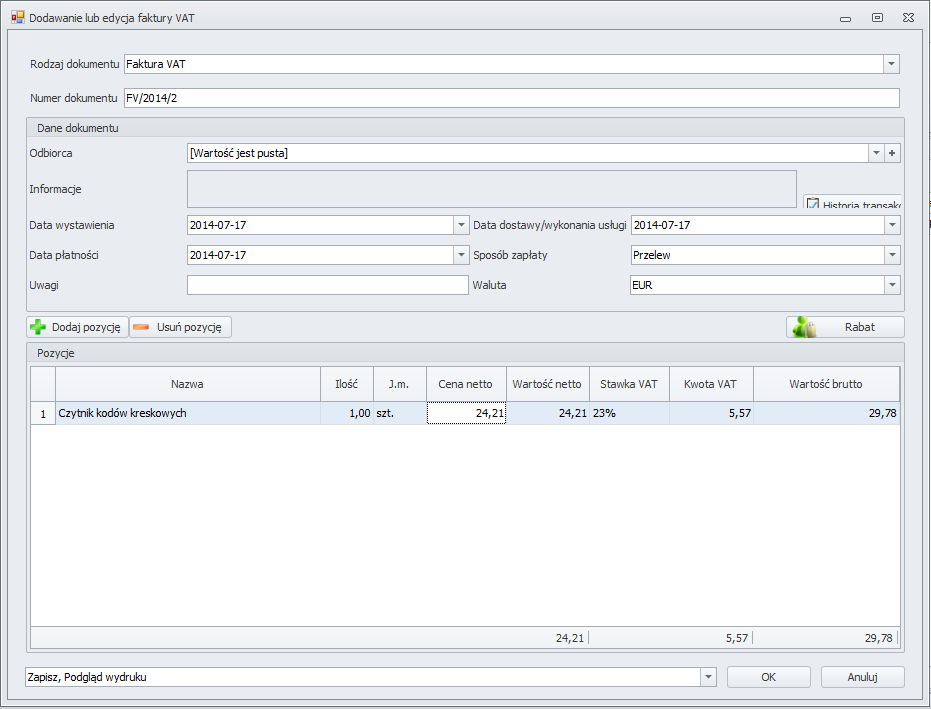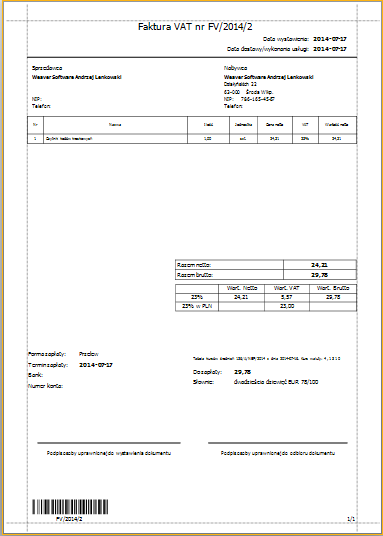Od wersji 1.0.121.0 program magazynowy Weaver WMS umożliwia tworzenie widoków użytkownika.
Często występuje potrzeba wyświetlania określonych danych po ich przefiltrowaniu i wyborze odpowiednich kolumn. Przykładowo chcemy szybko móc zobaczyć niezapłacone faktury. Nie ma potrzeby tworzenia za każdym razem filtra od nowa, można widok „Niezapłacone faktury” zapisać jako widok użytkownika. Aby tego dokonać należy odpowiedni przygotować dany widok (przefiltrować, ustawić kolumny itp.).
Otwieramy dany widok i ustawiamy na nim filtr.
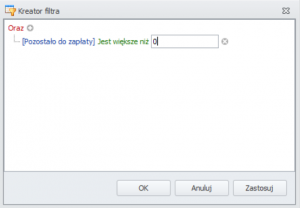
Wybieramy kolumny poprzez przeciąganie oraz opuszczanie.
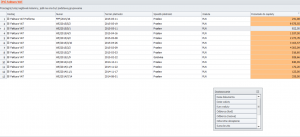
Przechodzimy do zakładki ustawienia i wybieramy opcję „Zapisz widok użytkownika”.
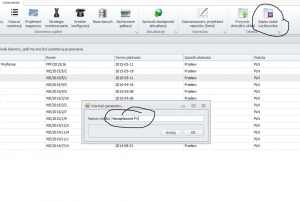
Widok pojawi się w menu „Widoki użytkownika”. Można teraz używać skrótu.