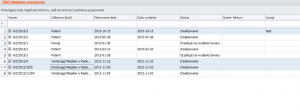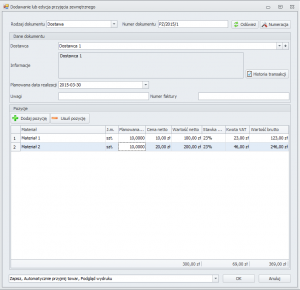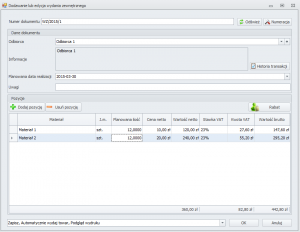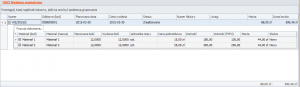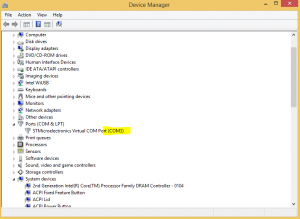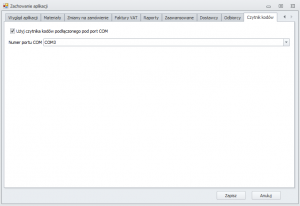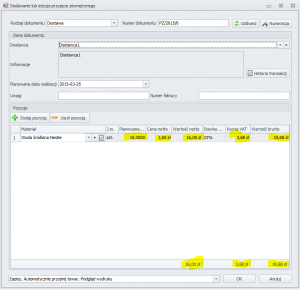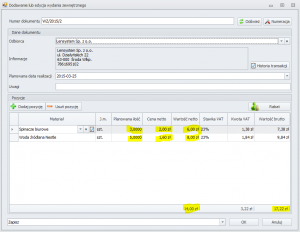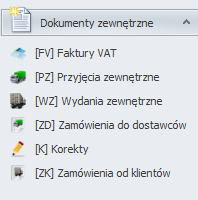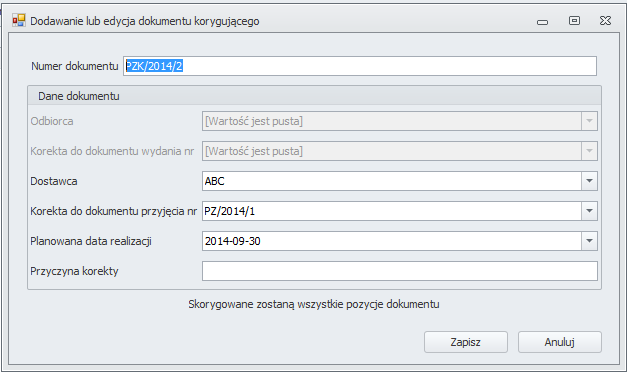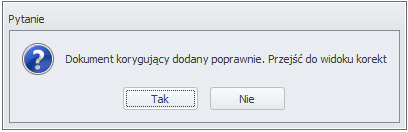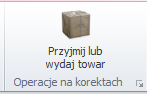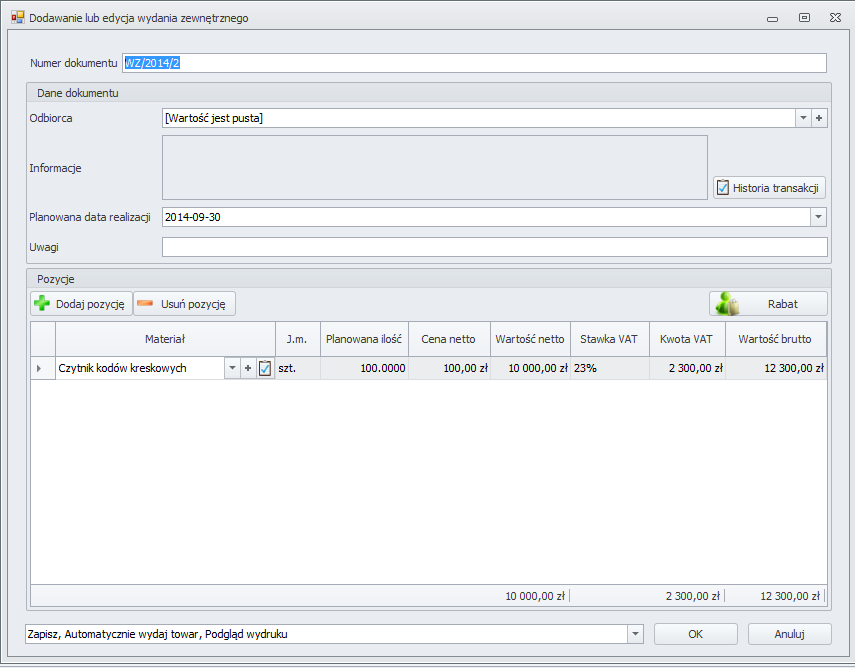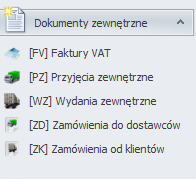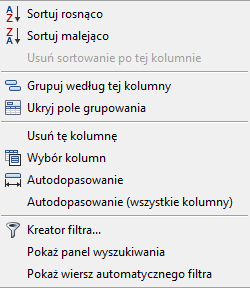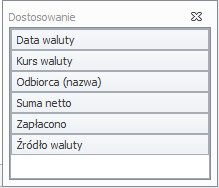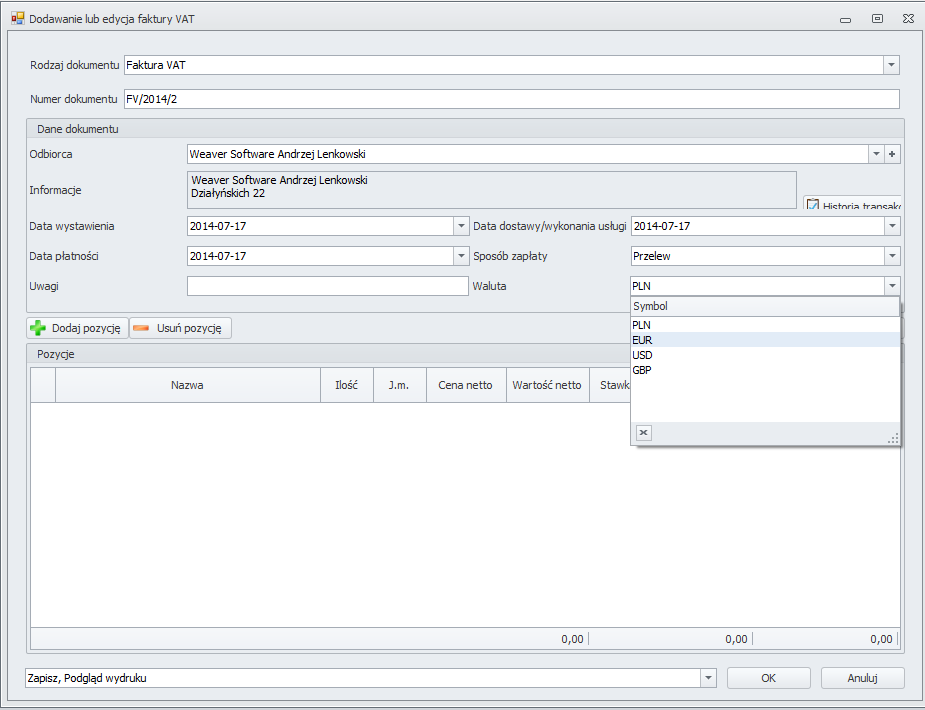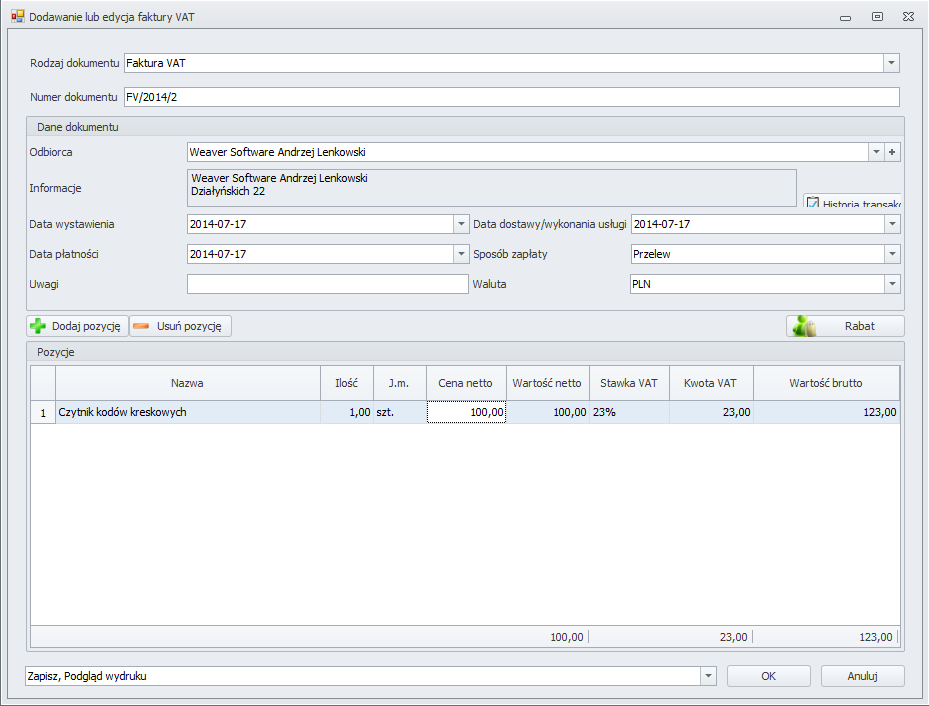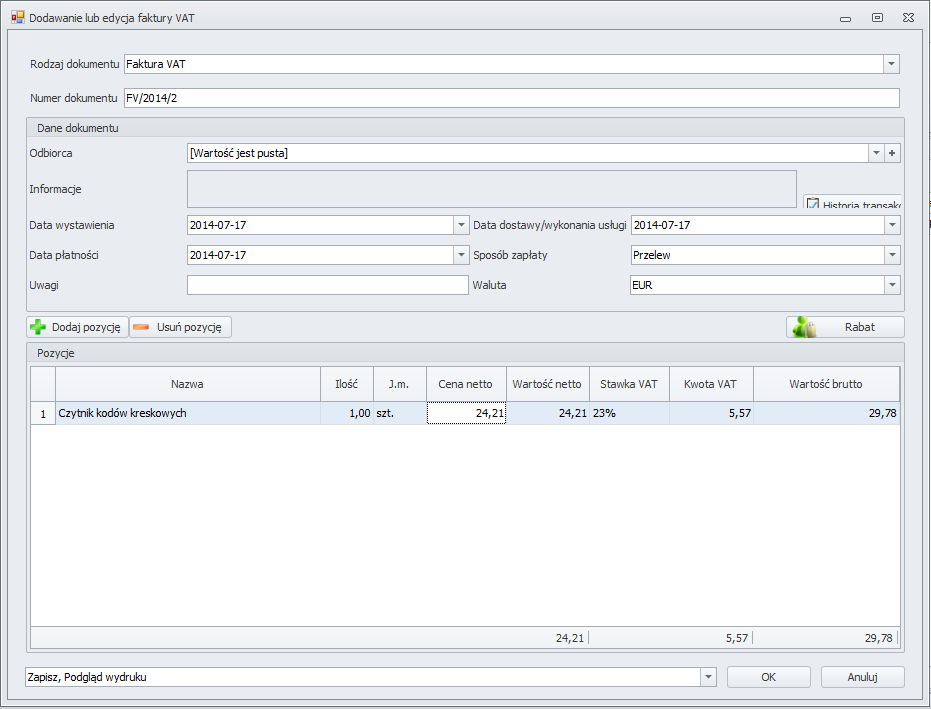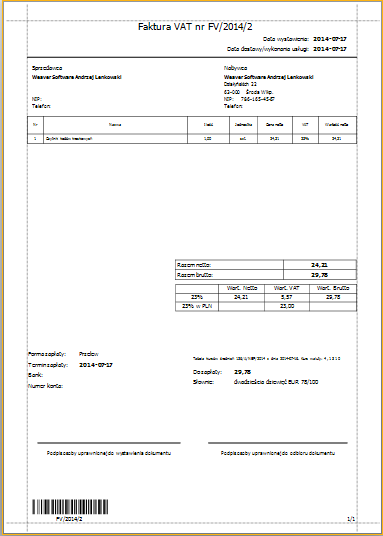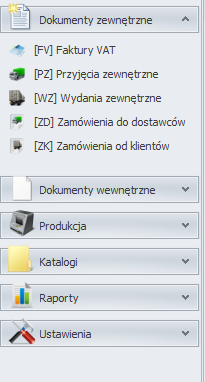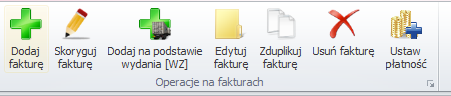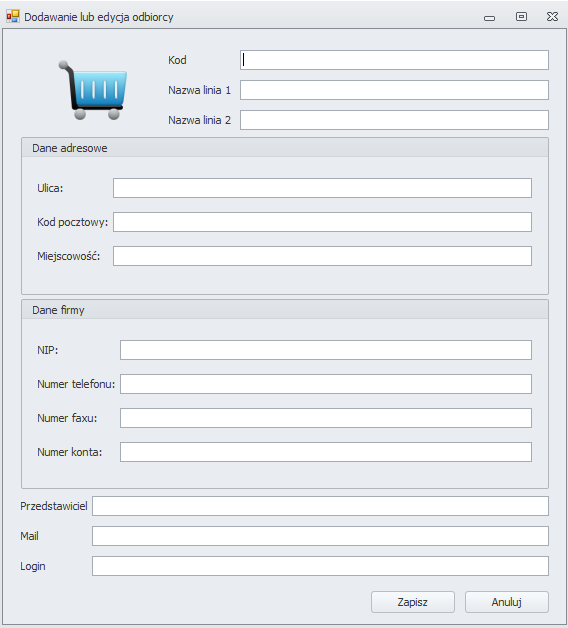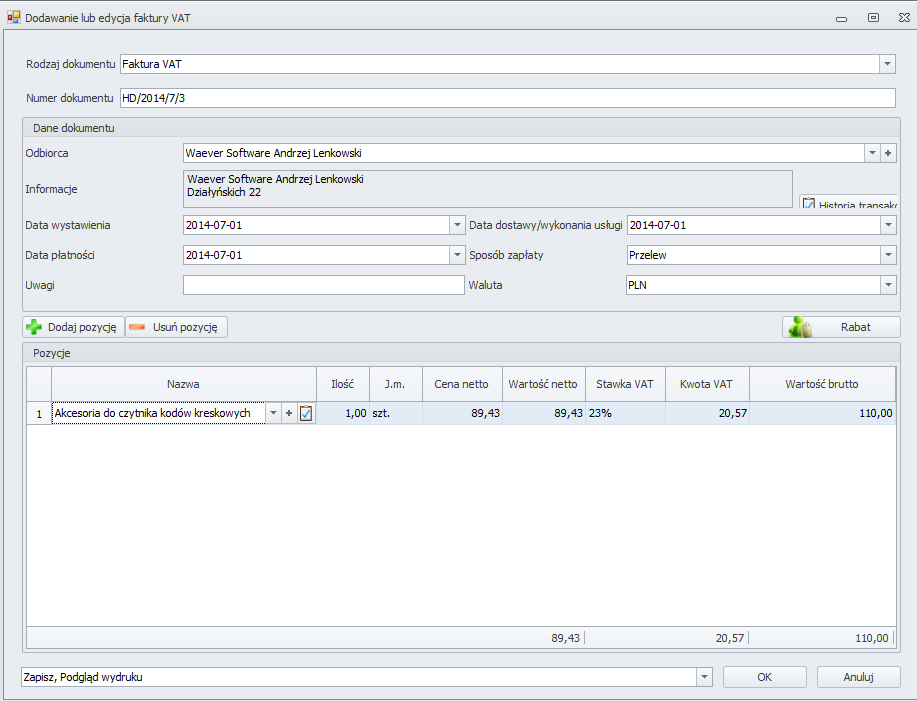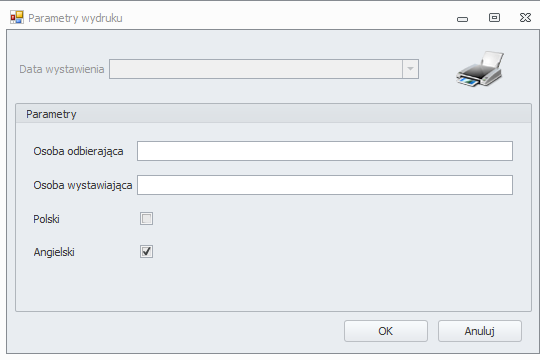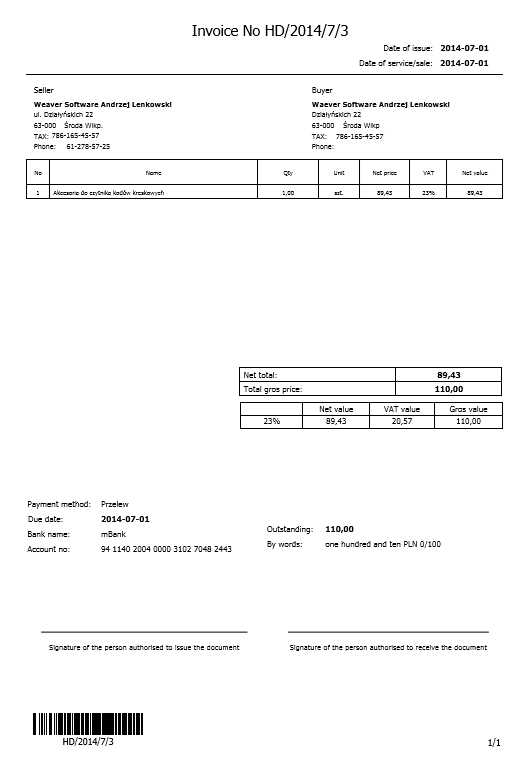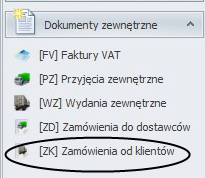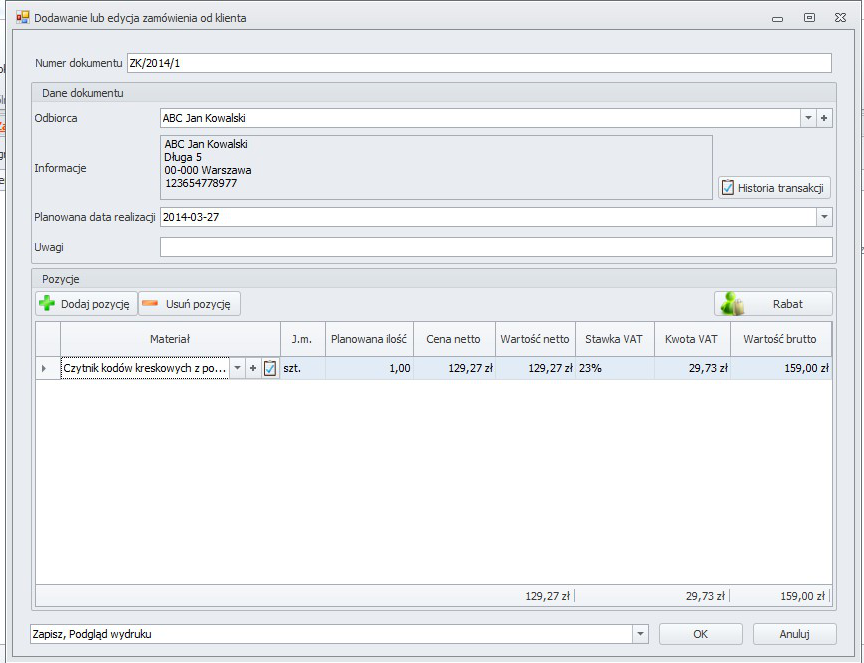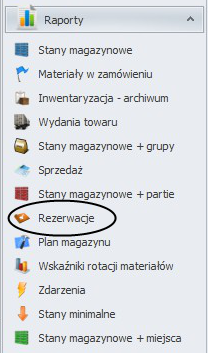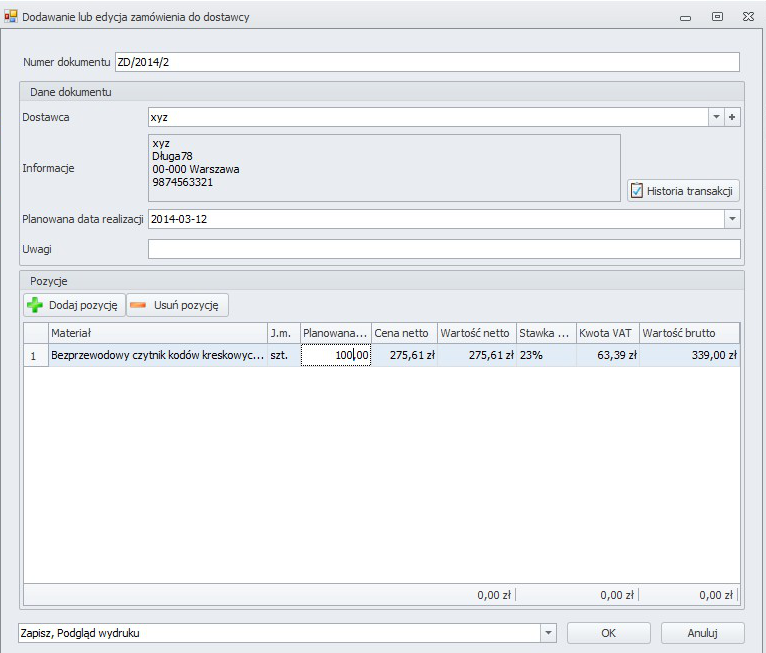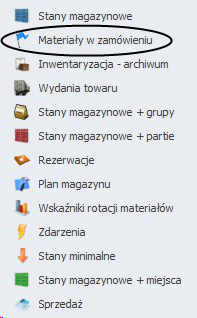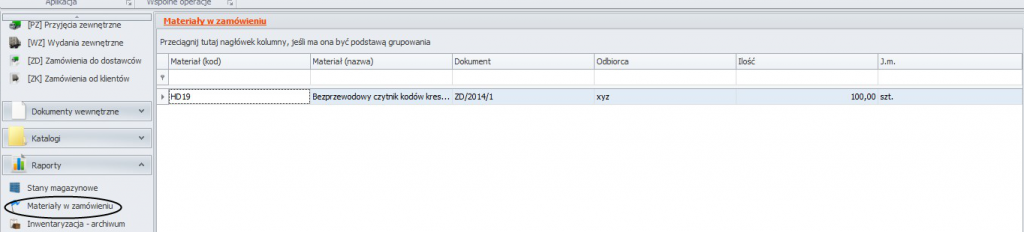Raport „Wydania towaru + partie” umożliwia śledzenie partii (numer, uwagi, data produkcji, termin przydatności) towaru, który został wydany klientowi. Raport może być szczególnie przydatny przy okazji ewentualnych reklamacji, umożliwia wówczas dokładne sprawdzenie partii towaru, jakie otrzymał klient.
Raport dostępny jest poziomu programu magazynowego Weaver WMS w menu Raporty => Wydania towaru + partie.
Raport zawiera takie informacje jak:
- Data dokumentu wydania
- Numer dokumentu wydania
- Odbiorca (kod oraz nazwa)
- Wydawany materiał (kod oraz nazwa)
- Ilość wydana
- Jednostka miary
- Data partii
- Data przydatności
- Numer partii
Dodatkowo klikając prawym przyciskiem myszy na dowolnym tytule kolumny i wybierając opcję „Wybór kolumn” możliwe jest wyświetlenie dodatkowych kolumn takich jak:
- Cena towaru
- Data produkcji
- Grupa (kod i nazwa)
- Miejsce z której towar był zabrany (magazyn)
- Opis partii
- Stawka VAT
- Wartość wydanego towaru
Raport ten dostępny jest od wersji 1.0.134.0 Weaver WMS. Również w wersji darmowej.