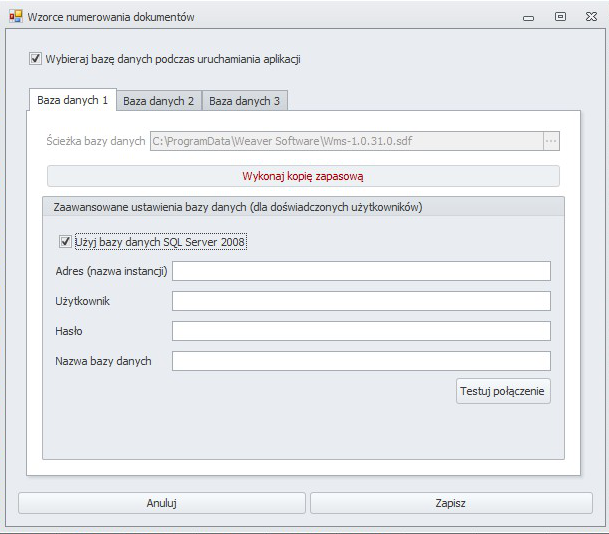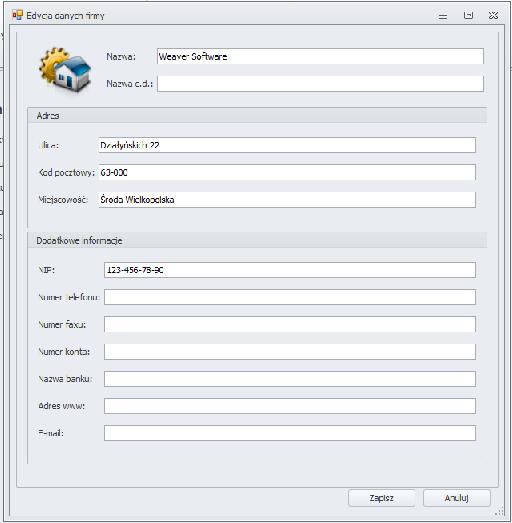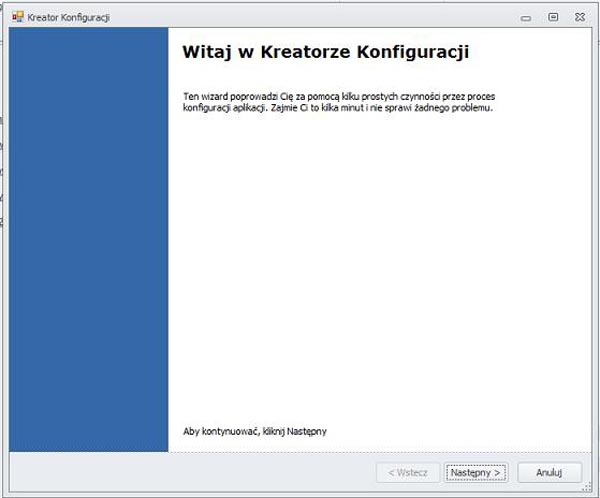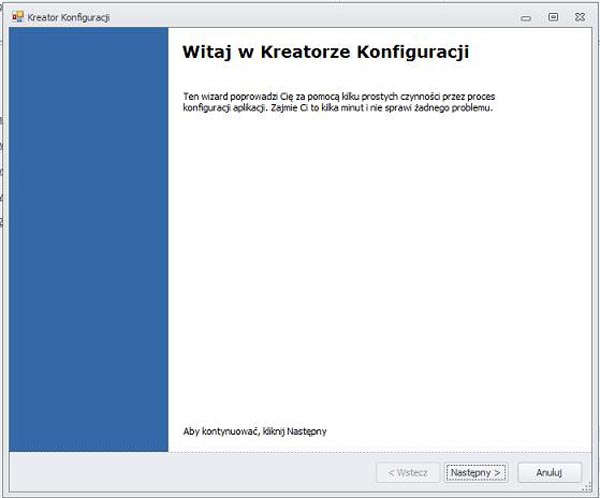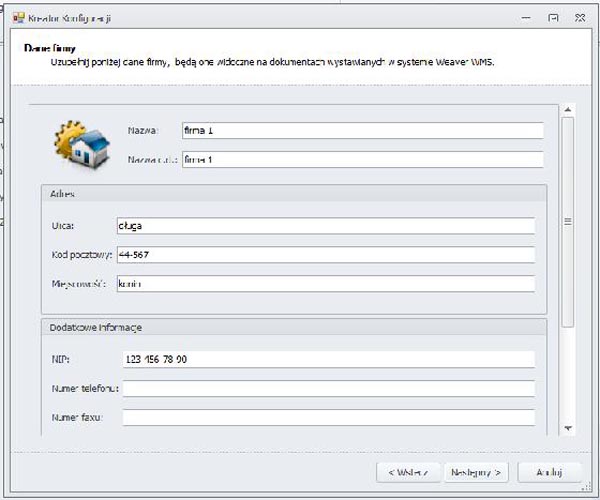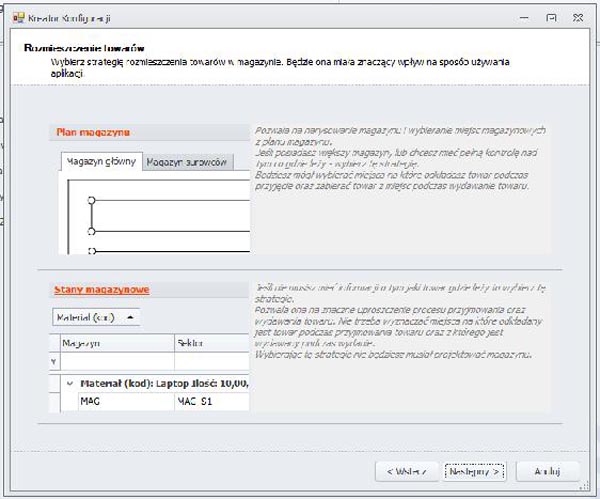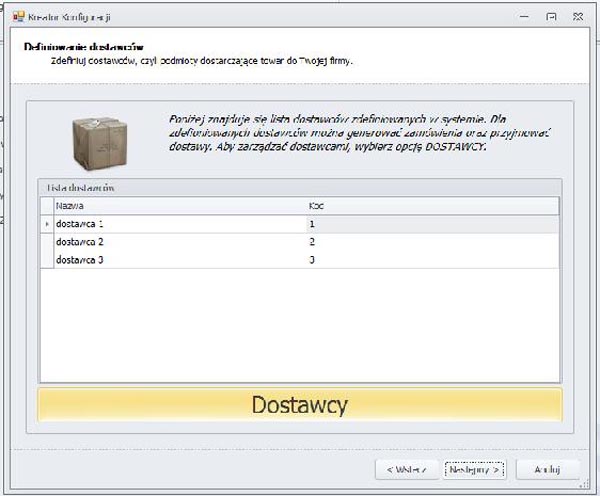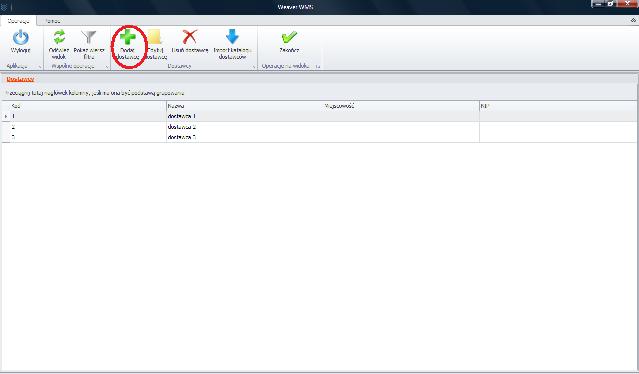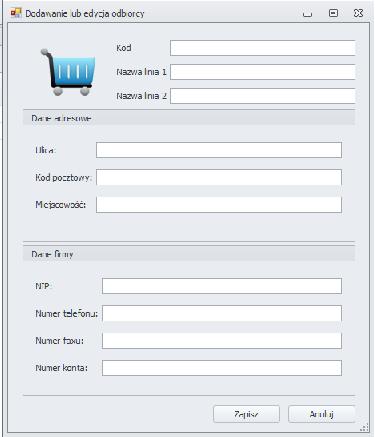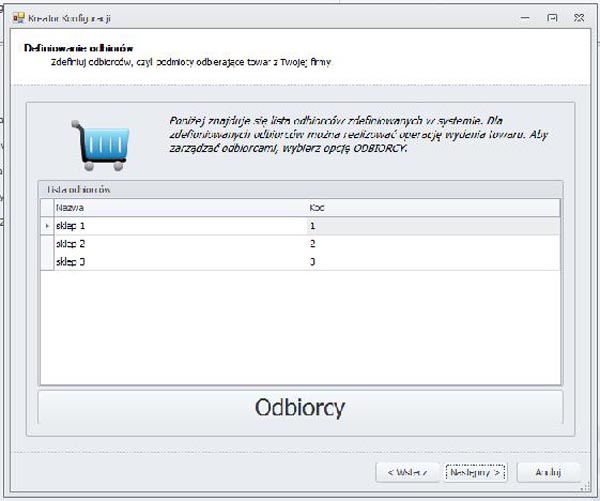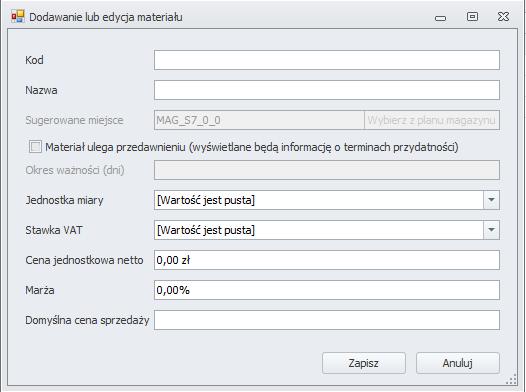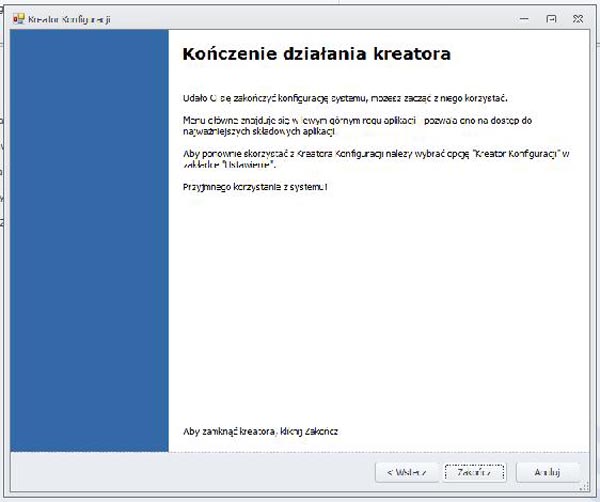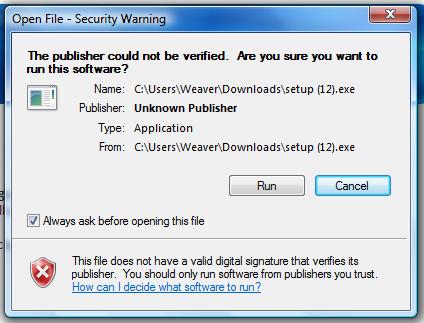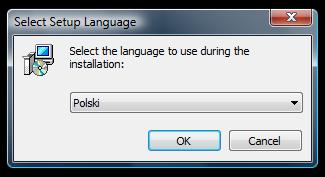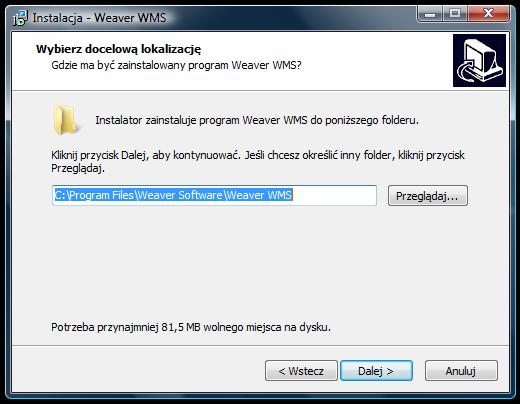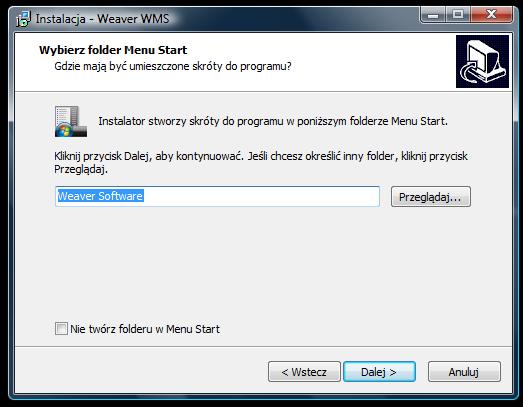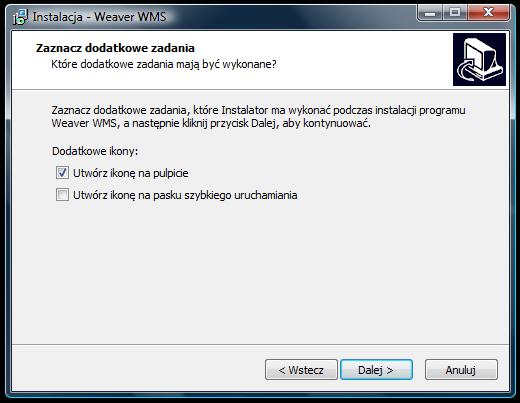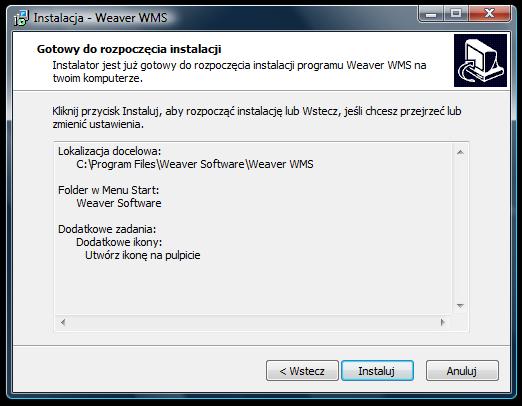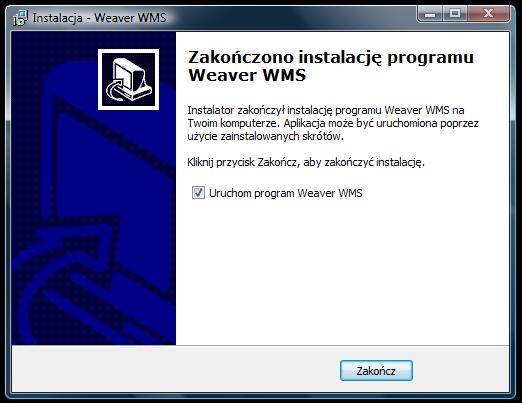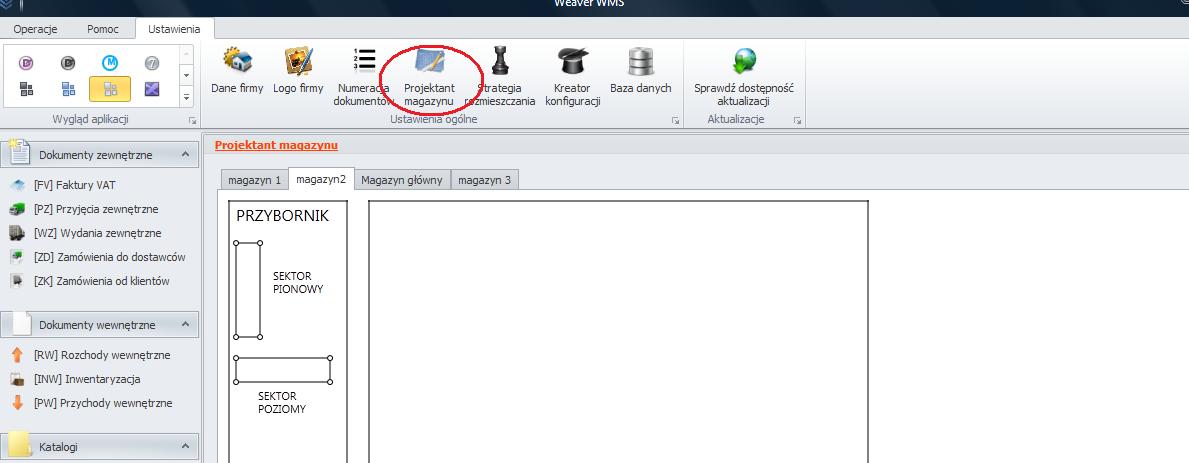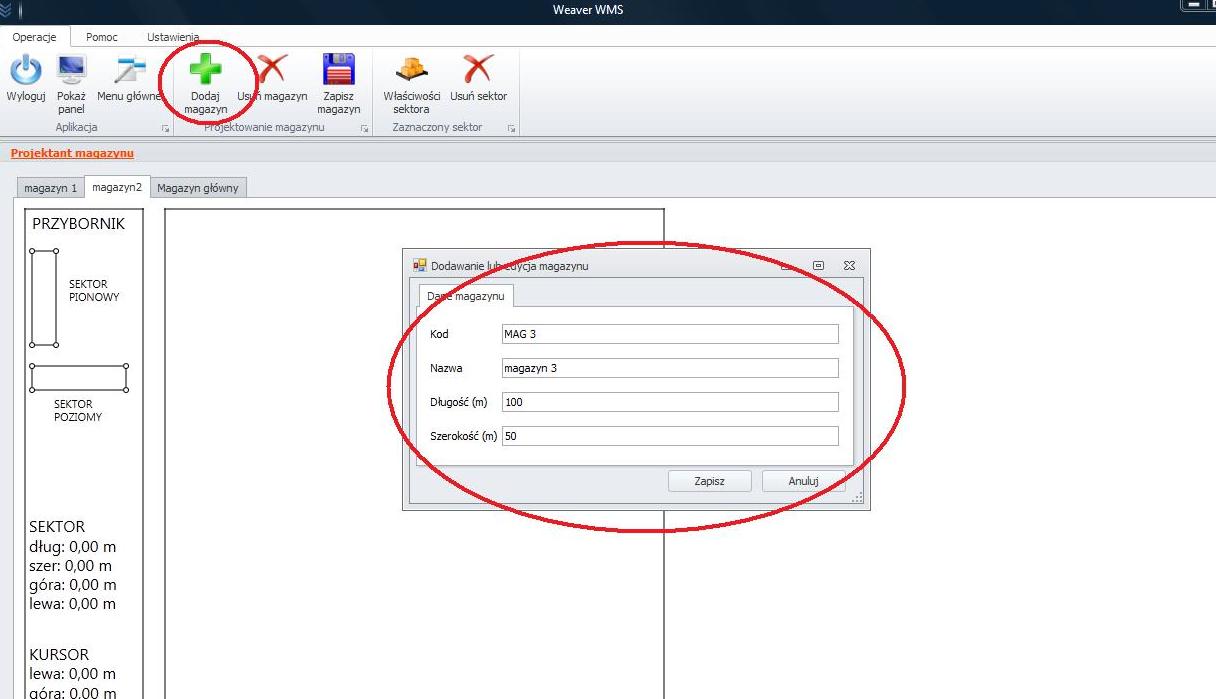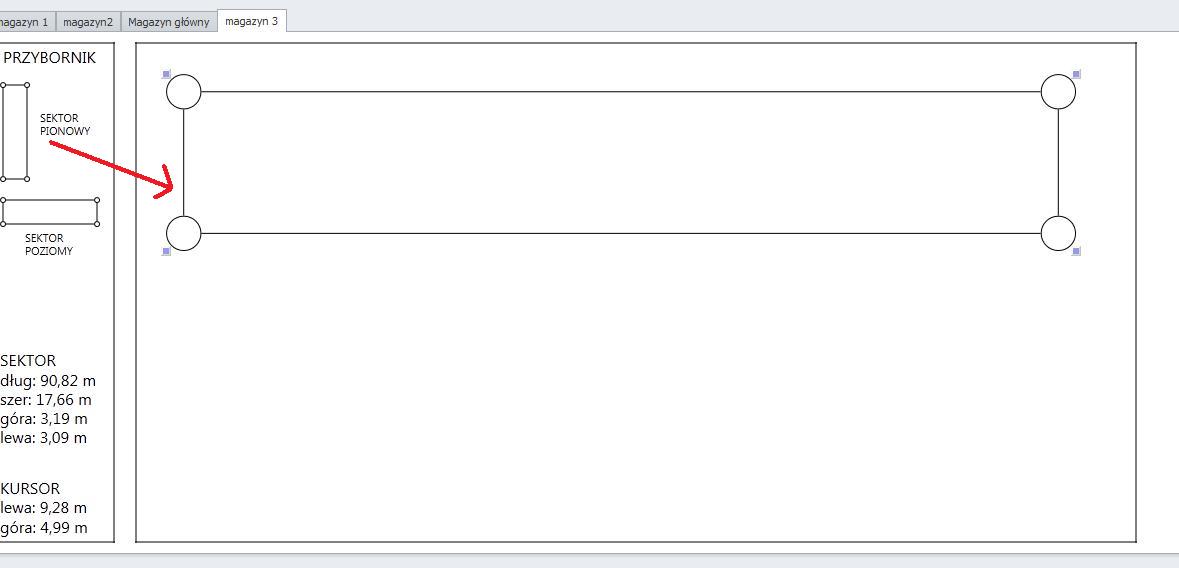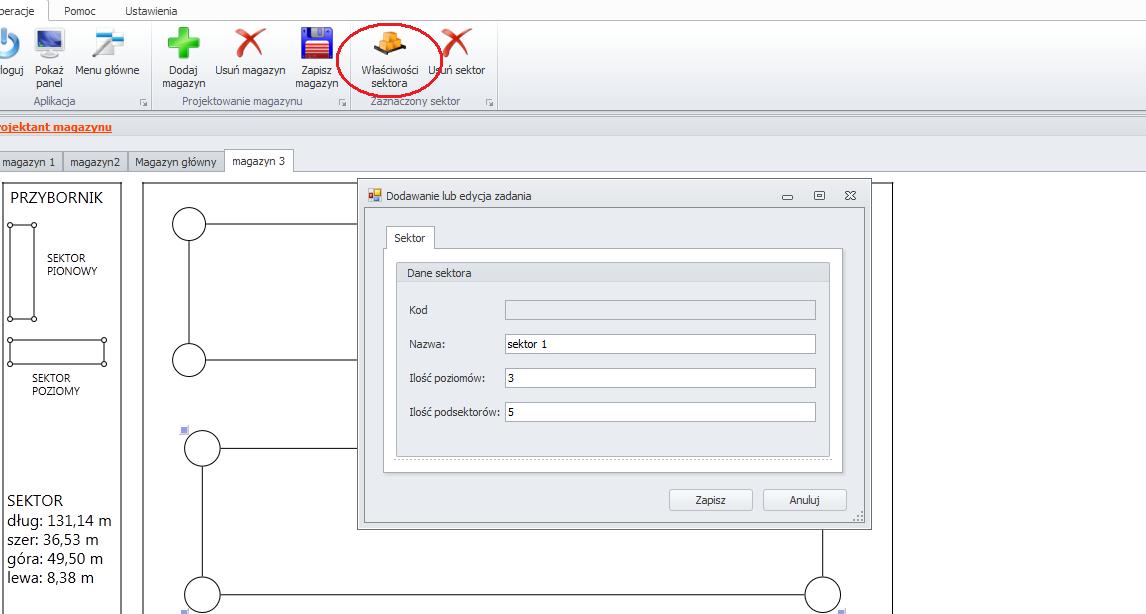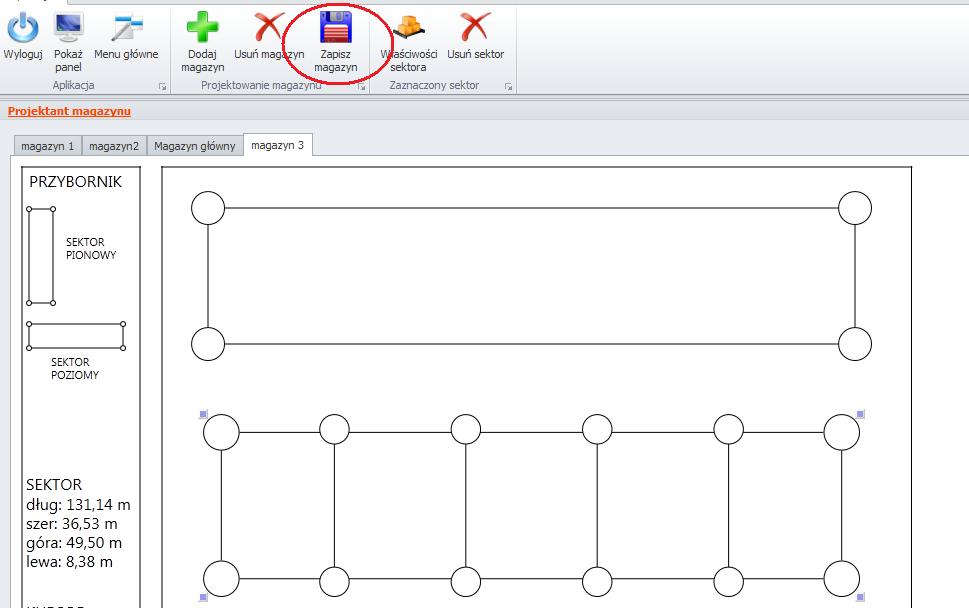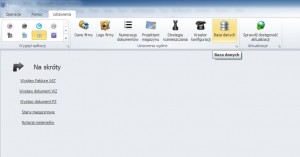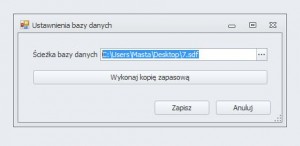Instalacja programu:

Aby zainstalować program należy:
1. Otworzyć plik instalacyjny o nazwie „setup”
2. W oknie startowym instalacji wybrać opcję „run/instaluj”
3. Wybrać język w którym ma zostać zainstalowany program
4. Następnie pojawi się kreator instalacji w którym należy wybrać lokalizację w której ma zostać zainstalowany program, oraz lokalizacji jego dodatkowych ikon
5. Po wybraniu opcji „instaluj” Weaver WMS zostanie zainstalowany na komputerze.
Jeśli chcesz wiedzieć więcej na temat instalacji: http://wms.weaversoft.pl/2012/04/instalacja-programu/
Wprowadzanie danych firmy:
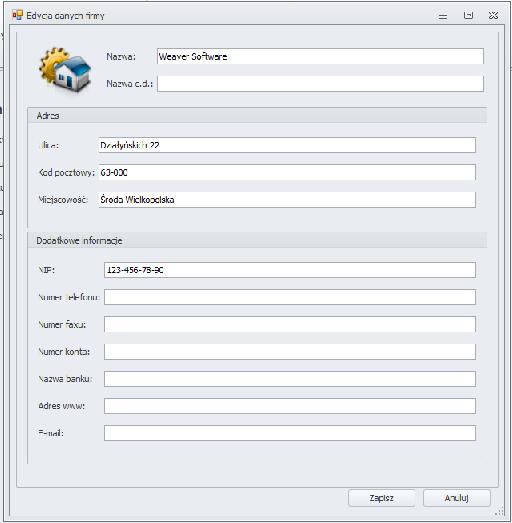
Aby wprowadzić dane firmy należy:
1. Z menu głównego wybrać opcję „ustawienia” a następnie „dane firmy”
2. Wprowadzić dane firmy takie jak: nazwa, adres, numer NIP, numer telefonu/fax, numer konta, nazwę banku w której mamy konto, adres strony www, adres e-mail
3. Wprowadzanie danych zakończyć przyciskiem „zakończ”
Wczytywanie logo firmy
Aby wczytać logo firmy należy:
1. Z menu głównego wybrać opcję „ustawienia” a następnie „logo firmy”
2. Pojawi się okno o nazwie „wczytywanie” należy w nim kliknąć prawym przyciskiem myszy, znaleźć lokalizację na naszym komputerze pliku graficznego z logiem firmy
3. Po wczytaniu kliknąć opcję „zapisz”. Logo będzie wykorzystywane w programie m.in przy wystawianiu dokumentów
Numeracja dokumentów:
Aby wprowadzić kryteria numeracji i tytułowania dokumentów należy:
1. Z menu głównego wybrać opcję „ustawienia” a następnie „Numeracja dokumentów”
2. Pojawi się okno o nazwie „wzorce numerowanie dokumentów” w którym można wprowadzić zmianę w nazwie (np. PZ na inną), oraz zmienić ostatnio użyty numer przy generowaniu dokumentu
3. Można także zmienić typ numeracji z rocznej na miesięczna
4. Okno poniżej pól do wprowadzania danych pokazuje przykładowe numeracje dokumentów wykorzystywanych w programie
5. Po wprowadzeniu zmian kliknąć opcję „zapisz”
Projektant magazynu:

Aby skorzystać z projektanta magazynu należy:
1.W zakładce “Ustawienia” wybrać opcję “Projektant magazynu”, a następnie „dodaj magazyn”
2.Wprowadzić kod, nazwę magazynu, oraz jego wymiary
3.Podzielić magazyn na sektory przy pomocy narzędzi z “przybornika”
4. Sektory można podzielić na poziomy i podsektory
5. Gotowy plan magazynu zapisać wybierając opcję “zapisz magazyn”
Jeśli Chcesz wiedzieć więcej na temat „projektowania magazynu”
http://wms.weaversoft.pl/2012/03/projektowanie-magazynu/
Strategia rozmieszczania:
Program Weaver WMS umożliwia strategię rozmieszczania materiałów i towarów na dwa sposoby:
1. „Plan magazynu” (jeśli Chcesz wiedzieć więcej http://wms.weaversoft.pl/2012/03/projektowanie-magazynu/)
2. „Stany magazynowe” – pozwala ona na usprawnienie wydawania i przyjmowania towaru, jeśli nie potrzebujemy informacji w jakim miejscu znajduje się dany towar
Kreator konfiguracji:
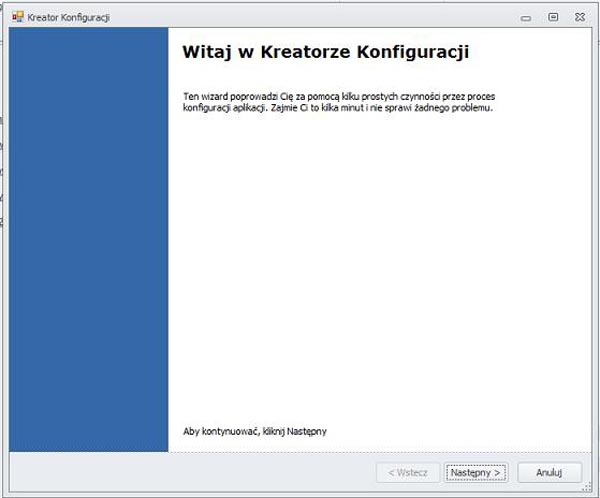
Aby skorzystać z pomocy „kreatora konfiguracji” należy:
1. Z menu głównego wybrać opcję “ustawiania” a następnie “Kreator konfiguracji”
2. Po otwarciu okna startowego „kreatora konfiguracji” a w nim kliknąć opcję „następny” aby rozpocząć działanie kreatora
3. W kolejnych oknach należy wprowadzić odpowiednio:
-dane własnej firmy (aby program mógł automatycznie wykorzystywać je np. przy wystawianiu dokumentów)
-wybrać opcję rozmieszczania towarów „plan magazynu” lub „stany magazynowe” (aby się dowiedzieć więcej o „planie magazynu” przeczytaj:http://wms.weaversoft.pl/2012/03/projektowanie-magazynu/)
-wprowadzić dane dostawców ( kod firmy, nazwę, adres, numer NIP, numer telefonu/fax, oraz numer konta)
-dane odbiorców ( kod firmy, nazwę, adres, numer NIP, numer telefonu/fax, oraz numer konta)
-dane dotyczące materiałów (kod materiału, nazwa, data ważności, jednostka miary, stawka VAT, cena, marża)
4. Po wprowadzeniu wszystkich danych kliknąć opcję „zapisz” działanie kreatora zostanie zakończone.
Jeśli Chcesz wiedzieć więcej na temat „kreatora konfiguracji”:
http://wms.weaversoft.pl/2012/04/kreator-konfiguracji/
Baza danych:
Program Weaver WMS umożliwia stworzenie kopii zapasowej bazy danych, aby ją wykonać należy:
1. Z menu głównego wybrać opcję “ustawiania” a następnie „baza danych”
2. Zdefiniować lokalizację gdzie ma zostać ona zapisana
3. Zakończyć proces tworzenia kopii zapasowej klikając opcję „zapisz”
Sprawdzanie dostępności aktualizacji
Aby sprawdzić czy dostępne są nowsze od aktualnie zainstalowanej wersje programu Weaver WMS należy:
1.Z menu głównego wybrać opcję “ustawiania” a następnie „Sprawdź dostępność aktualizacji”
2. Program połączy się z internetem w celu zweryfikowania dostępności nowych aktualizaji
3. Zostanie wyświetlony komunikat czy aktualizacje są dostępne
4. Jeśli aktualizację są dostępne należy kliknąć opcję „instaluj” instalacja zostanie przeprowadzona w sposób autoamtyczny