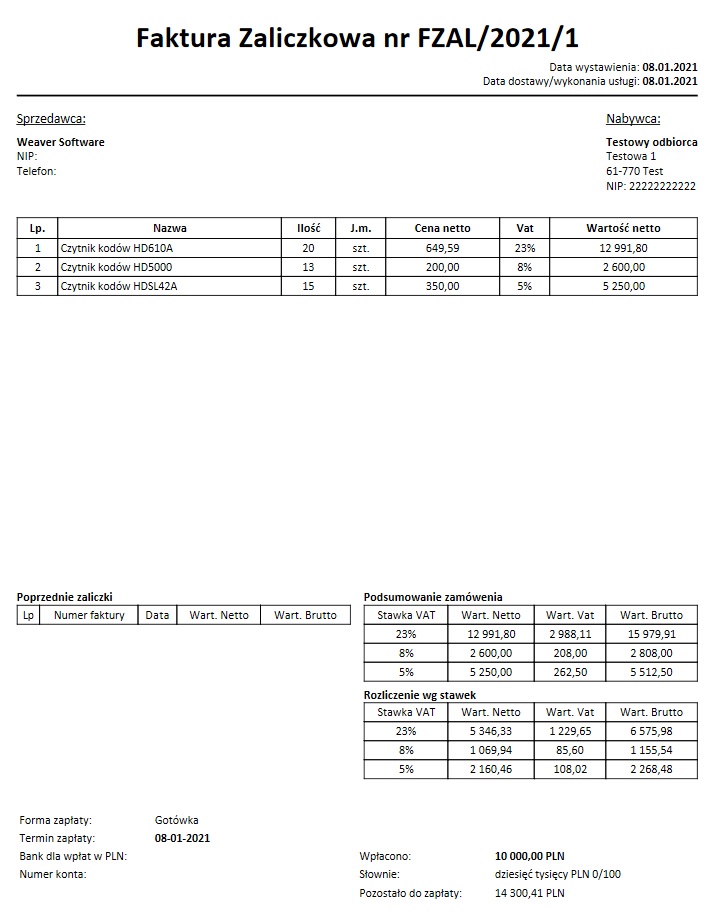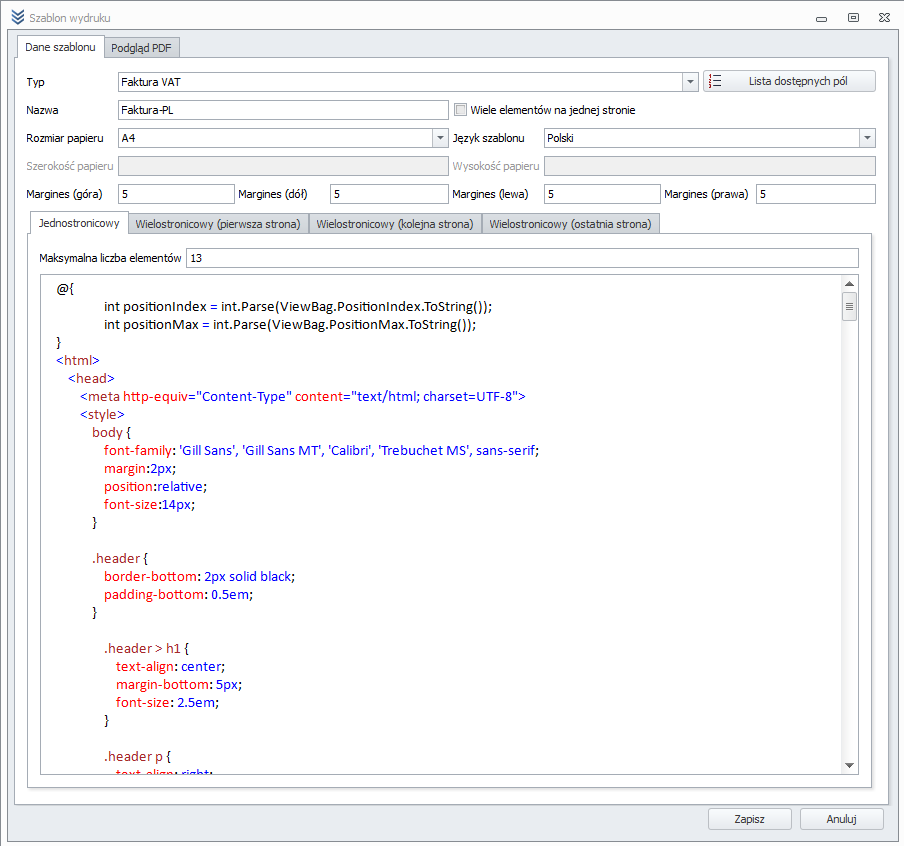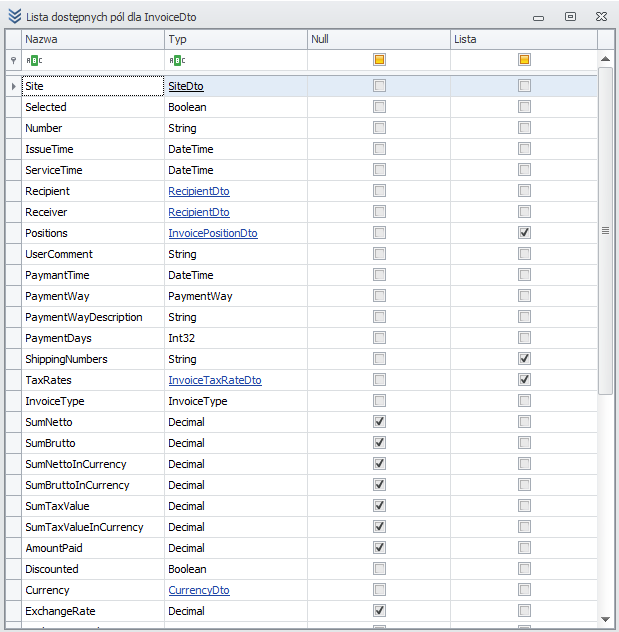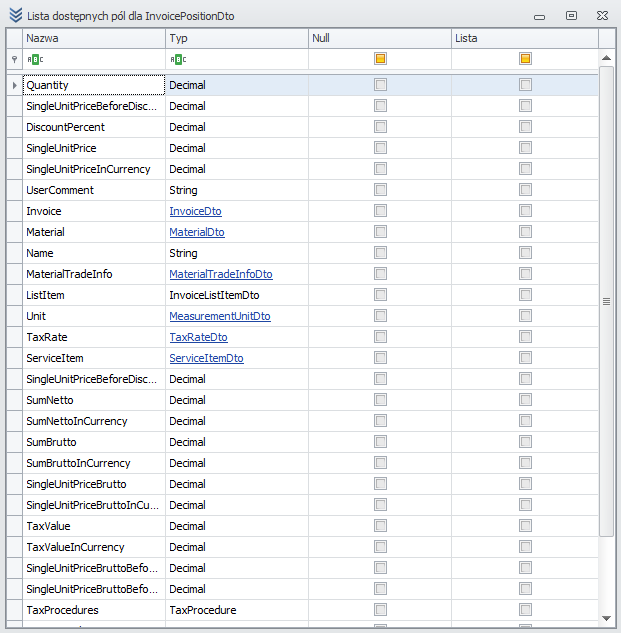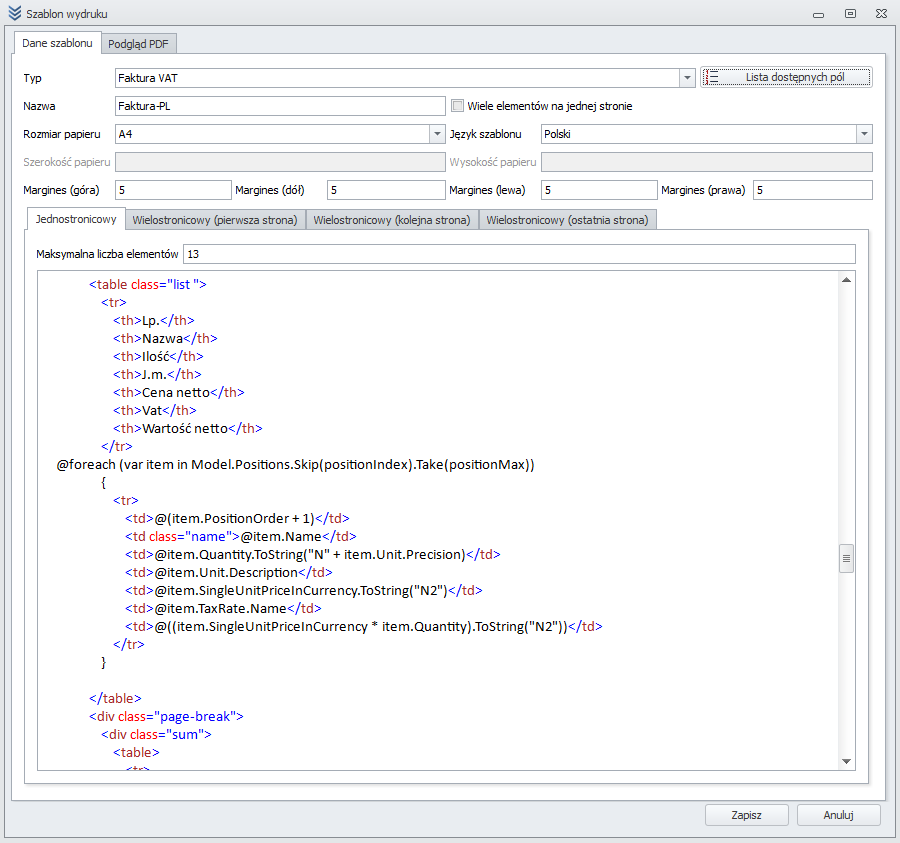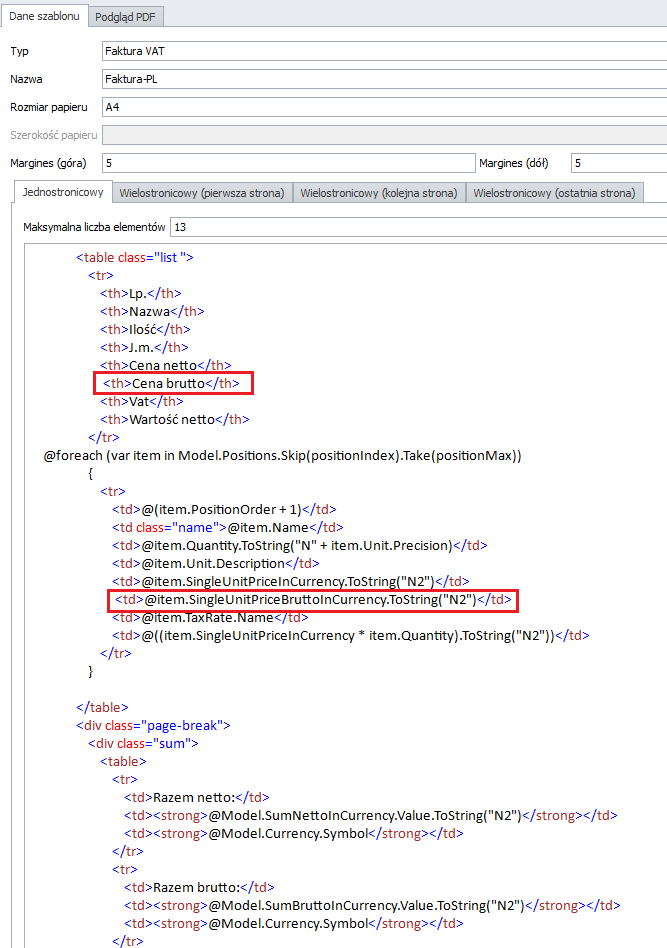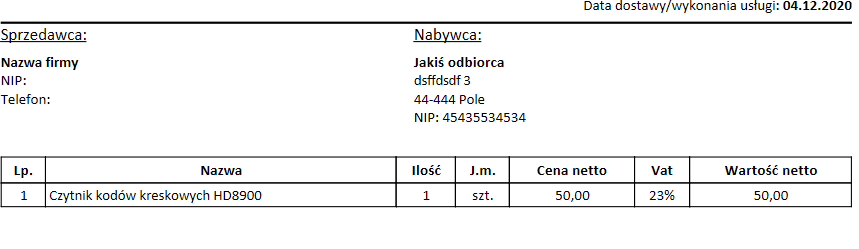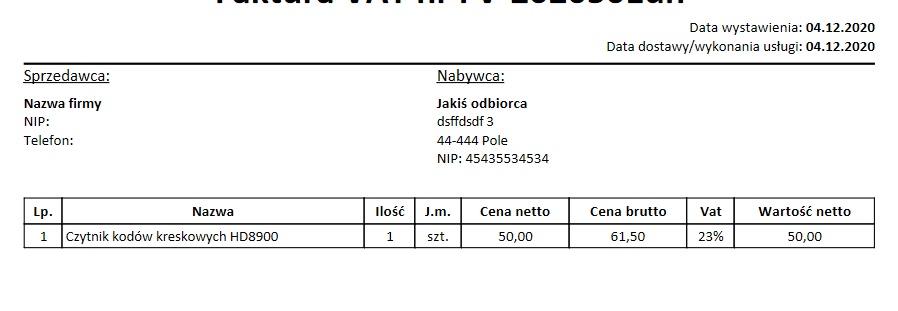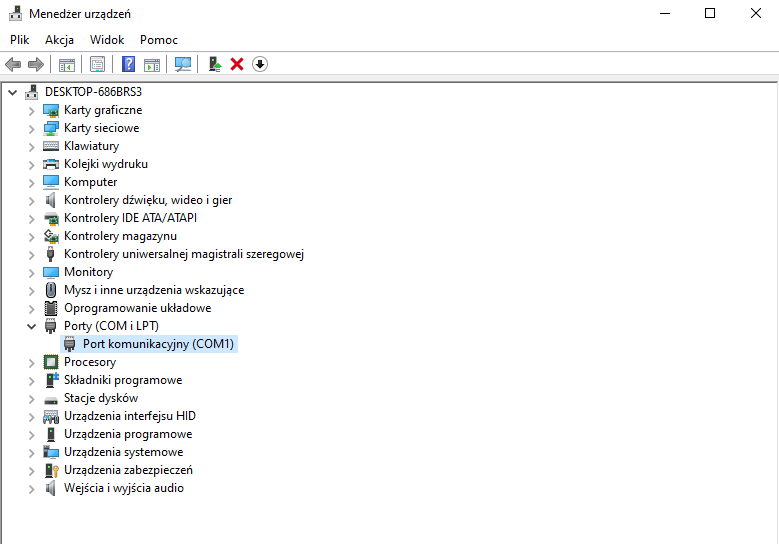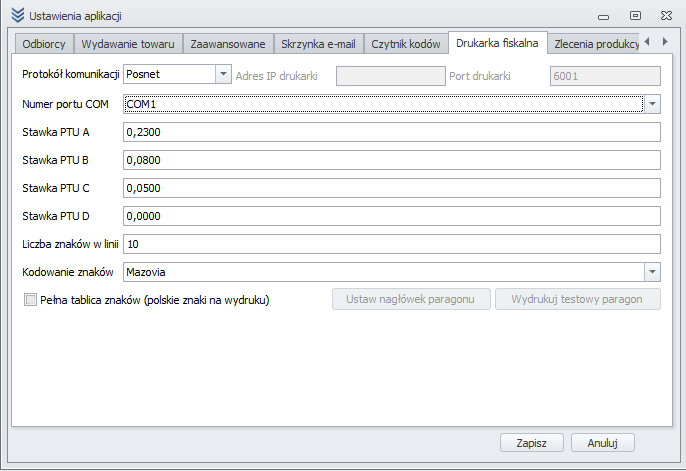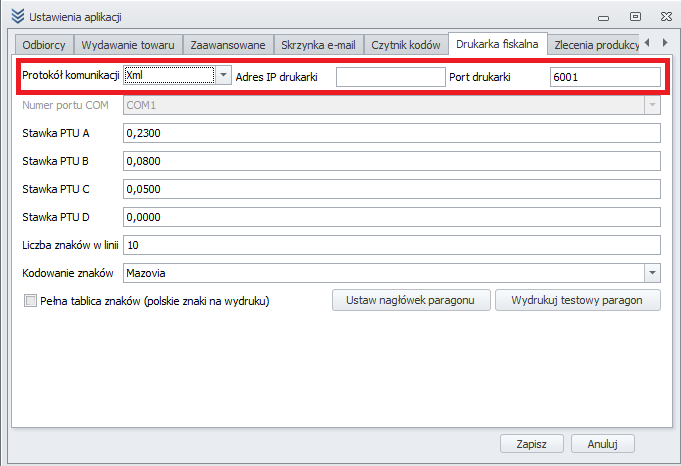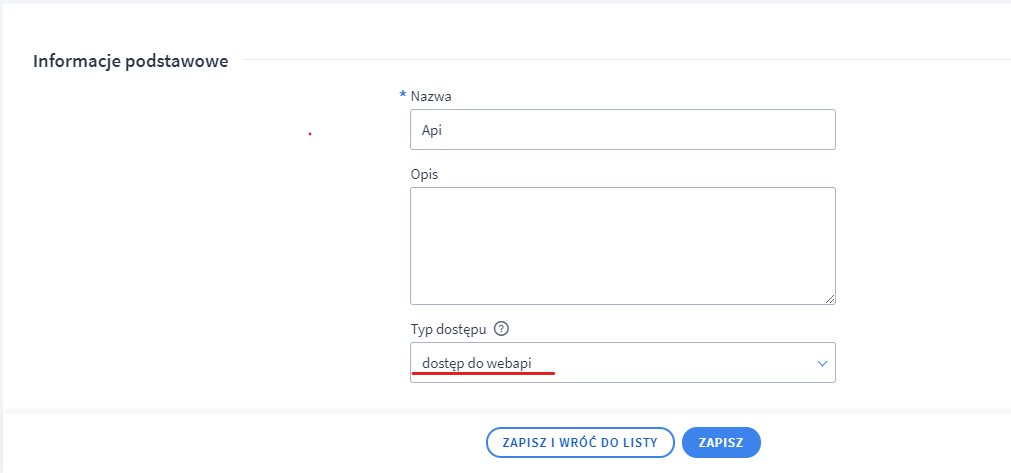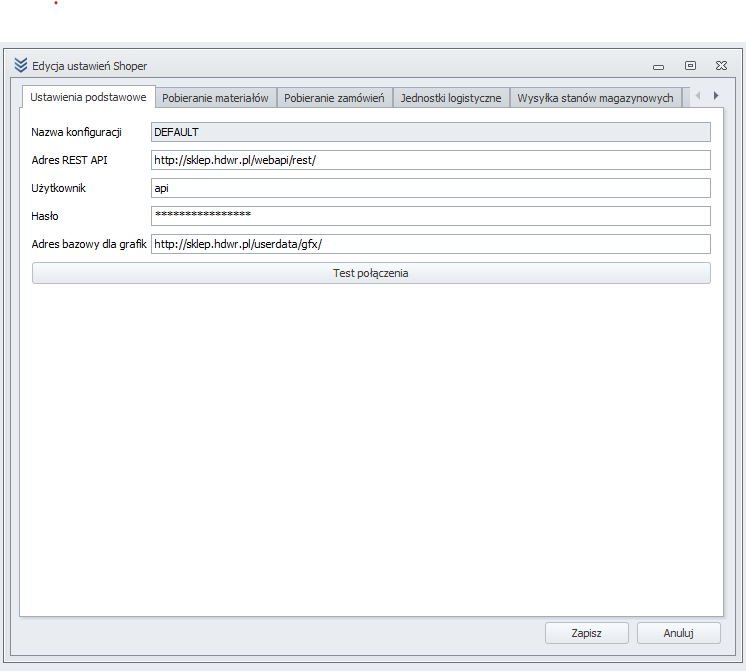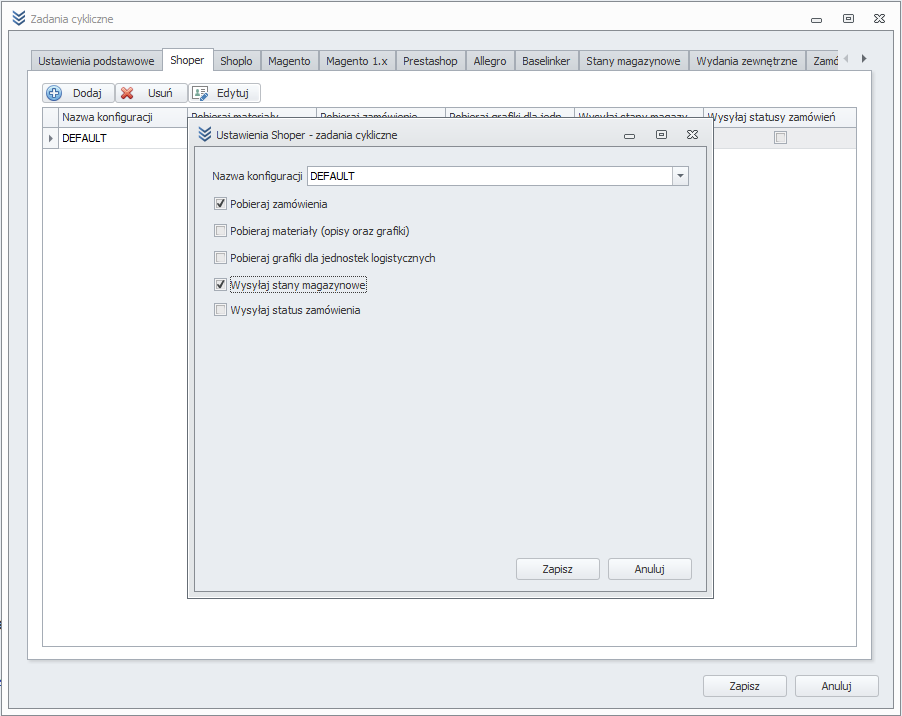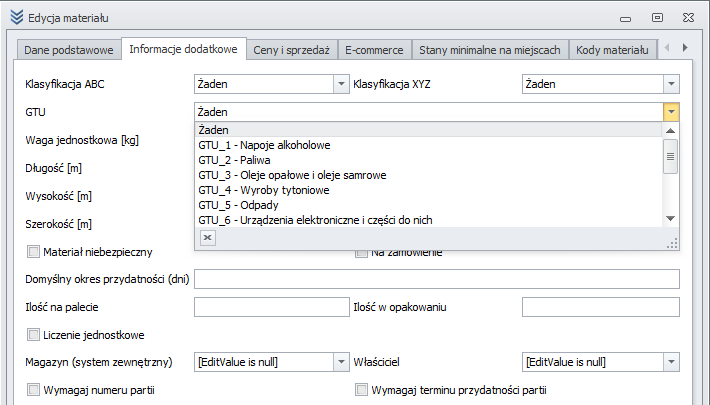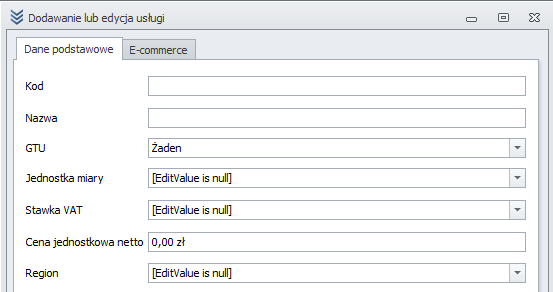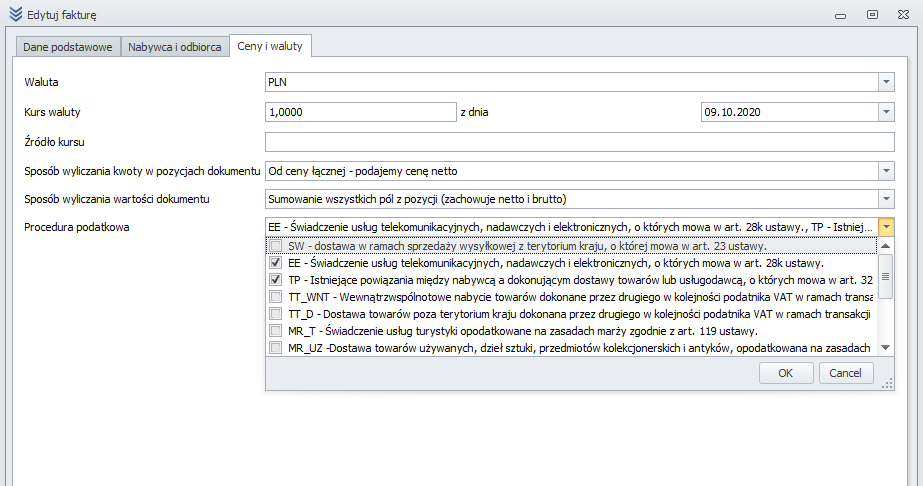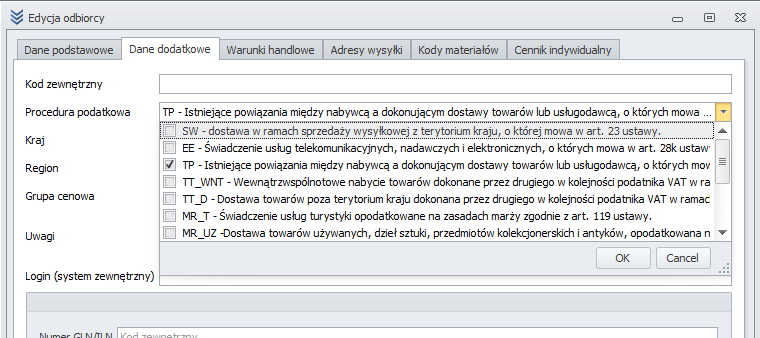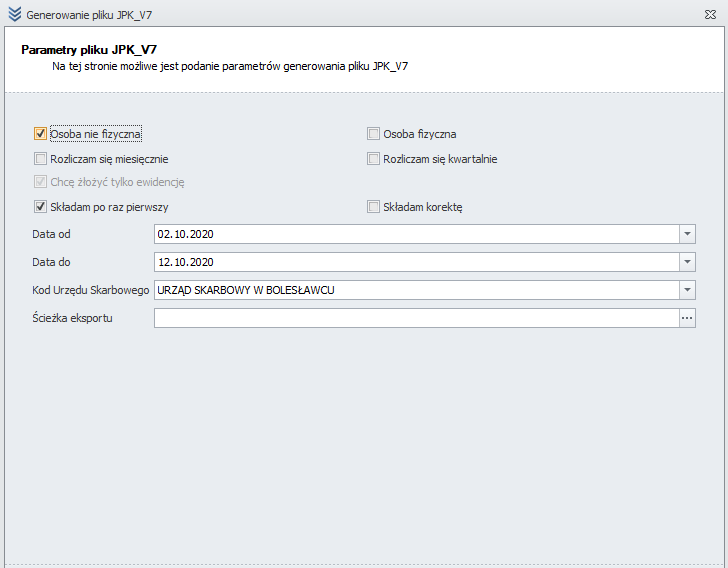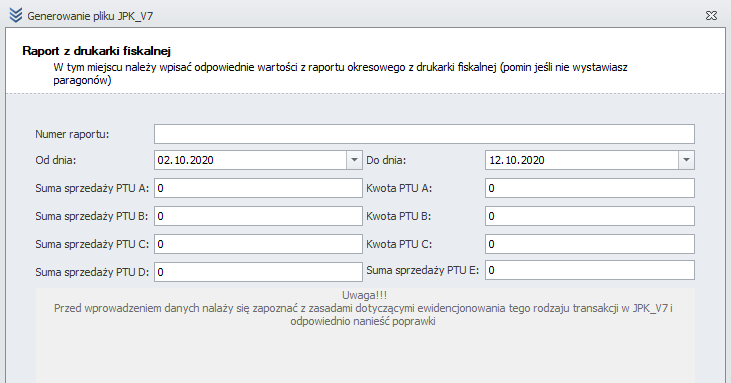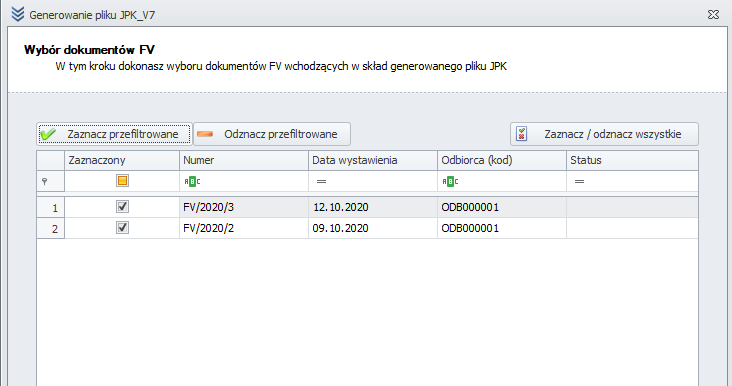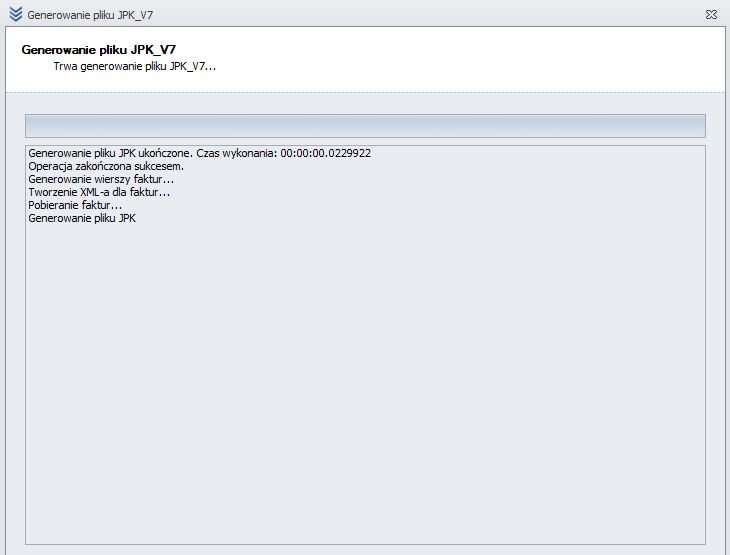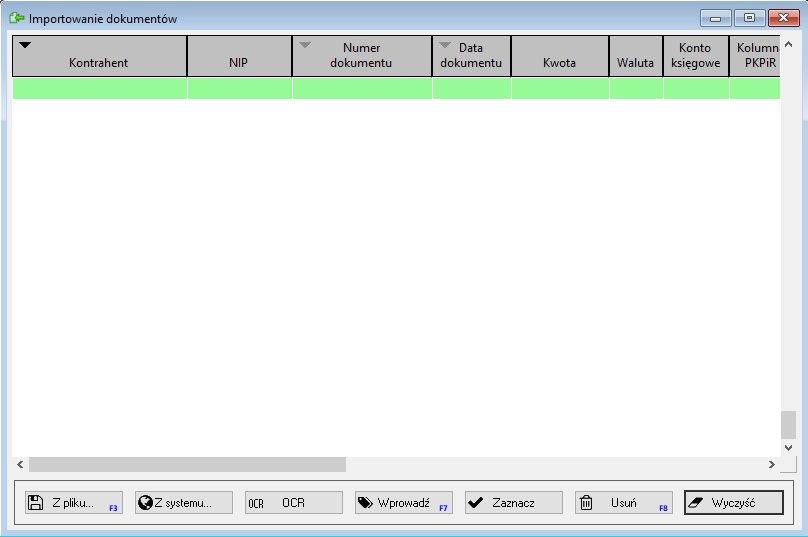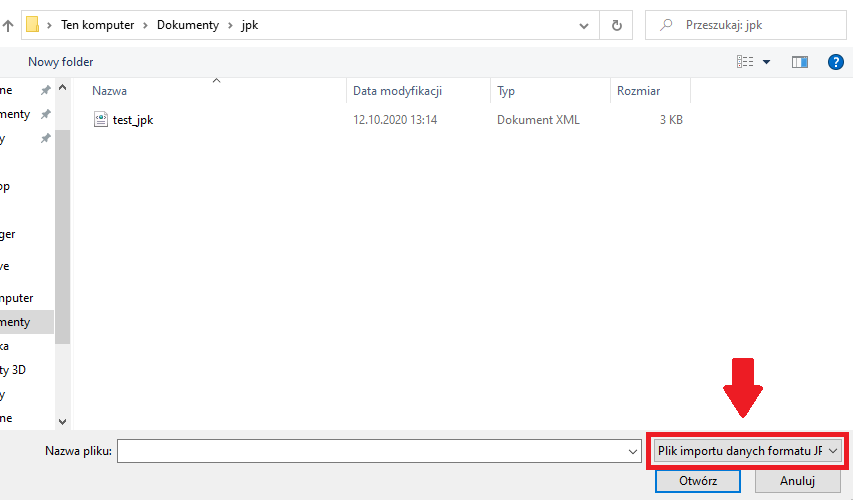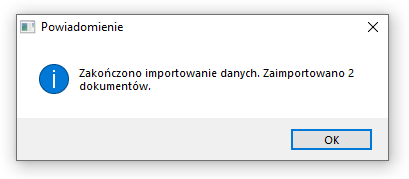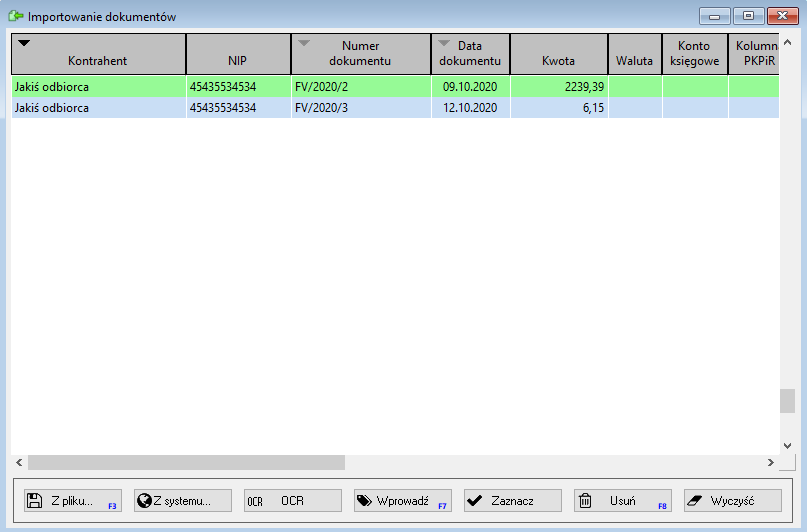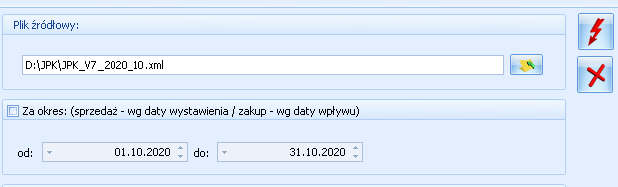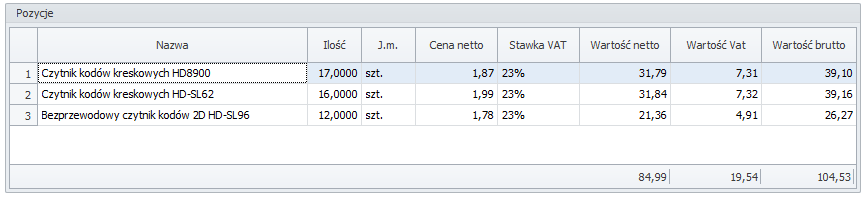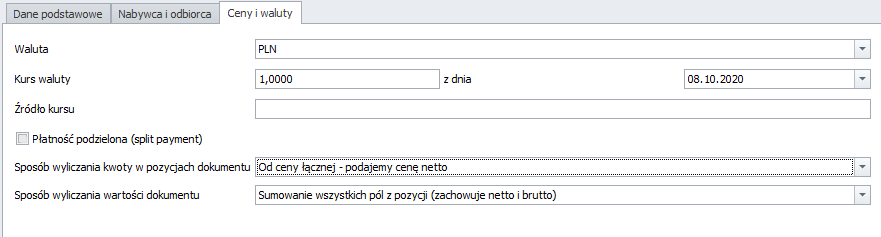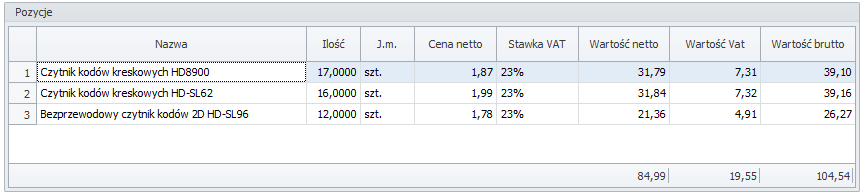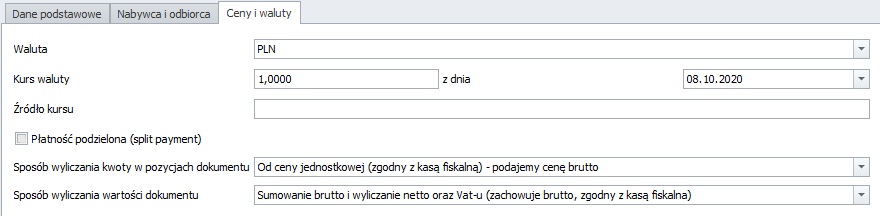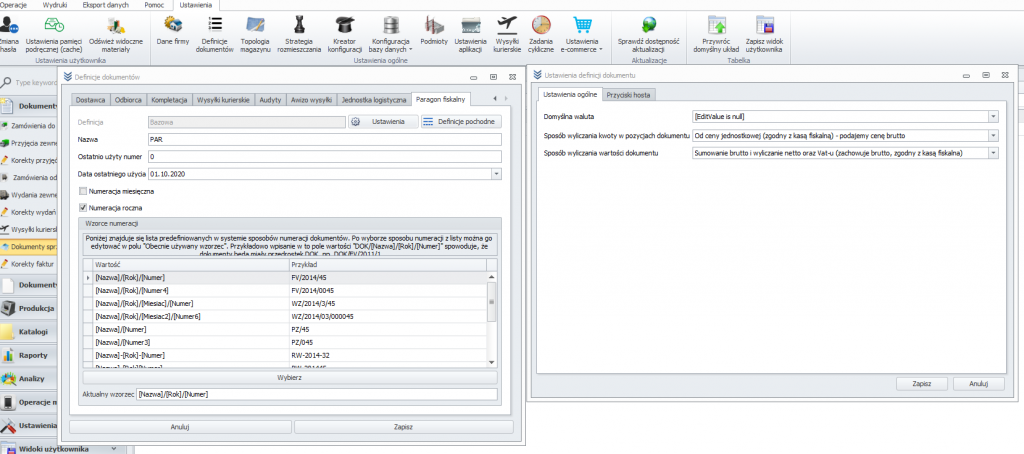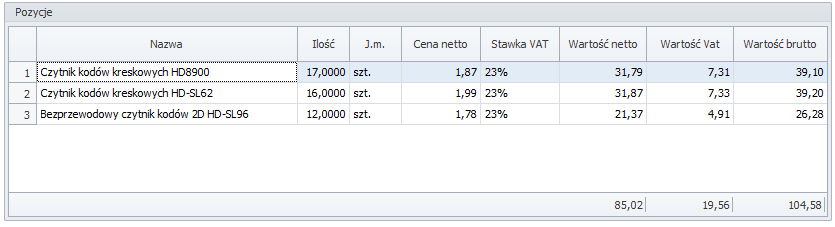Aby wystawić fakturę zaliczkową, a następnie końcową w pierwszej kolejności należy dodać proformę. Można to zrobić ręcznie (Dokumenty sprzedaży => Dodaj dokument, a w opcji rodzaj dokumentu wybieramy „Faktura proforma”) lub na widoku „Wydania zewnętrzne” zaznaczając dokument i górnym menu klikamy na „Wystaw dokument sprzedażowy”.
Gdy mamy już wystawioną proformę można zacząć wystawiać fakturę zaliczkową. Rozwijając przycisk „Dodaj dokument” na widoku „Dokumenty sprzedaży” lub podczas normalnej operacji jak podczas dodawania proformy przy czym typ zmieniamy na „Fakturę zaliczkową”.
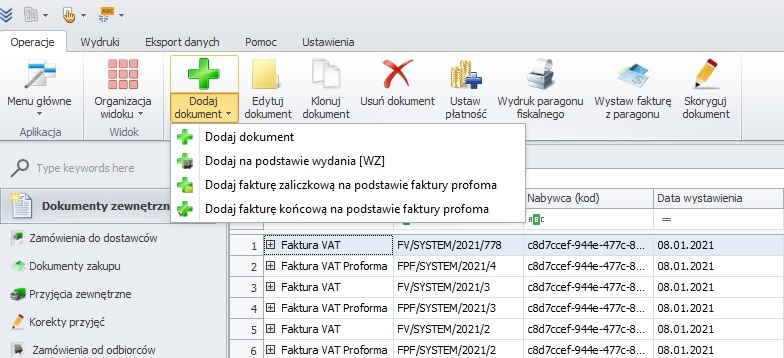
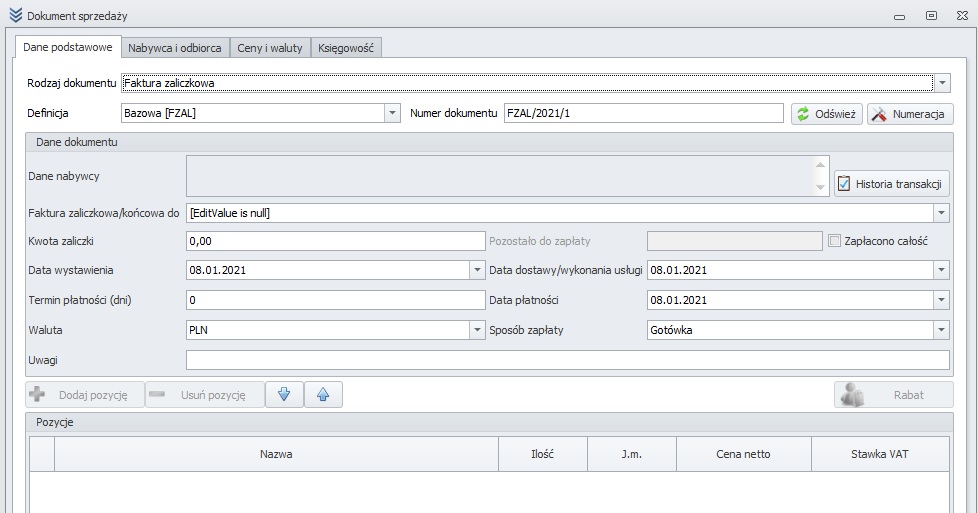
W pierwszym przypadku system poprosi nas o wybranie odbiorcy na którego ma zostać wystawiony dokument. Odbiorca musi być taki sam jak wystawiona wcześniej proforma, następnie po numerze faktury należy wybrać właściwy rekord.
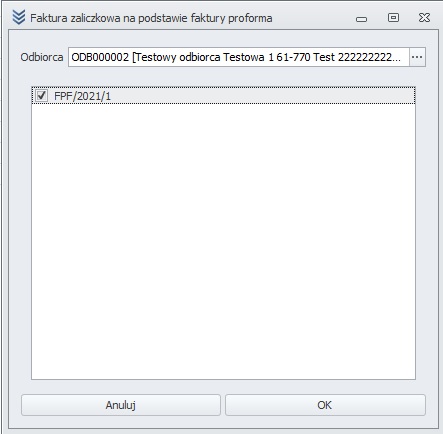
W drugim przypadku po wybraniu odbiorcy należy wybrać tak jak poprzednio interesującą nas proformę.
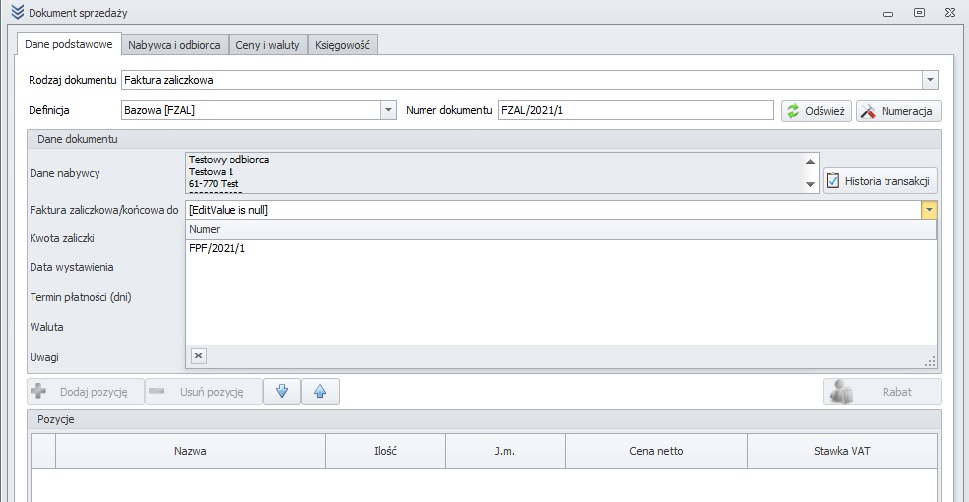
System pobierze pozycje faktury na podstawie proformy.
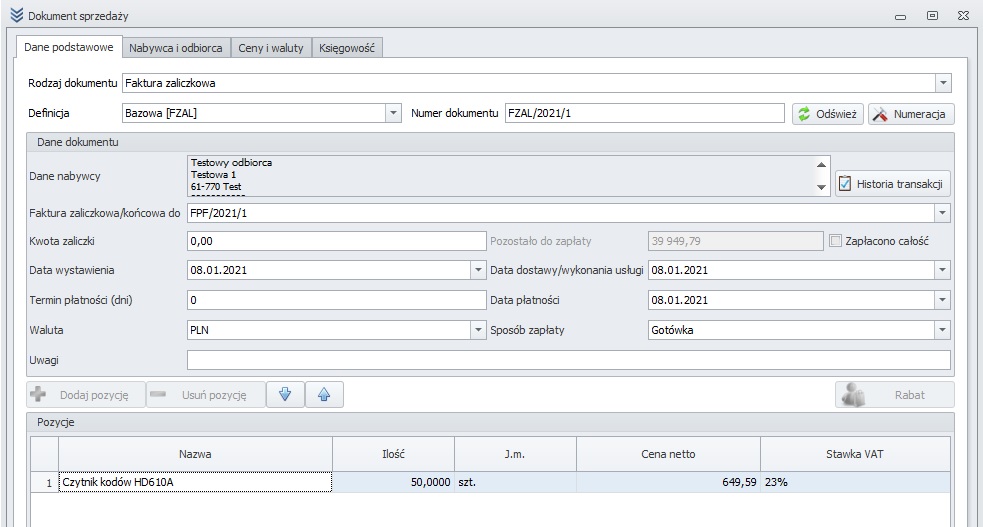
W kwocie zaliczki wypisujemy wartość zaliczki. Po prawej znajduję się okienko z pozostałą w kwotą do zapłaty oraz opcja po zaznaczeniu której całość zostanie przypisana do pola „Kwota zaliczki”.
Analogicznie postępujemy w przypadku faktury końcowej.
Jak liczone są wartości VAT dla różnych stawek w fakturze zaliczkowej?
Na fakturze mamy towary opodatkowane trzema stawkami VAT 23%,8%,5%
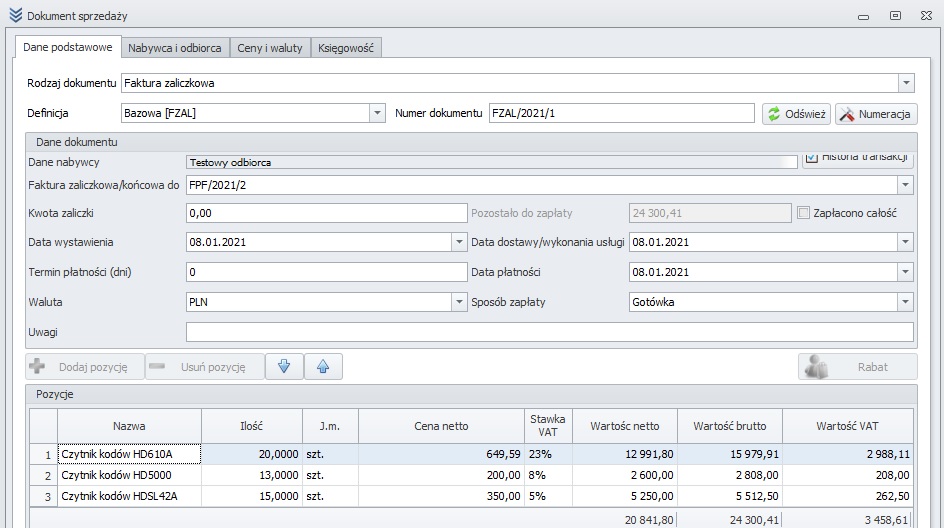
System ustala procentowy udział w zamówieniu towarów opodatkowanych według stawki: 23% – 15 979,91/24 300,41 =~ 65,7598% , 8% – 2 808/24 300,41 =~ 11,5554%, 5% – 5 512,50/24 300,41 =~ 22,6848%
Kolejnym krokiem jest ustalenie kwoty zaliczki (10 000 PLN) przypadającej proporcjonalnie na dostawę towarów opodatkowaną według stawki: 23% – 10 000 * 65,7598 % = 6 575,98 PLN, 8% – 10 000 * 1 1,5554% = 1 155,54 PLN, 5% – 10 000 * 22,6848% = 2 268,48 PLN. Co razem daje nam 10 000.
Teraz należy obliczyć kwoty VAT od otrzymanych zaliczek. 23% – kwota VAT = 6 575,98 * 23 / (100 + 23) =~ 1 229,65 PLN, 8% – kwota VAT= 1 155,54 * 8 / (100 + 8) =~ 85,60 PLN, 5% – kwota VAT = 2 268,48 * 5 / (100 + 5) = 108,02 PLN