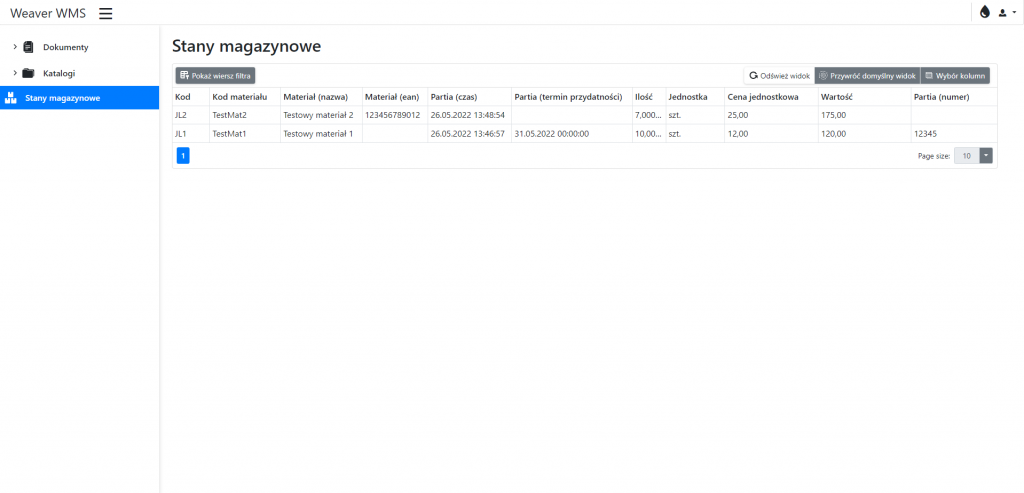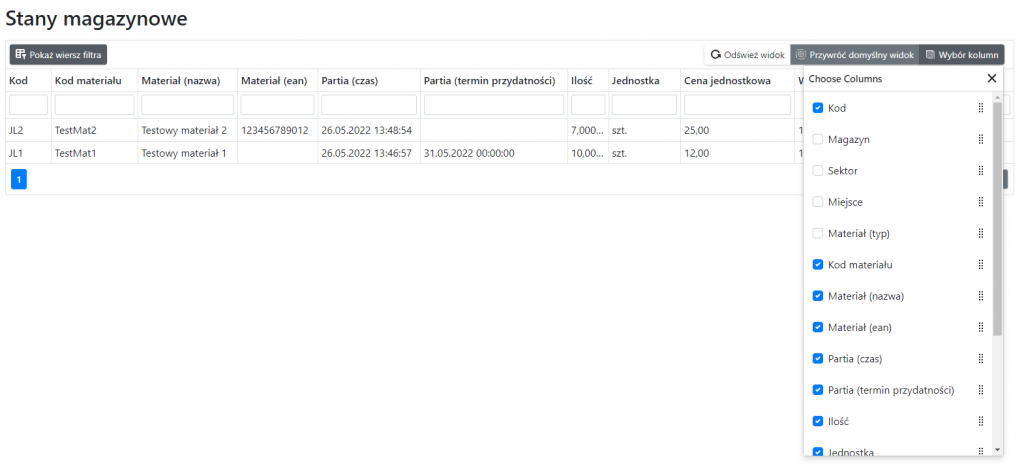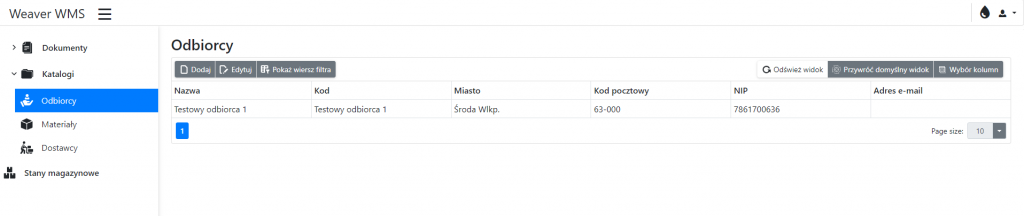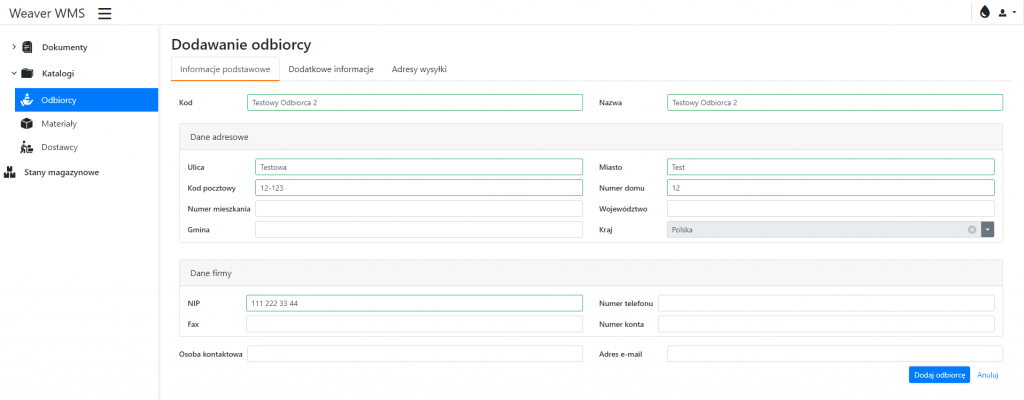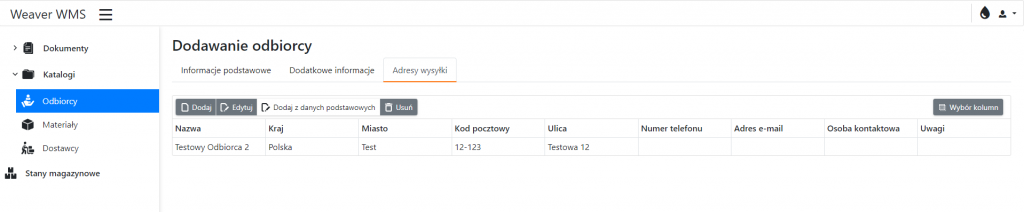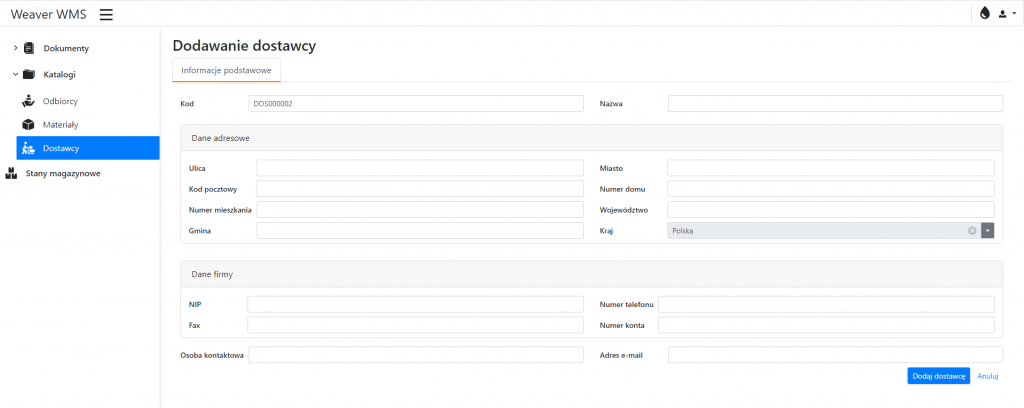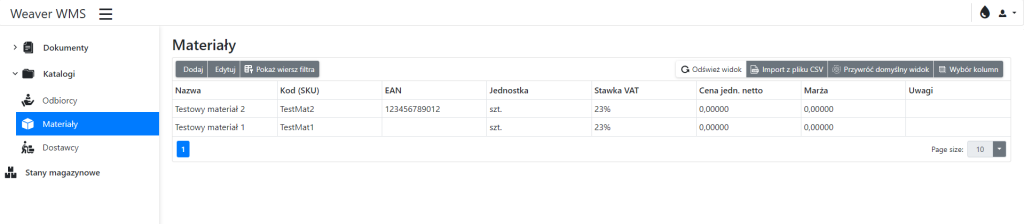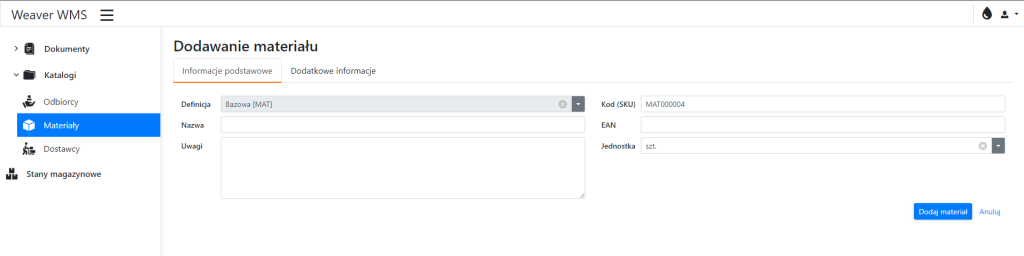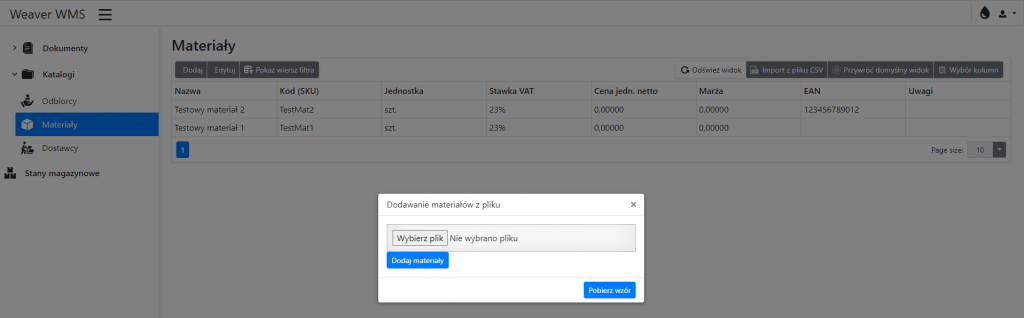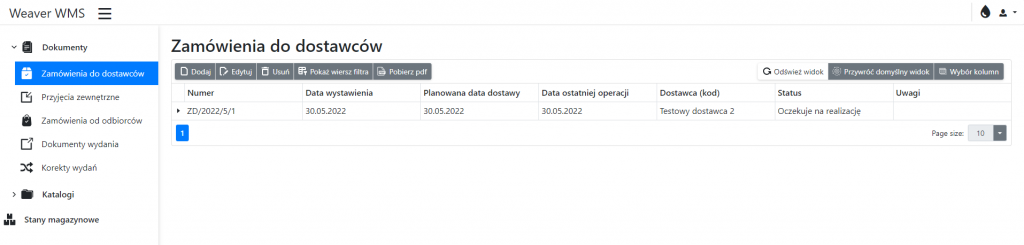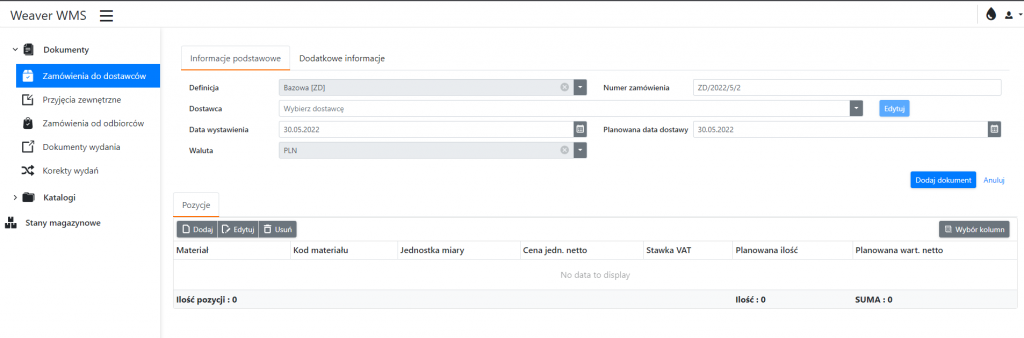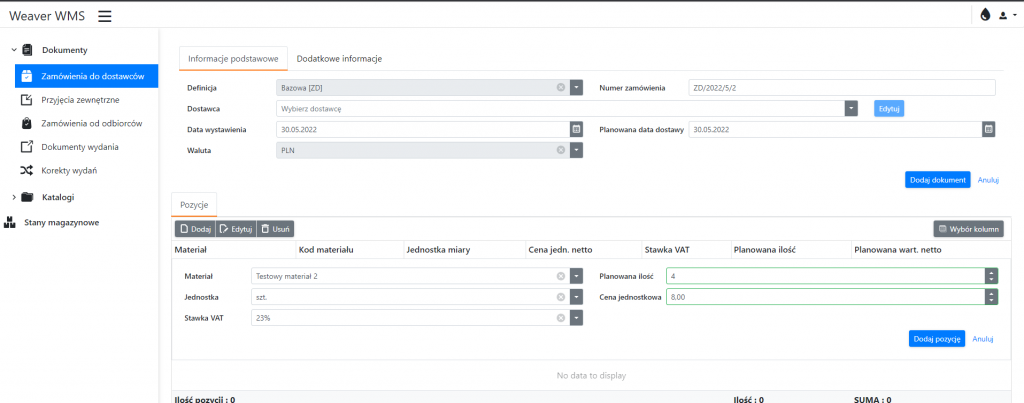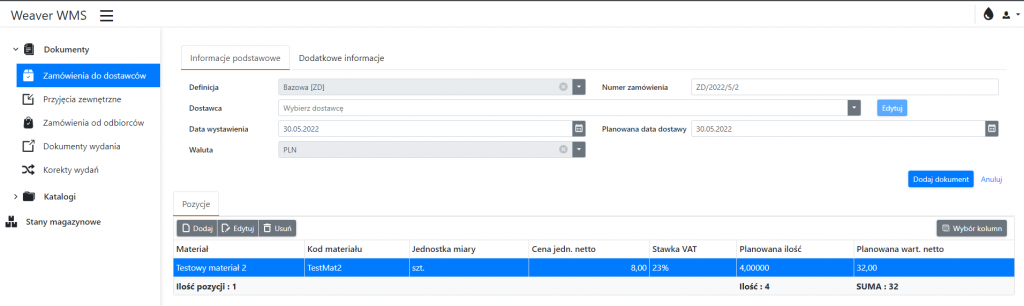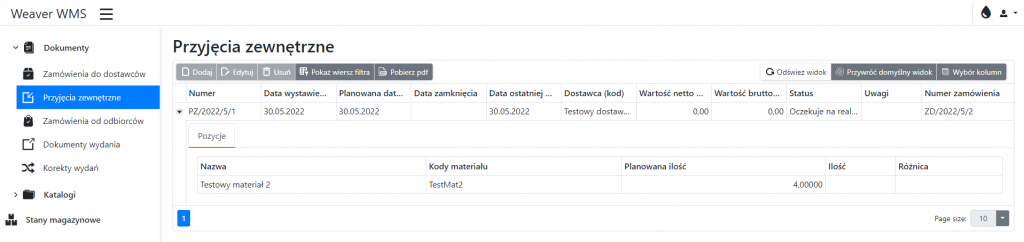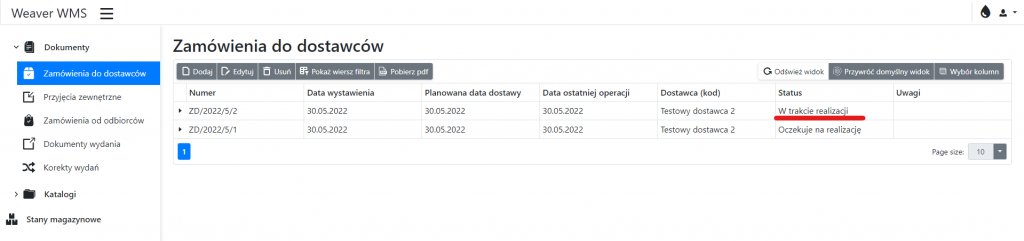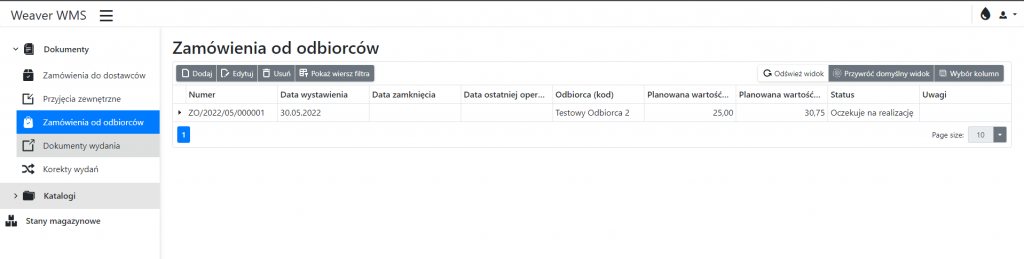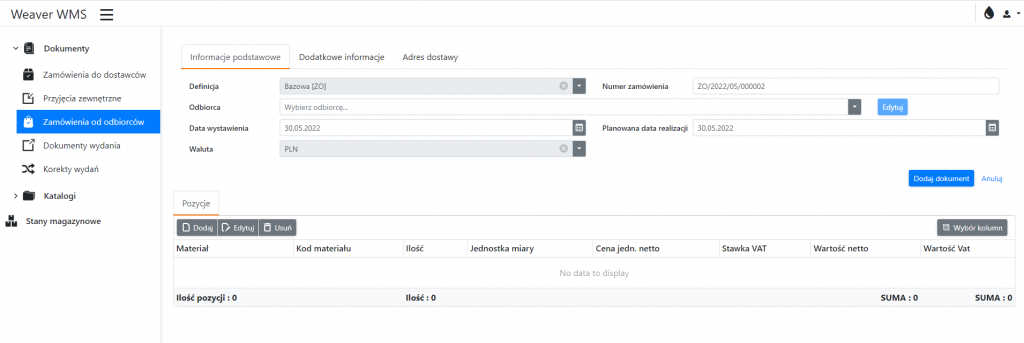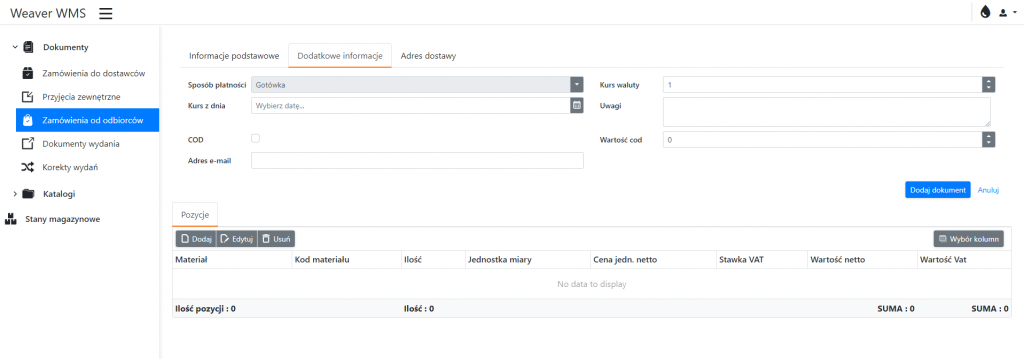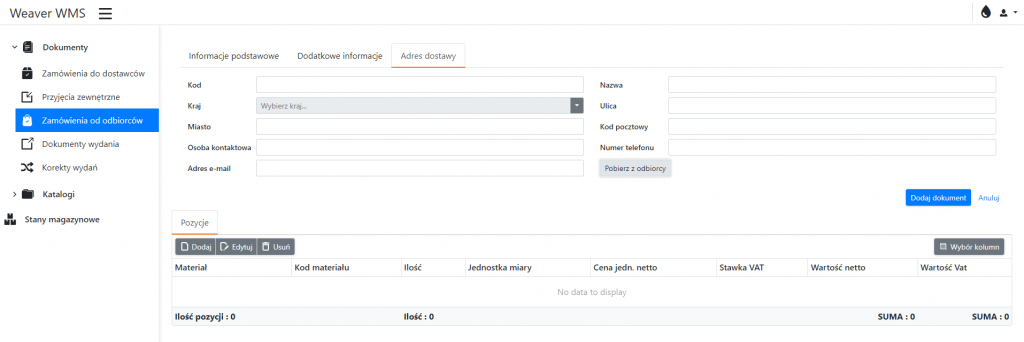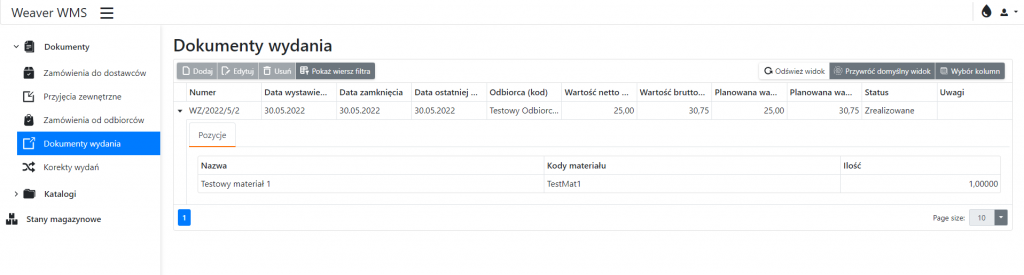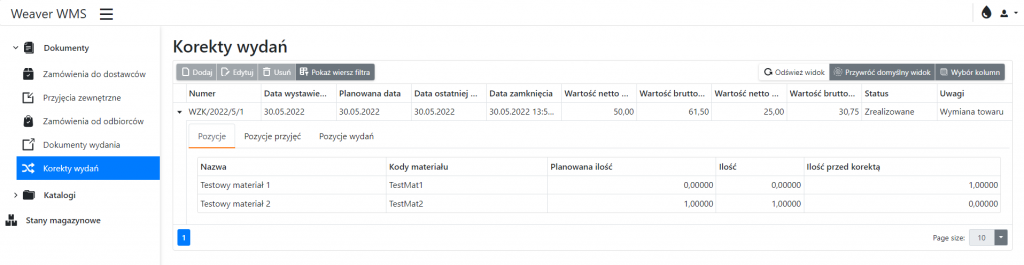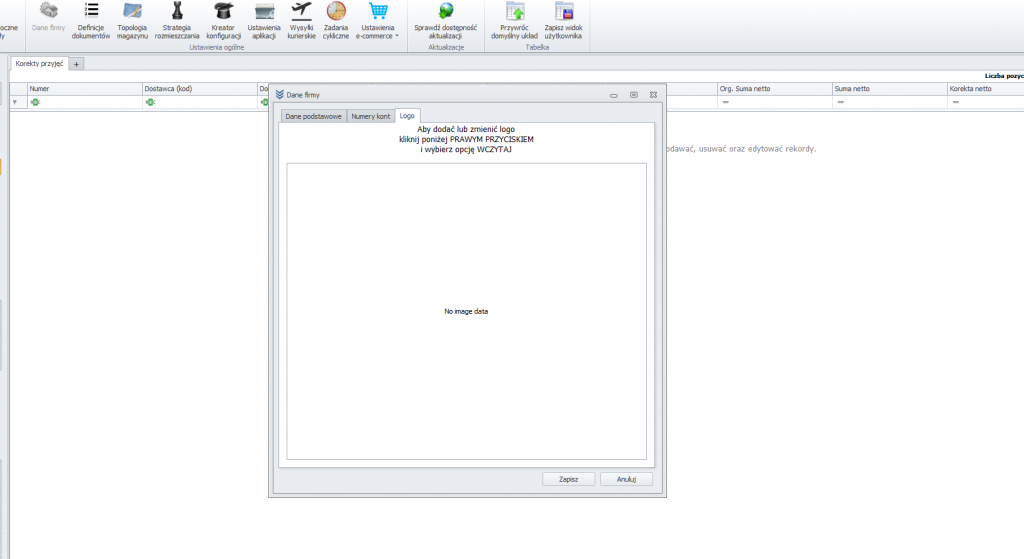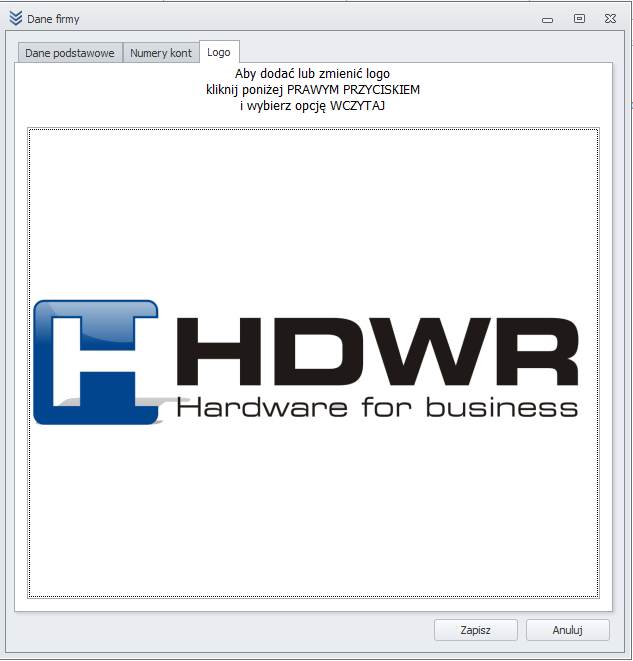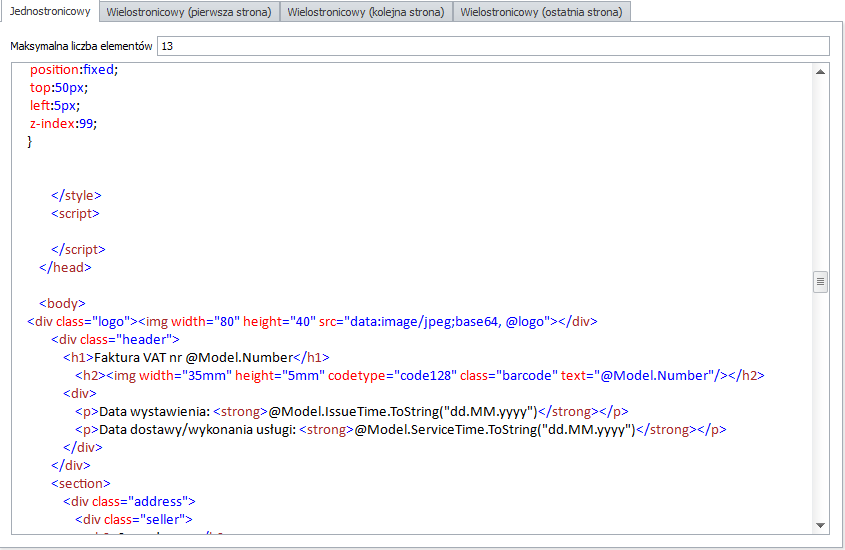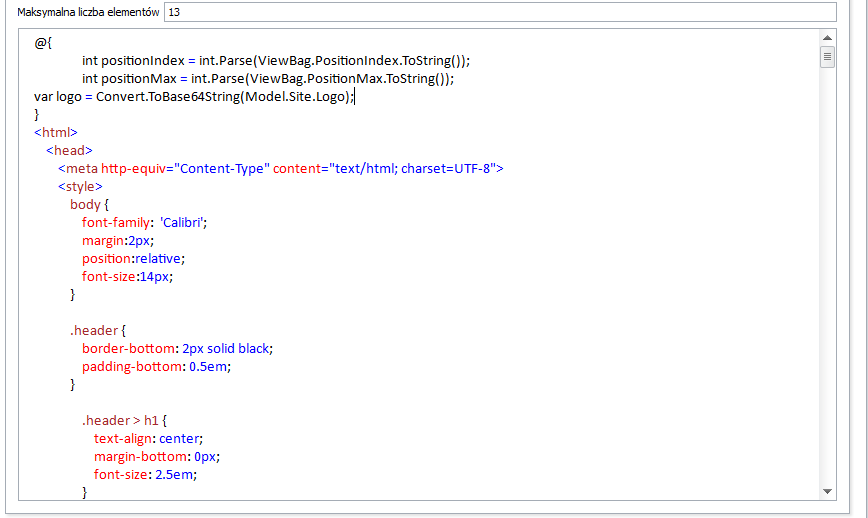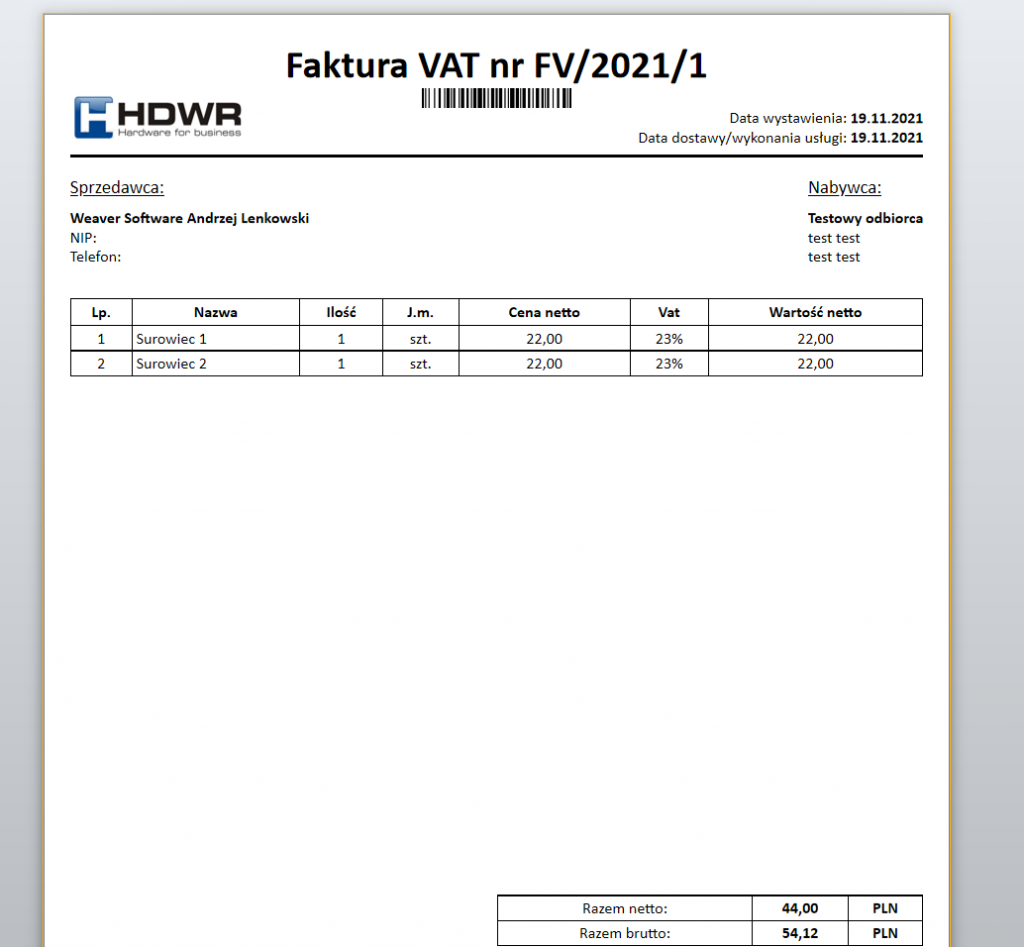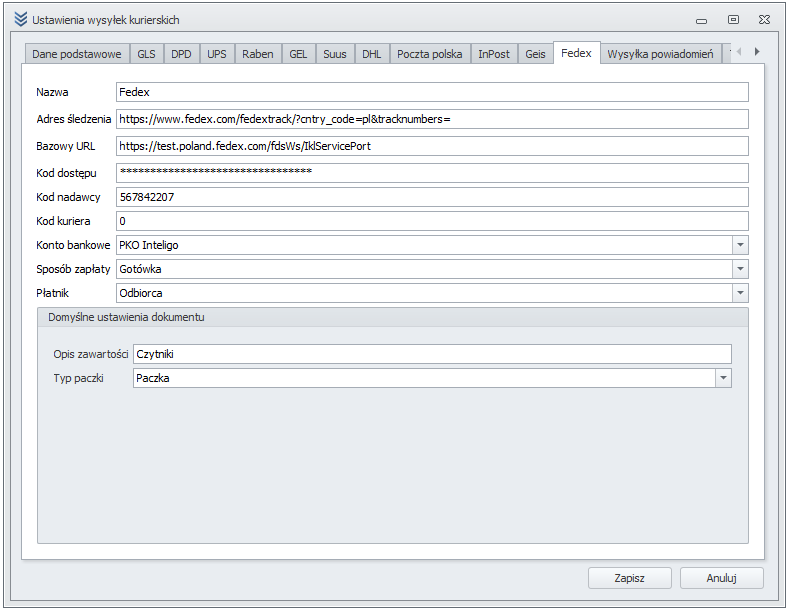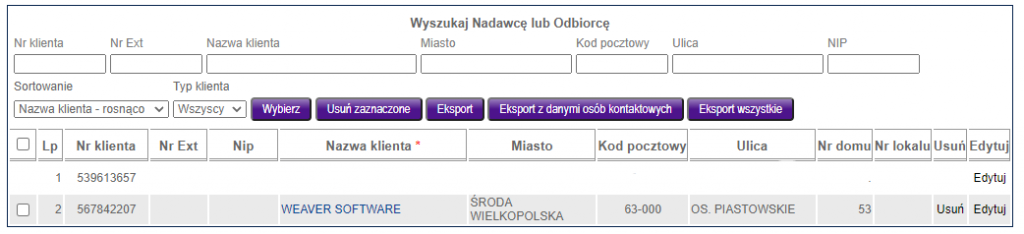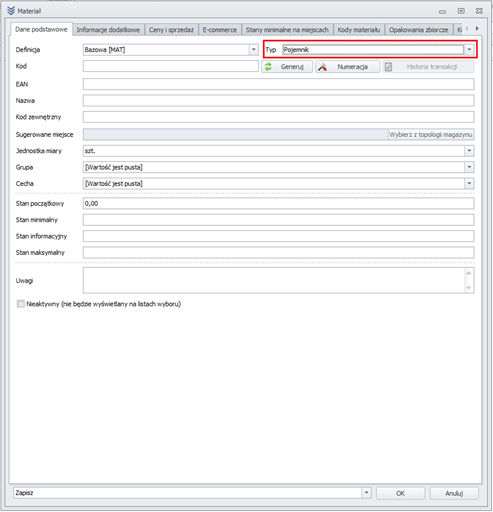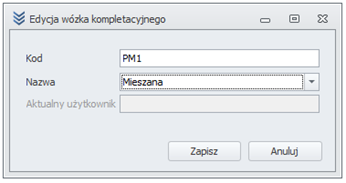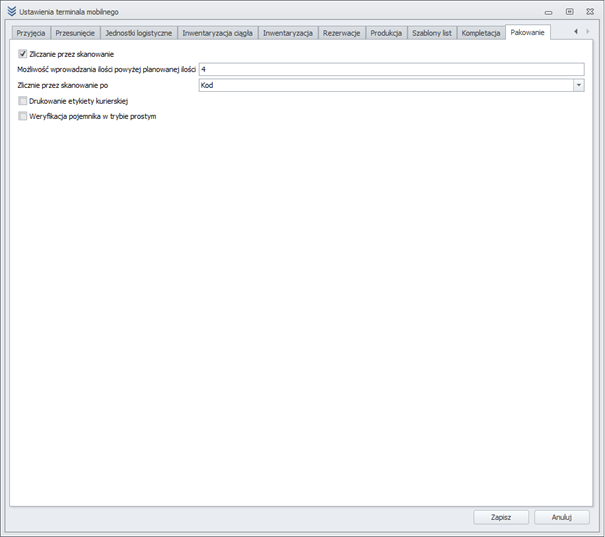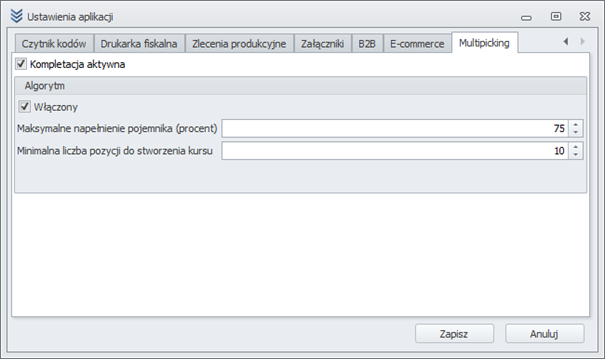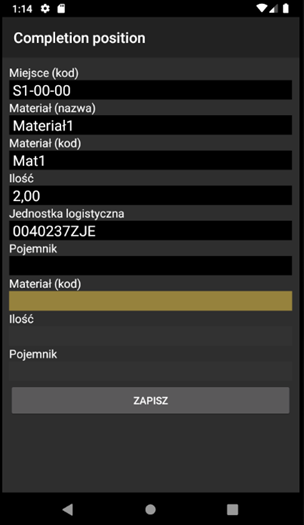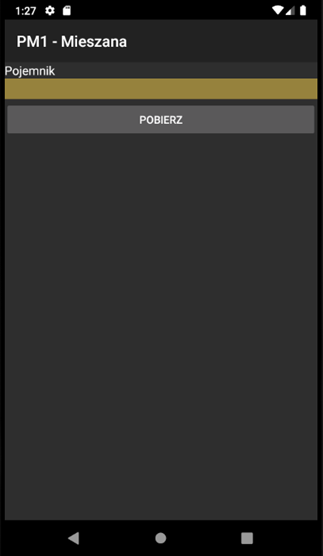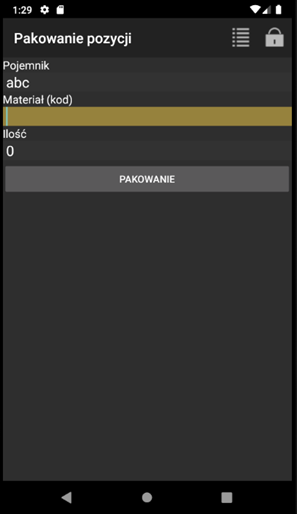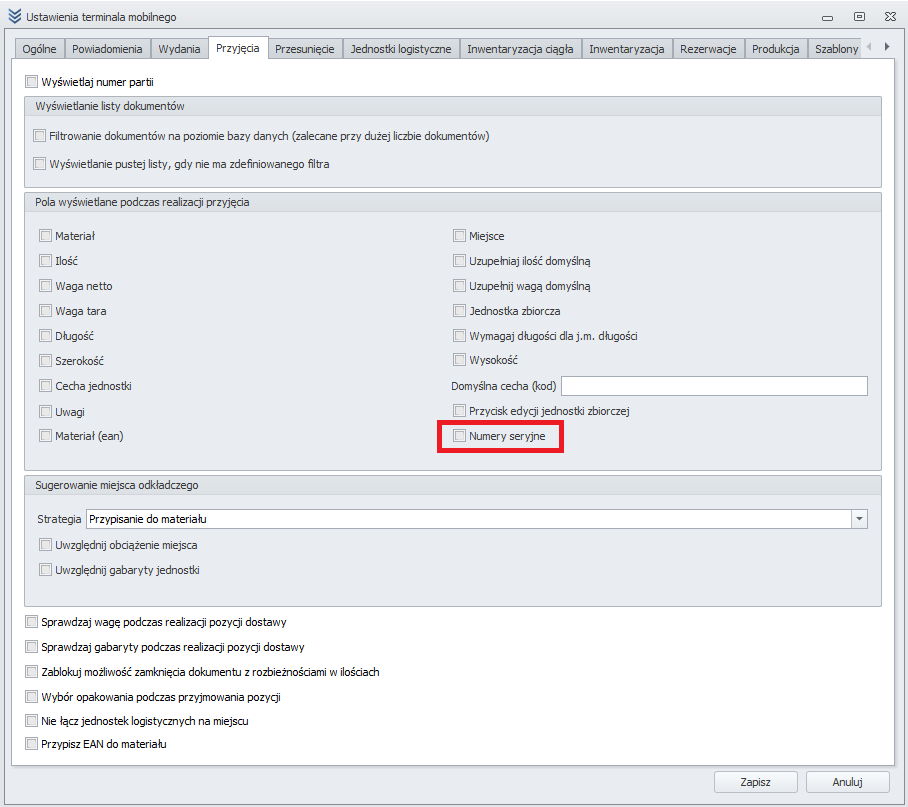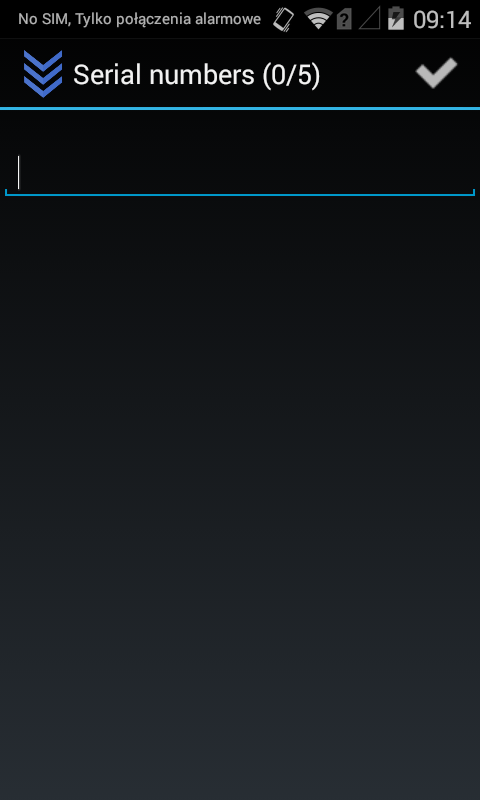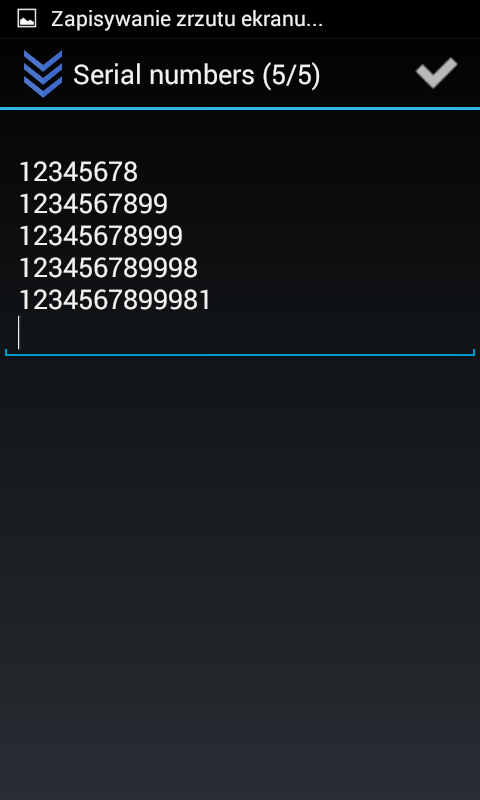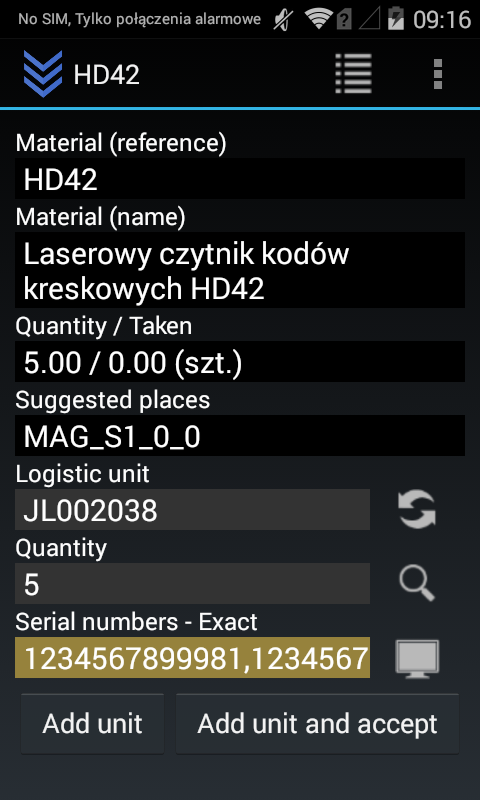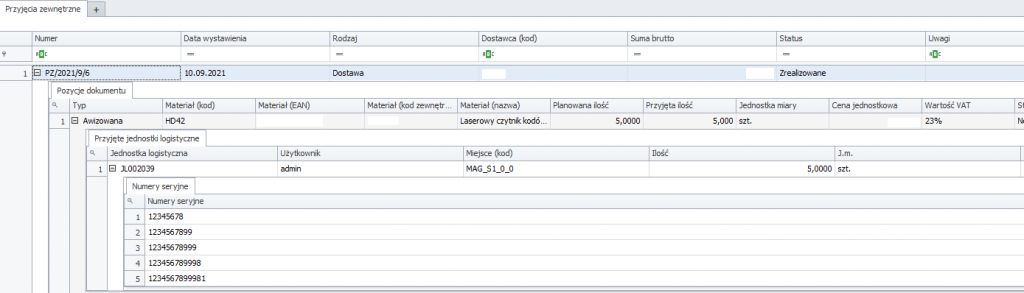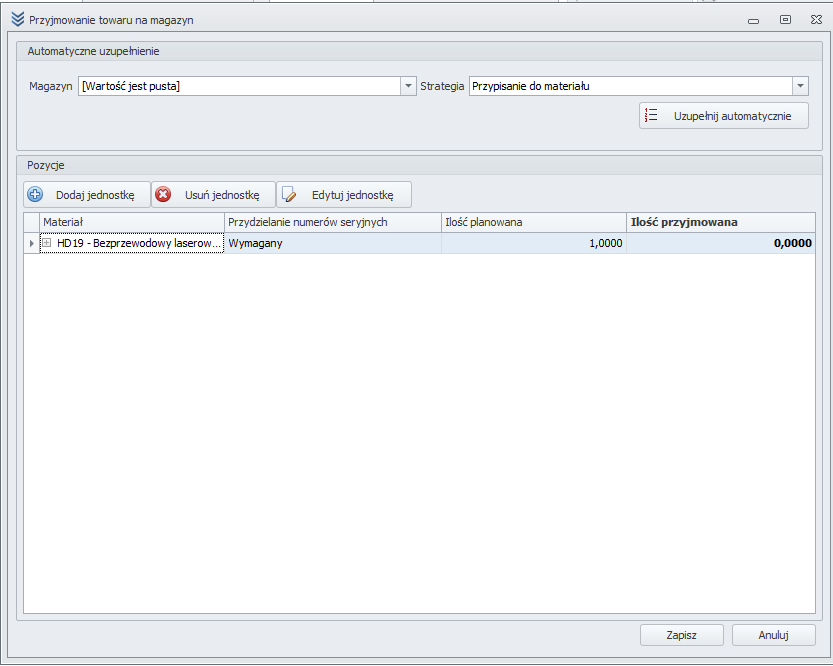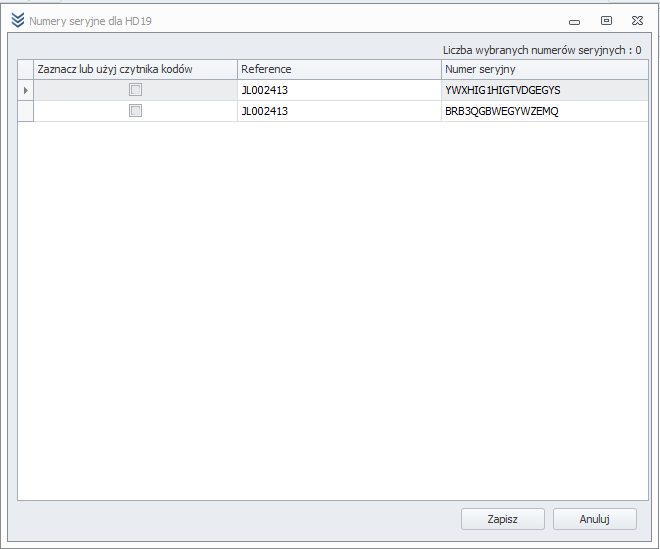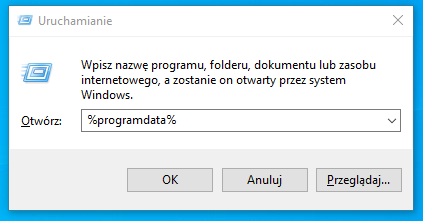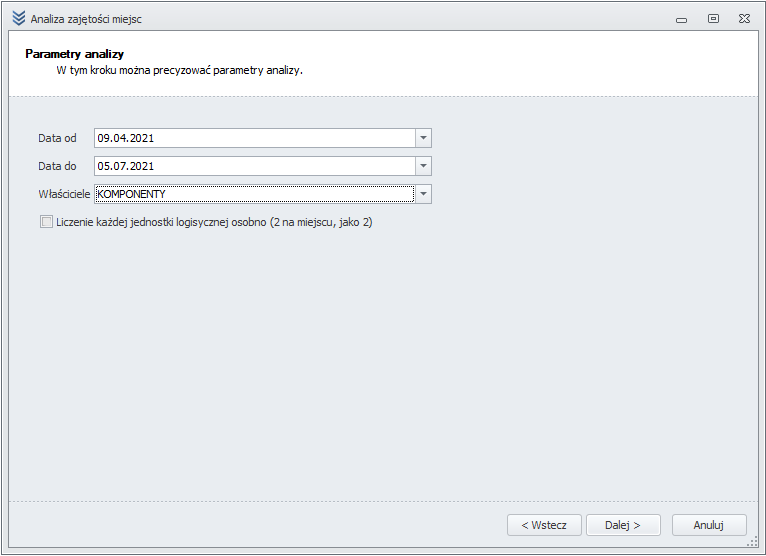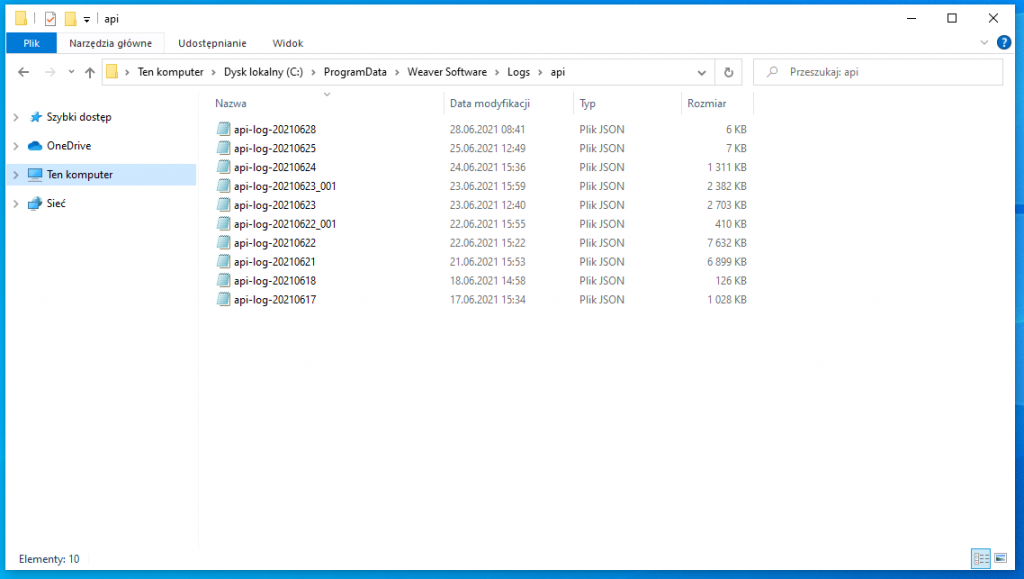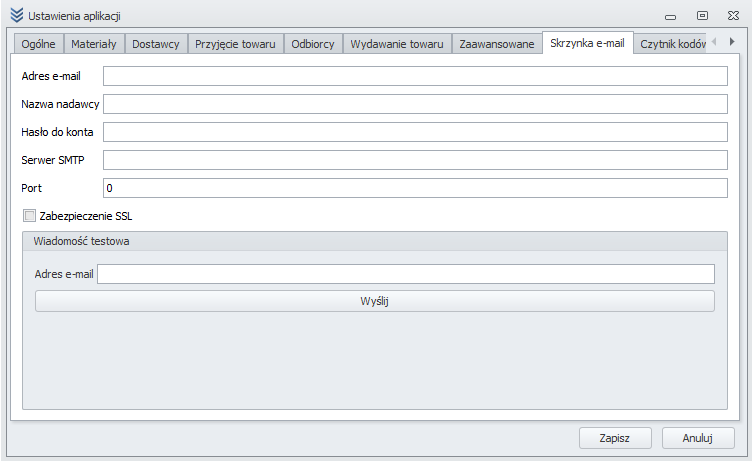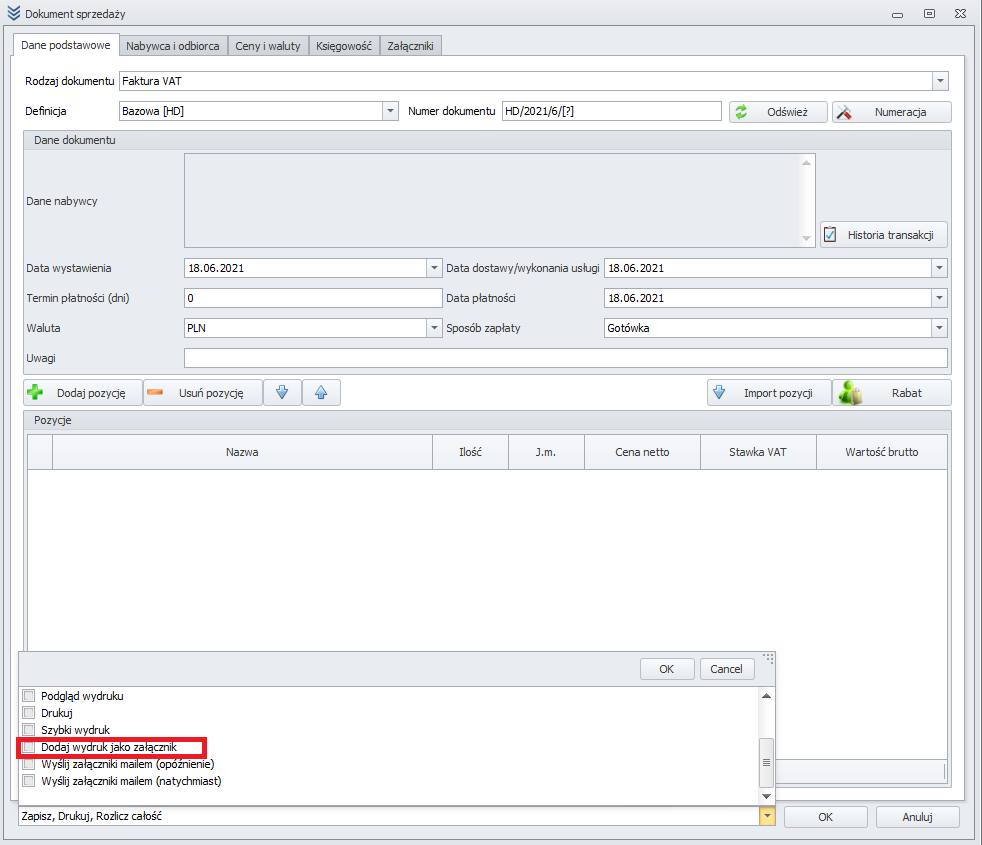Panel jest połączony bezpośrednio z bazą danych programu Weaver WMS. Wszystkie działania takie jak: dodawanie, edytowanie, usuwanie są wymieniane w czasie rzeczywistym.
Użytkownik zalogowany do panelu widzi w nim wszystkie dane, które posiadają właściciela takiego jak użytkownik.
1. Stany magazynowe
Jest to strona główna panelu, znajdują się na niej wszystkie jednostki logistyczne (partie) danego użytkownika.
Opcja „Pokaż wiersz filtra” znajduje się na wszystkich stronach i umożliwia filtrowanie danych według dowolnej kolumny.
Opcja „Wybór kolumn” znajduje się na wszystkich stronach i umożliwia wyświetlenie dodatkowych kolumn na obecnym widoku. Po kliknięciu zostanie pokazana lista dostępnych kolumn. W celu wyświetlenia kolumny można ją zaznaczyć lub przeciągnąć na listę.
2. Katalogi
Odbiorcy
Na widoku odbiorców wyświetlani są wszyscy odbiorcy danego użytkownika.
Odbiorców z poziomu panelu można dodawać lub edytować.
Po uzupełnieniu danych podstawowych należy przejść do zakładki „Adresy wysyłki”.
Adresy wysyłki można uzupełnić ręcznie, klikając „Dodaj” lub pobrać je danych podstawowych używając przycisku „Pobierz z danych podstawowych”.
Po uzupełnieniu adresu wysyłki, należy cofnąć się do zakładki „Dane podstawowe” i zapisać odbiorcę przyciskiem „Dodaj odbiorcę”.
Dostawcy
Na widoku dostawców wyświetlani są wszyscy dostawcy danego użytkownika.
Użytkownik również może ich dodawać lub edytować.
W celu dodania dostawcy należy kliknąć przycisk „Dodaj”, następnie wystarczy uzupełnić jego dane i zapisać dostawcę klikając „Dodaj dostawcę”.
Materiały
Na widoku materiałów wyświetlane są wszystkie materiały danego użytkownika.
Materiały mogą dodawane ręcznie poprzez przycisk „Dodaj”
W celu zapisu materiału wymagane jest uzupełnienie tylko kodu oraz nazwy. Pozostałe dane nie są konieczne.
Drugą możliwością jest import materiałów za pomocą pliku CSV.
W tym celu należy użyć opcji „Import z pliku CSV”. Jeśli chcemy przygotować plik do importu można to zrobić poprzez przycisk „Pobierz wzór”.
Plik wzorcowy należy uzupełnić zgodnie z przykładem. Po przygotowaniu pliku można go zaimportować, klikając „Wybierz plik”, a następnie „Dodaj materiały”
3. Dokumenty
W panelu WEB posiadamy podgląd 5 rodzajów dokumentów, są to:
– zamówienia do dostawców,
– przyjęcia zewnętrzne,
– zamówienia od odbiorców,
– dokumenty wydania,
– korekty wydań.
Dokumenty, które użytkownik panelu może awizować to zamówienia do dostawców oraz zamówienia od odbiorców.
Zamówienia do dostawców
Zamówienia do dostawców możemy dodawać, edytować oraz pobrać wydruk PDF.
Dodając dokument, możemy ustalić numer dokumentu, datę, dostawcę, walutę oraz pozycje, jakie zawiera.
Żeby dodać pozycję, należy kliknąć przycisk „Dodaj”, wybrać materiał oraz jego ilość i cenę, a następnie zatwierdzić dodawanie przyciskiem „Dodaj pozycję”.
Po uzupełnieniu wszystkich danych zapisujemy dokument przyciskiem „Dodaj dokument”.
Przyjęcia zewnętrzne
Przyjęcia zewnętrzne mogą być dodawane tylko w systemie Weaver WMS.
Można je tworzyć z zamówień do dostawców lub niezależnie.
Klikając strzałkę z lewej strony danego dokumentu, możemy rozwinąć jego pozycje i zobaczyć jego rzeczywisty poziom realizacji.
Jeśli dokument PZ jest tworzony z ZD, to w momencie jego dodawania status ZD zmienia się na „W trakcie realizacji”. Kiedy dokument PZ zostanie całkowicie zrealizowany i zamknięty w Weaver WMS, to oba dokumenty zmienia swój status na „Zrealizowany”.
Zamówienia od odbiorców
Zamówienia od odbiorców możemy awizować lub edytować.
Podczas dodawania zamówienia od odbiorców możemy określić te same dane, co w przypadku dokumentu ZD oraz dodatkowo takie informacje jak: sposób płatności, kwota pobrania, adres dostawy.
Adres dostawy możemy z wcześniej przypisanych do odbiorcy lub ręcznie uzupełnić nowy adres.
Dokumenty wydania
Dokumenty wydania mogą być dodawane tylko w systemie Weaver WMS.
Można je tworzyć z zamówień od odbiorców lub niezależnie.
Zależności statusów między dokumentami ZO i WZ są takie same, jak w przypadku ZD i PZ.
Korekty wydań
Korekty wydań mogą być dodawane tylko w systemie Weaver WMS.
Można je tworzyć tylko z dokumentów wydania.
Dokumentami korekt obsługiwane są zwroty oraz wymiany towarów, które możemy śledzić z poziomu panelu.