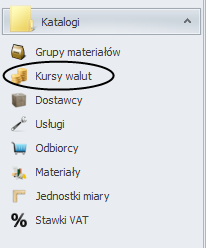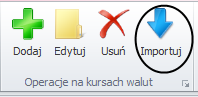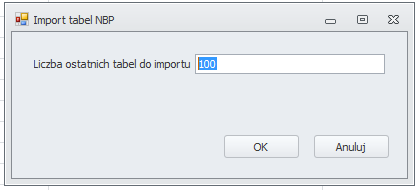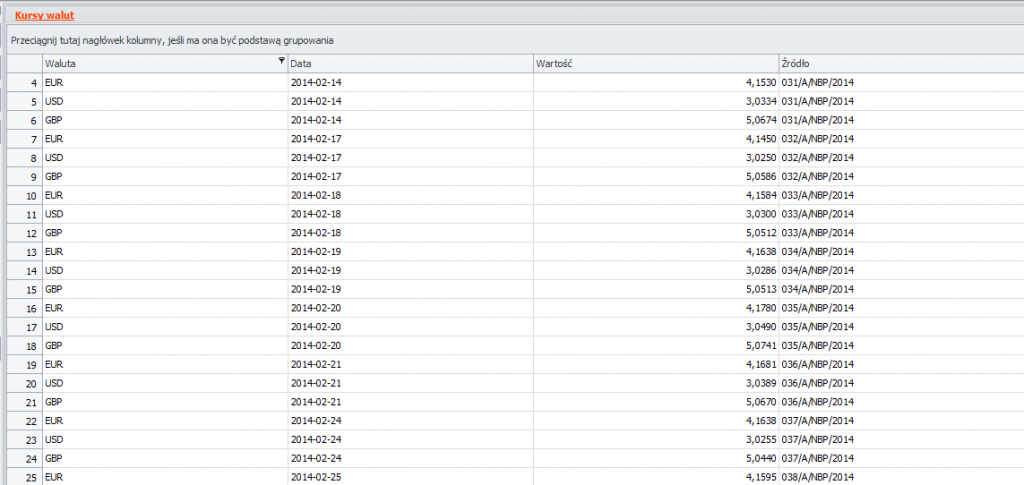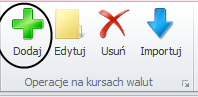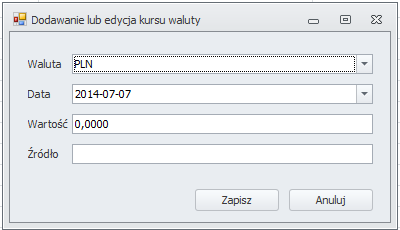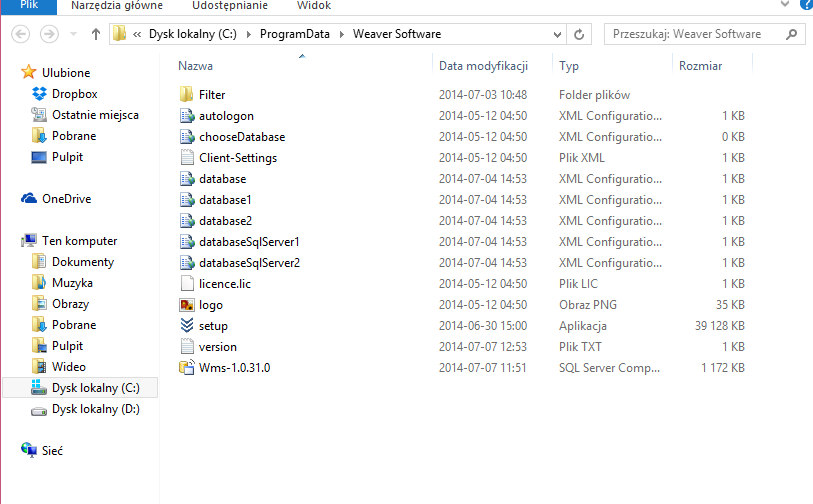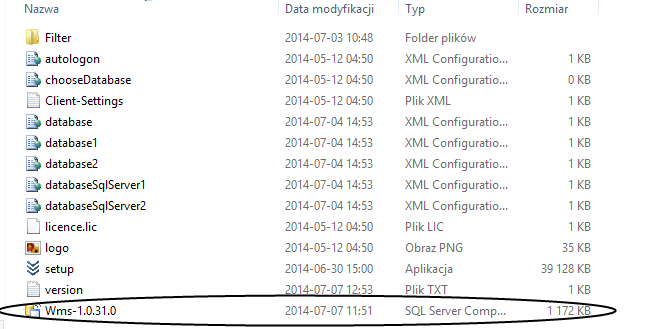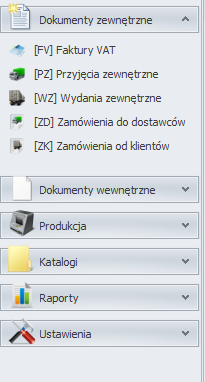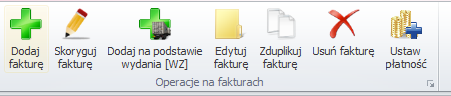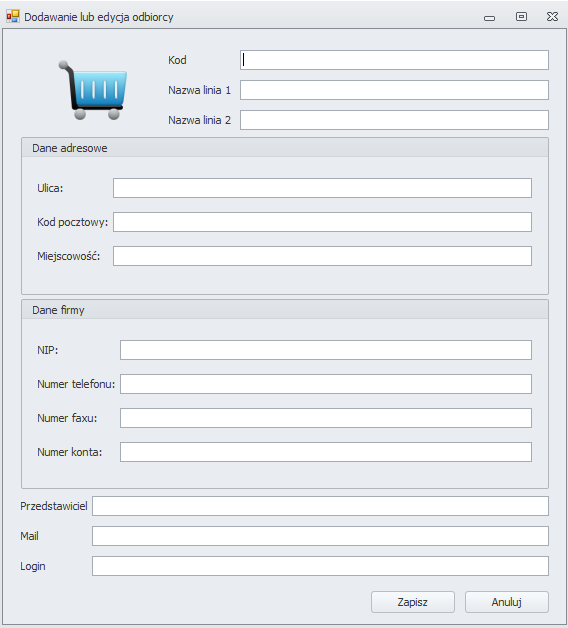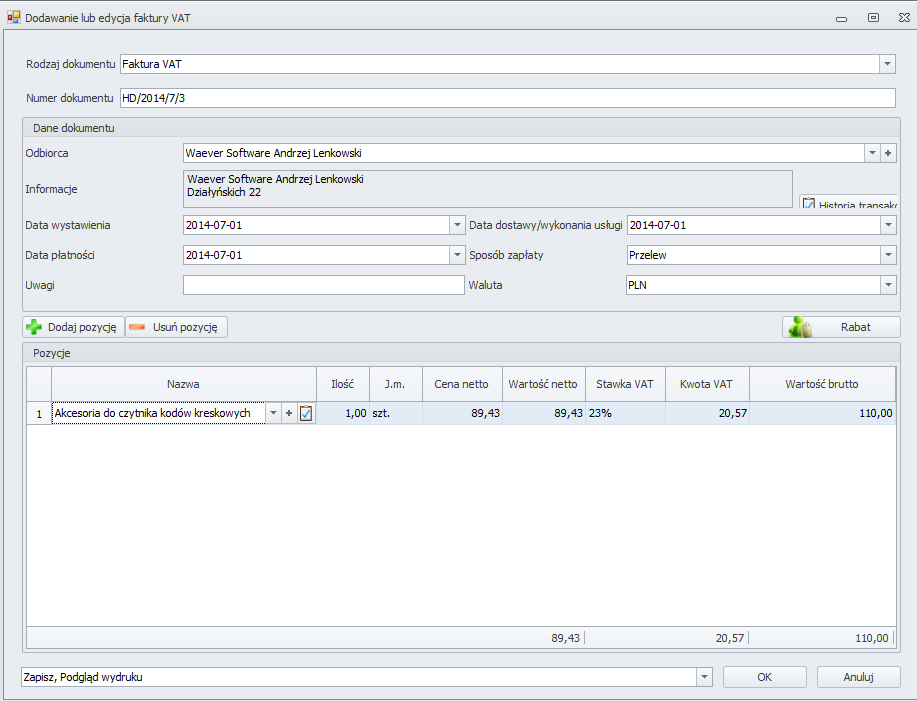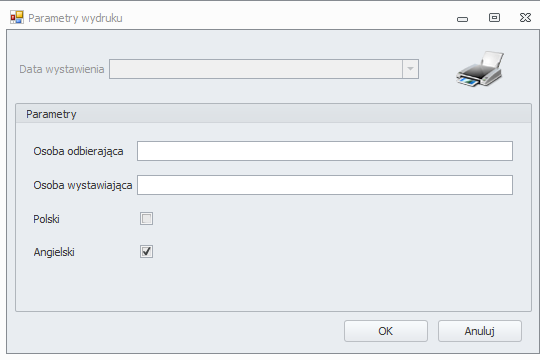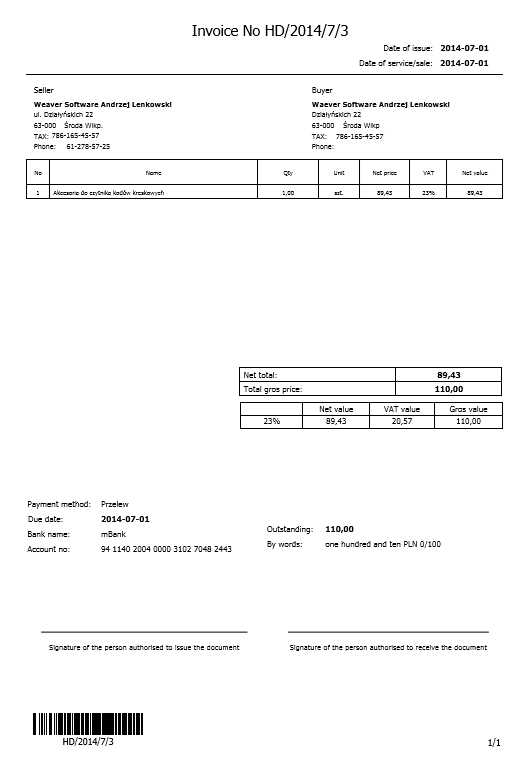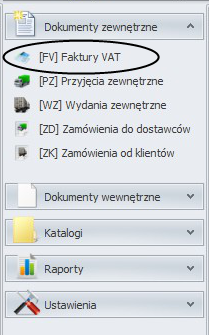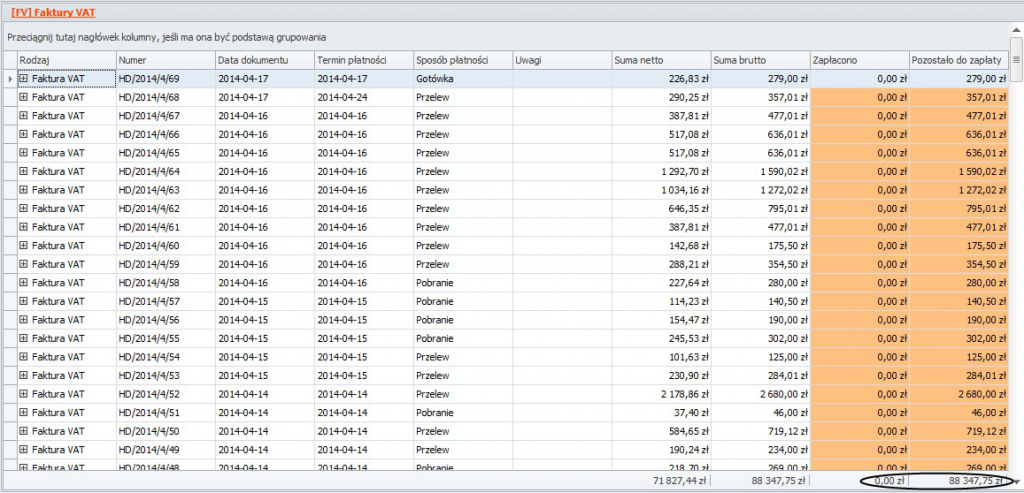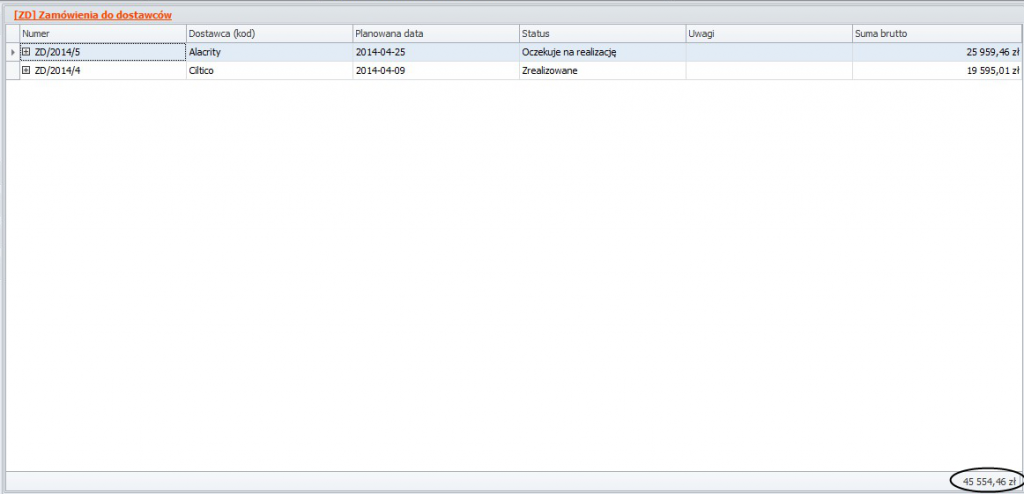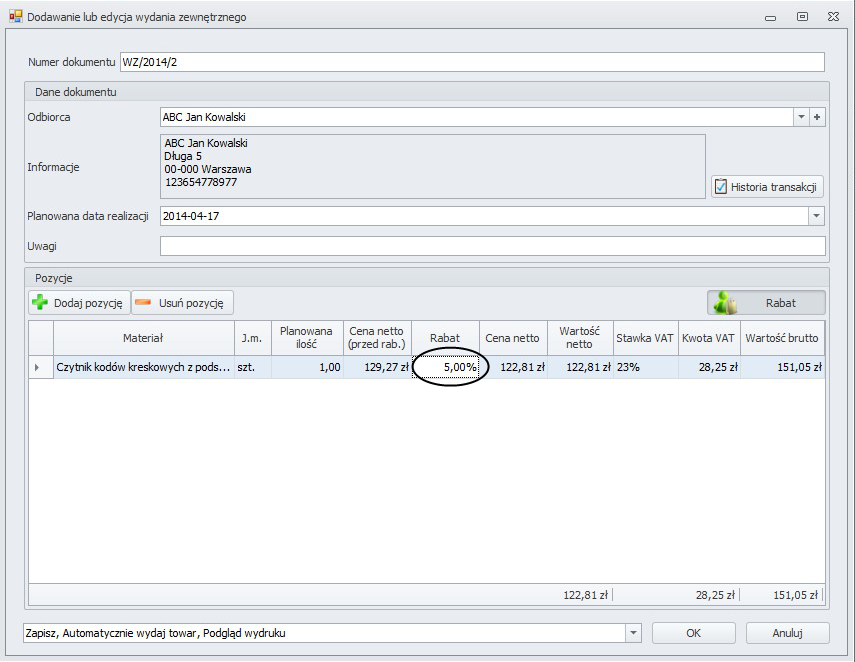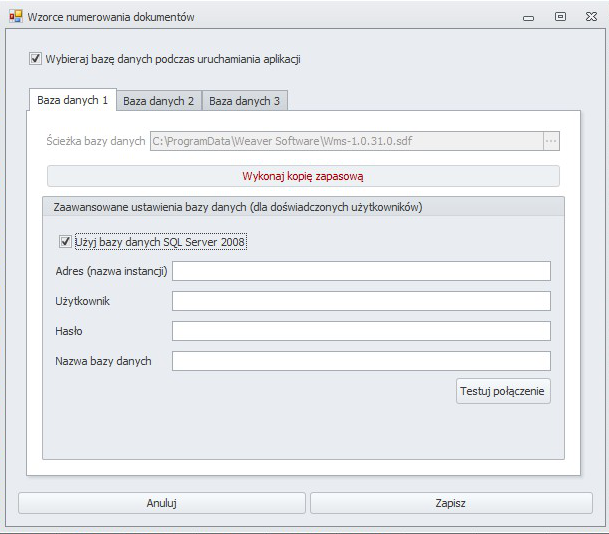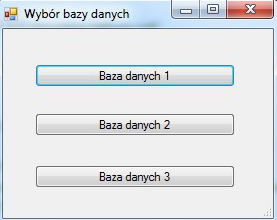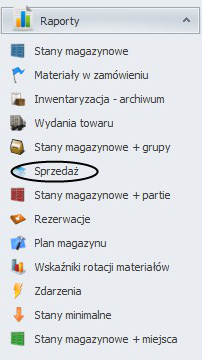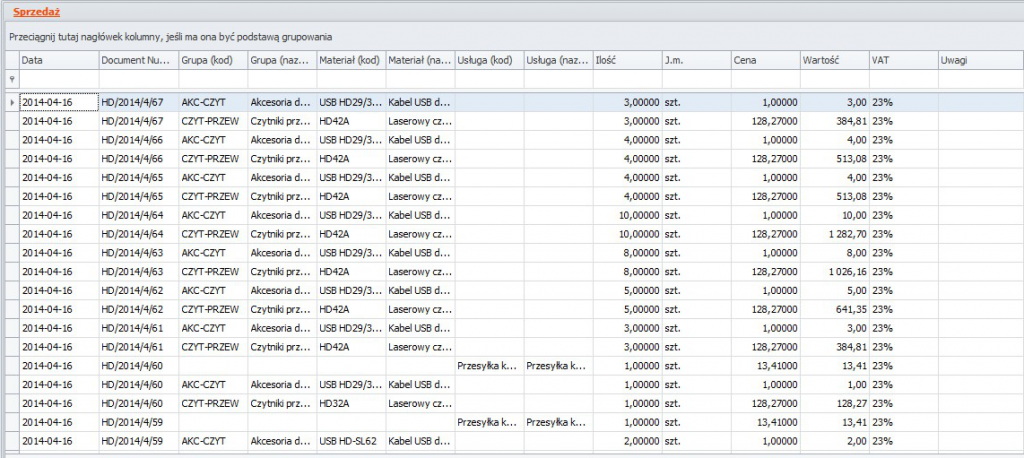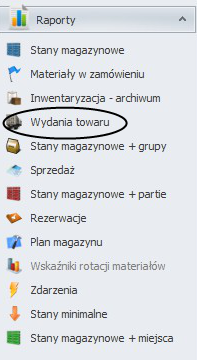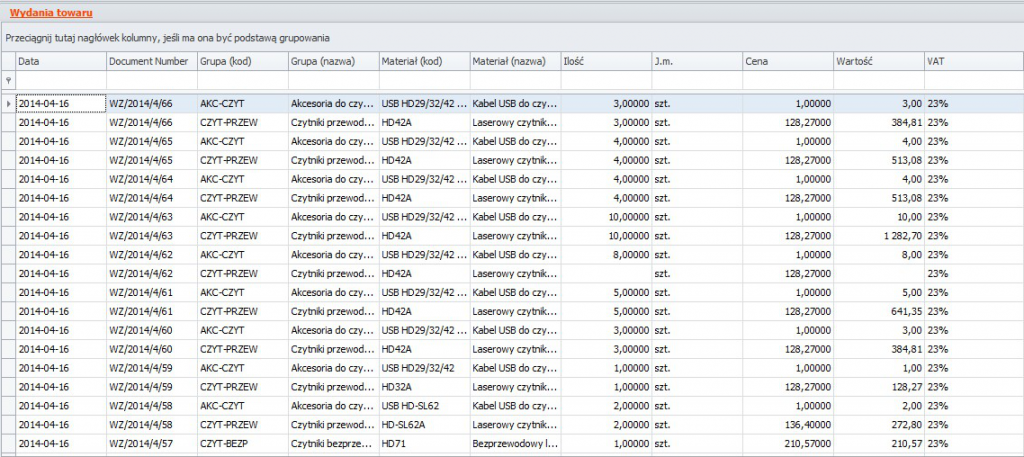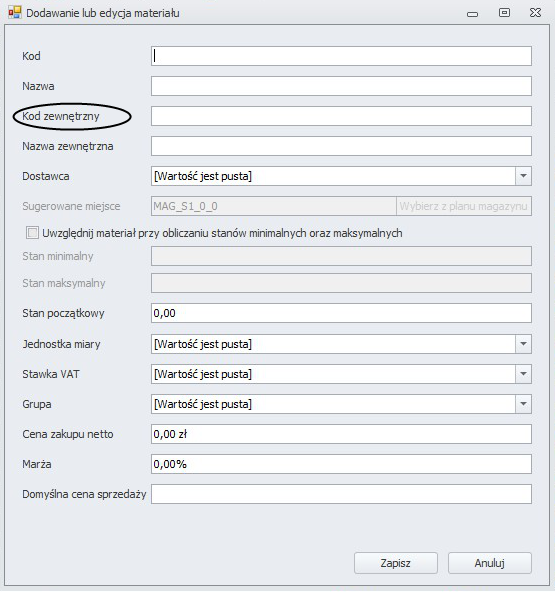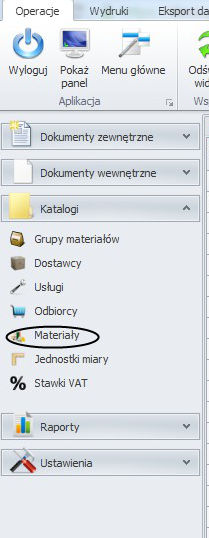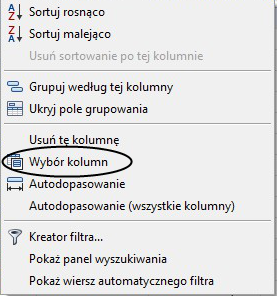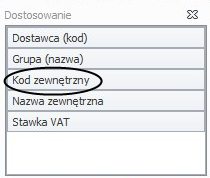Program Weaver WMS umożliwia wprowadzanie danych o aktualnych kursach walut, a także wystawianie różnego rodzaju dokumentów w tzw. „walutach obcych”. Dostępnymi walutami są: EUR, USD, GBP.
Dane o aktualnych kursach walut można wprowadzić ręcznie, a także importując ją z internetu.
Aby importować tabelę kursów walut należy:
1. Z manu głównego wybrać opcję „Katalogi”, a następnie „Kursy walut”
2. Z górnej belki wyprać opcję „Importuj”
3. Wpisać ile tabel zawierających informacje o kursie walut ma zostać zaimportowane
4. Widok gotowej tabeli
Aby wprowadzić ręcznie informacje o kursie walut należy:
1. Z manu głównego wybrać opcję „Katalogi”, a następnie „Kursy walut”
2. Z górnej belki wyprać opcję „Dodaj”
3. Zdefiniować walutę, oraz wprowadzić jej wartość: