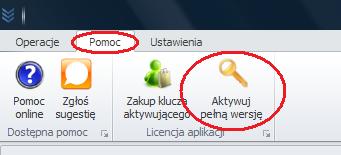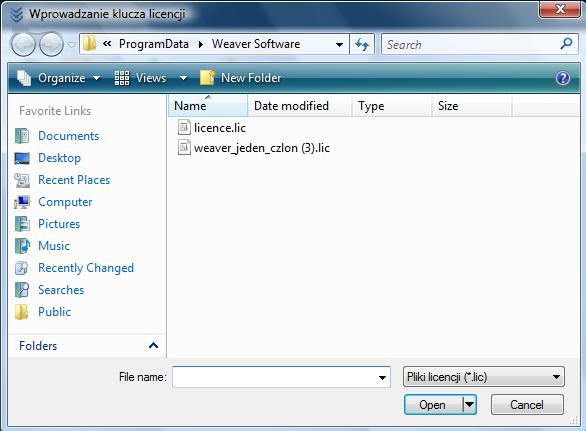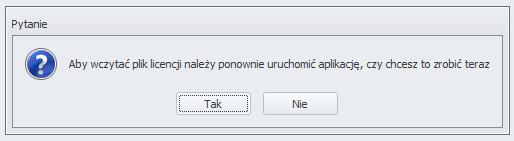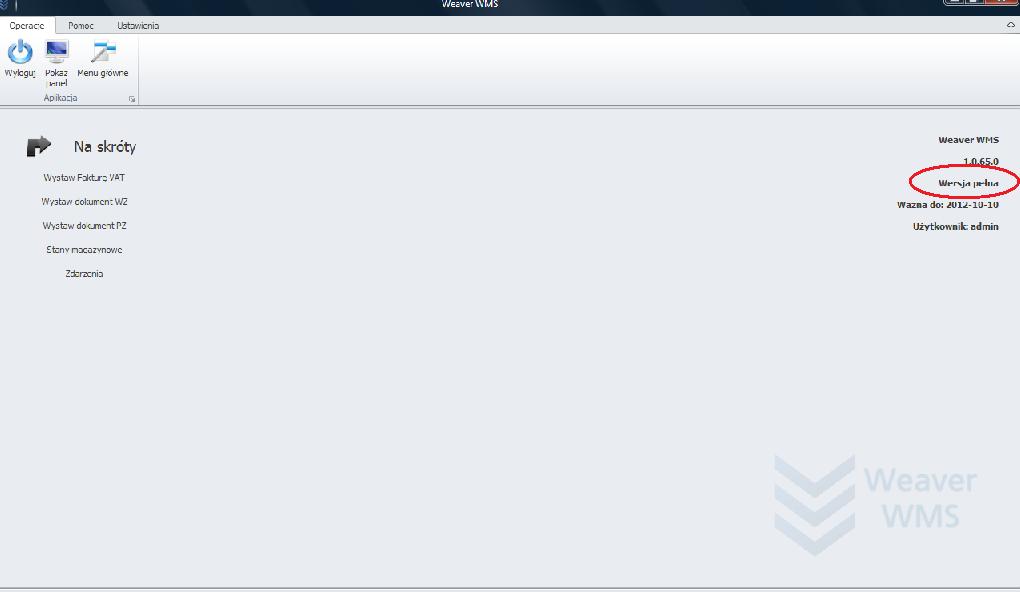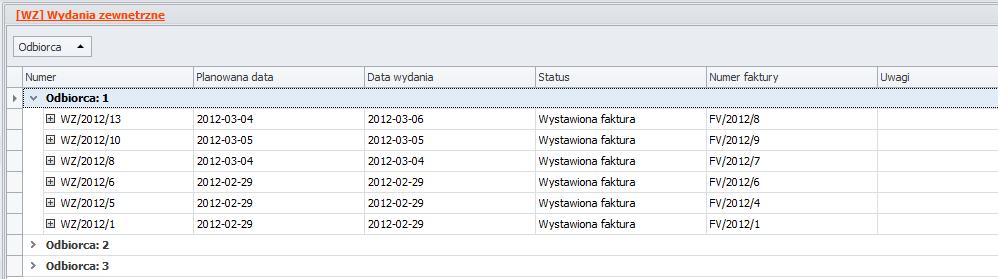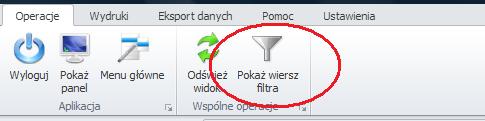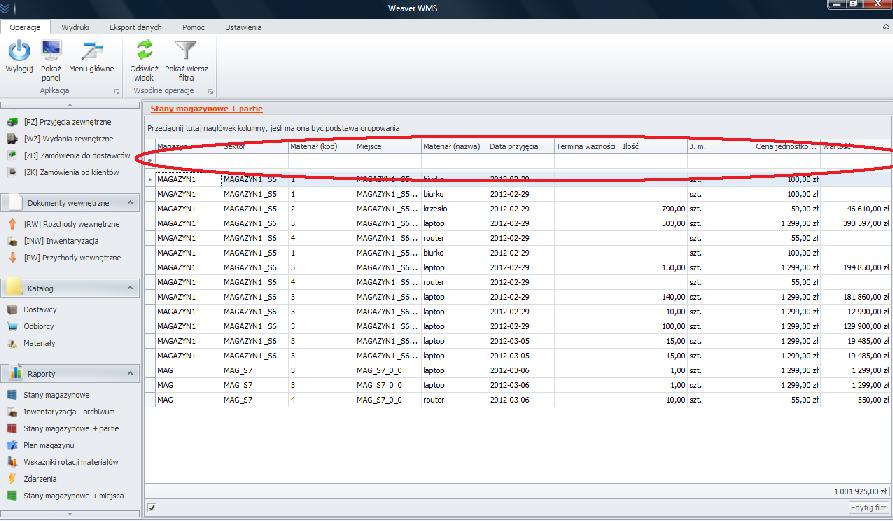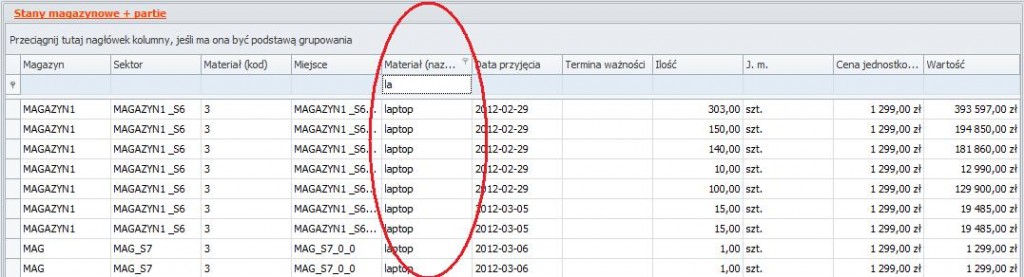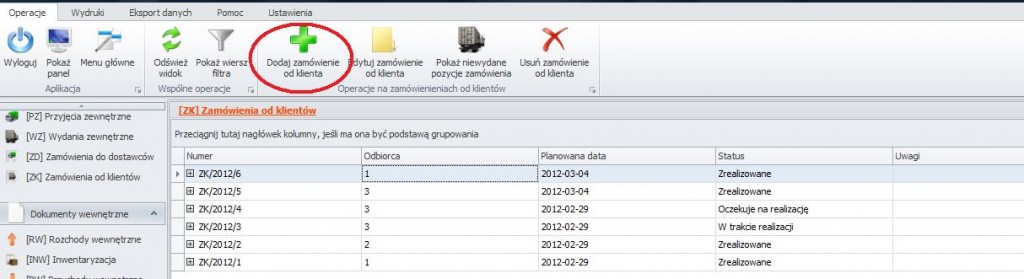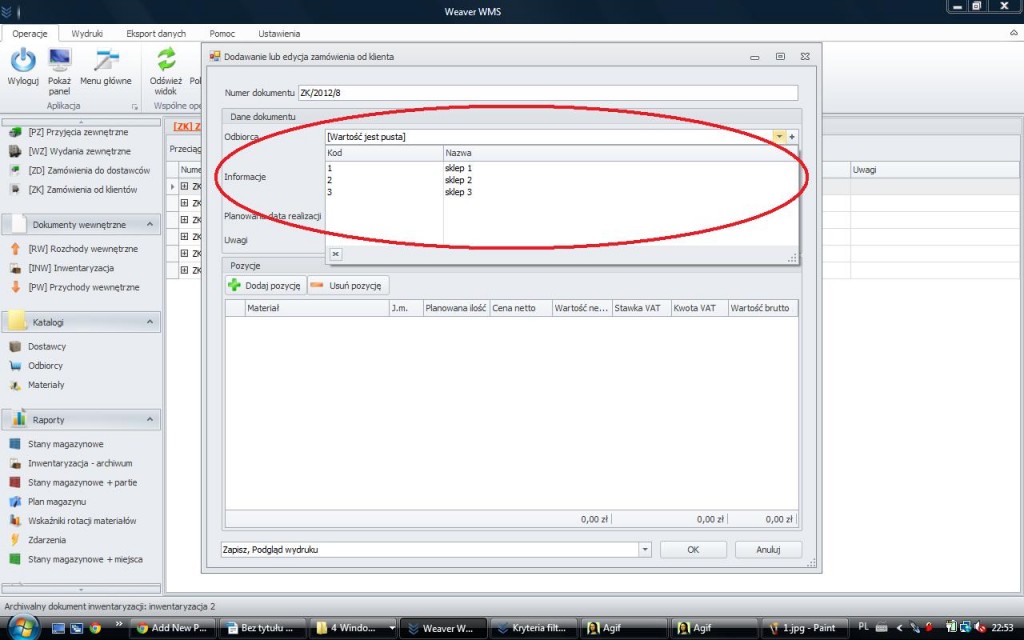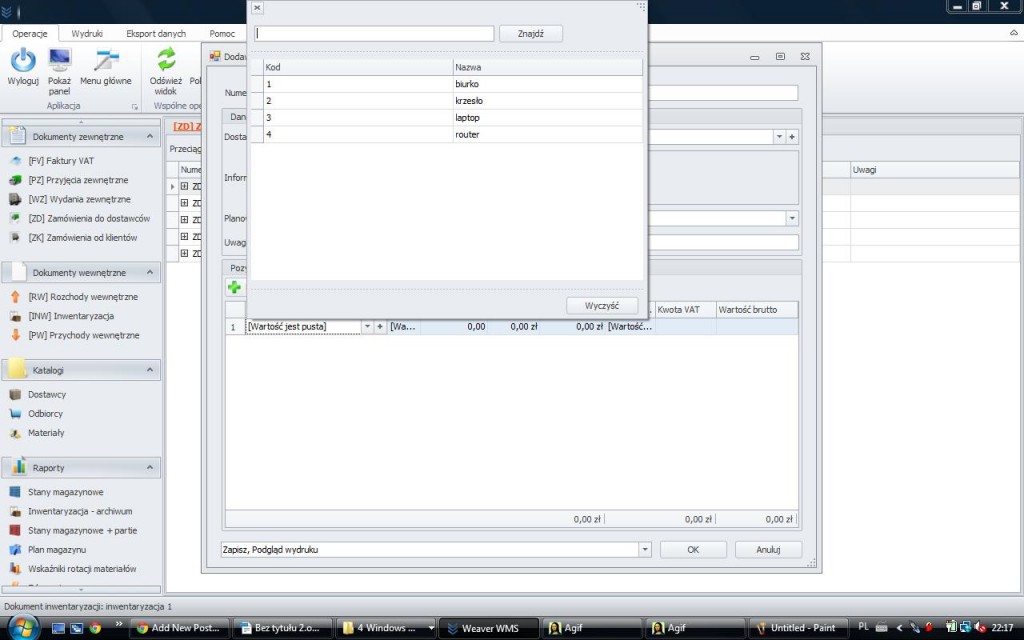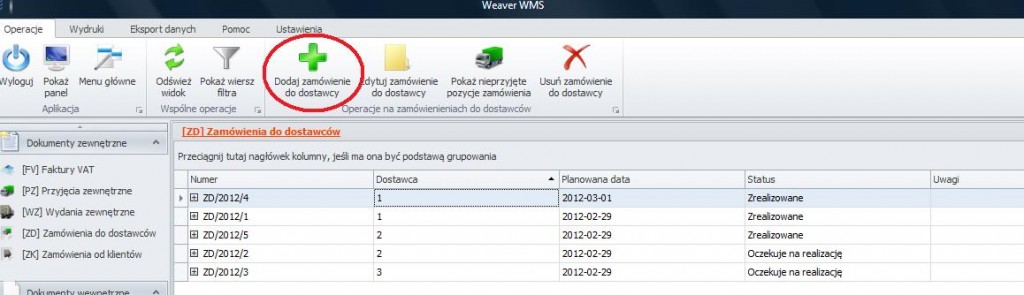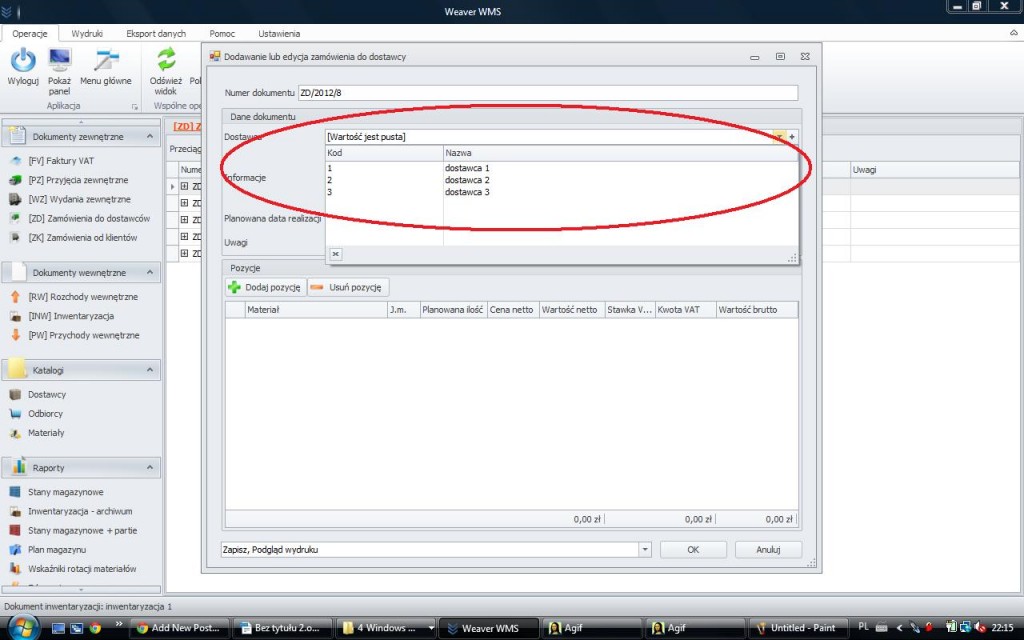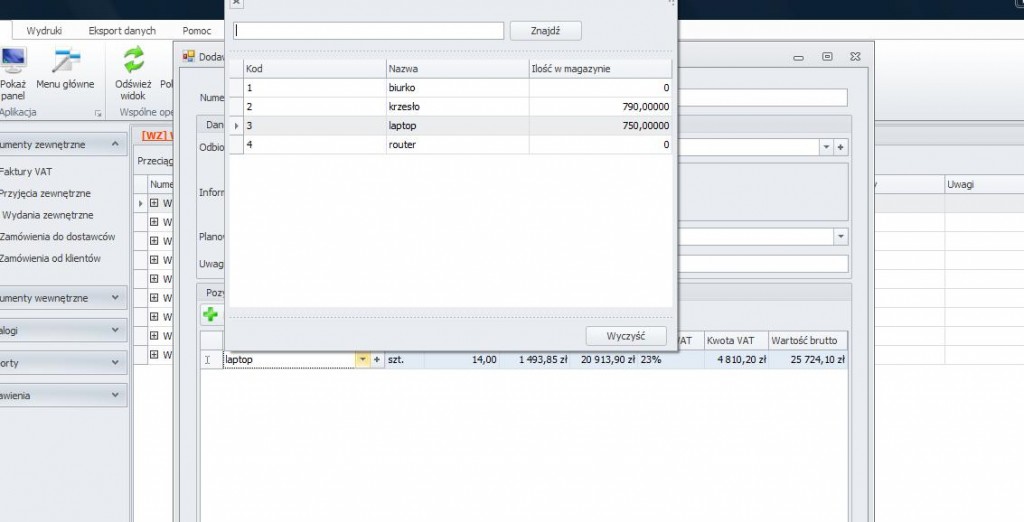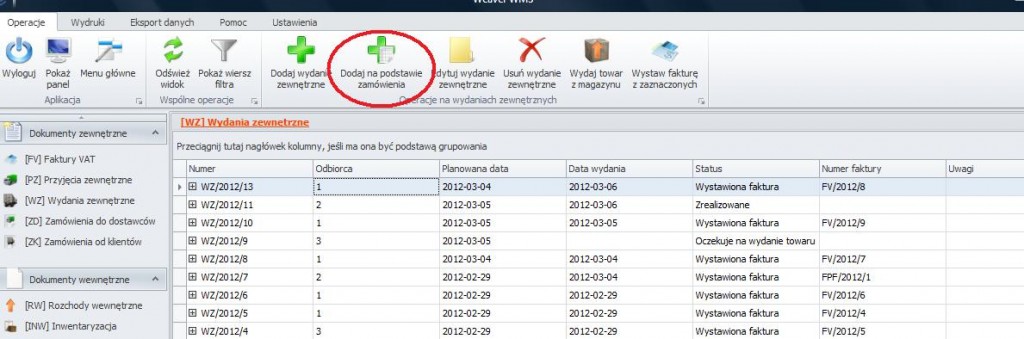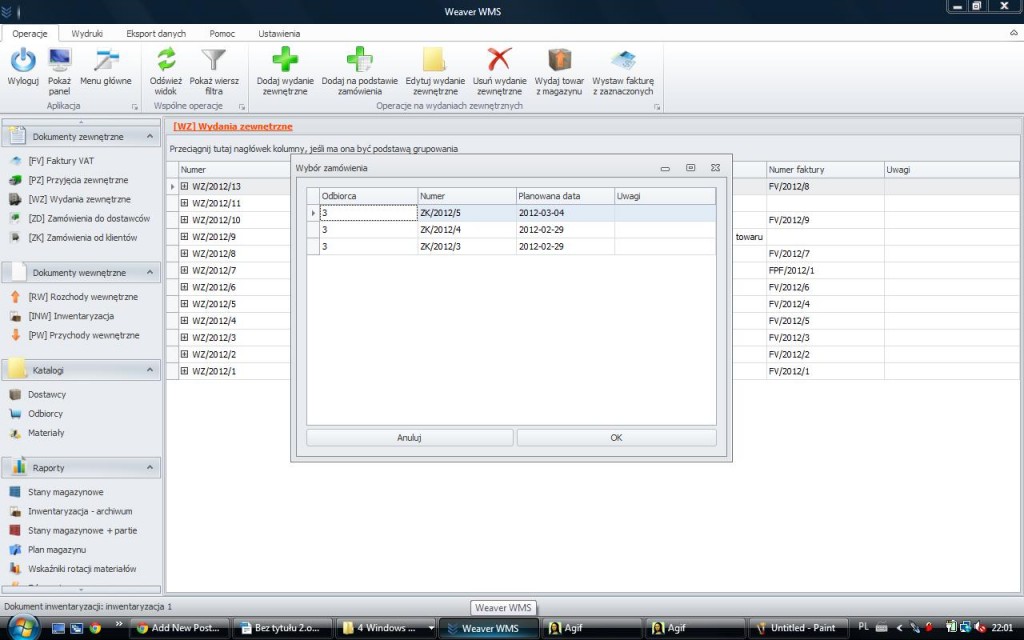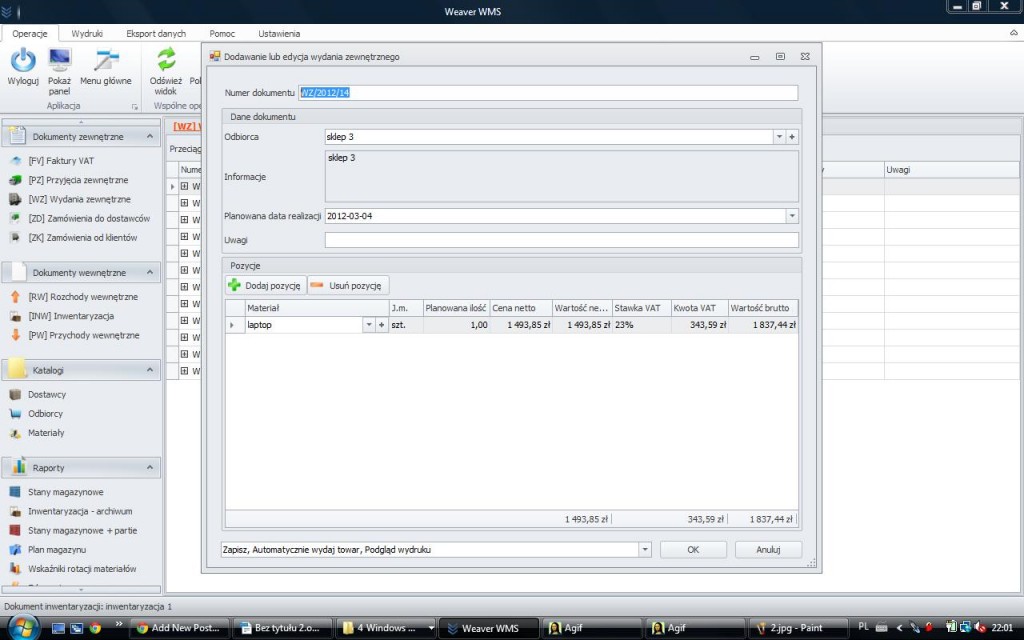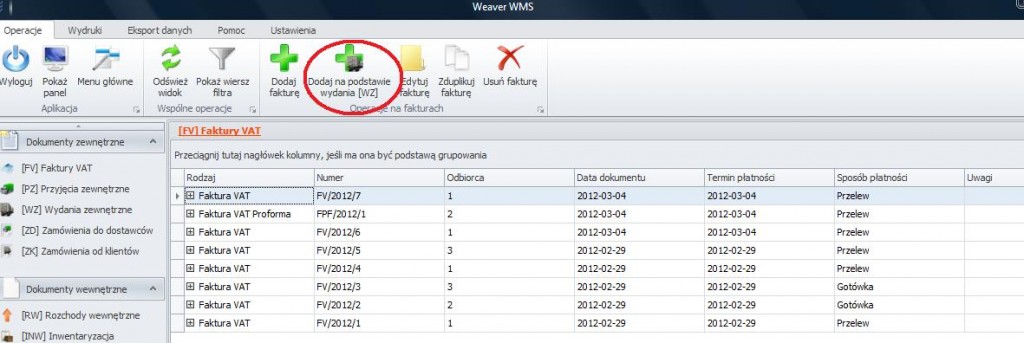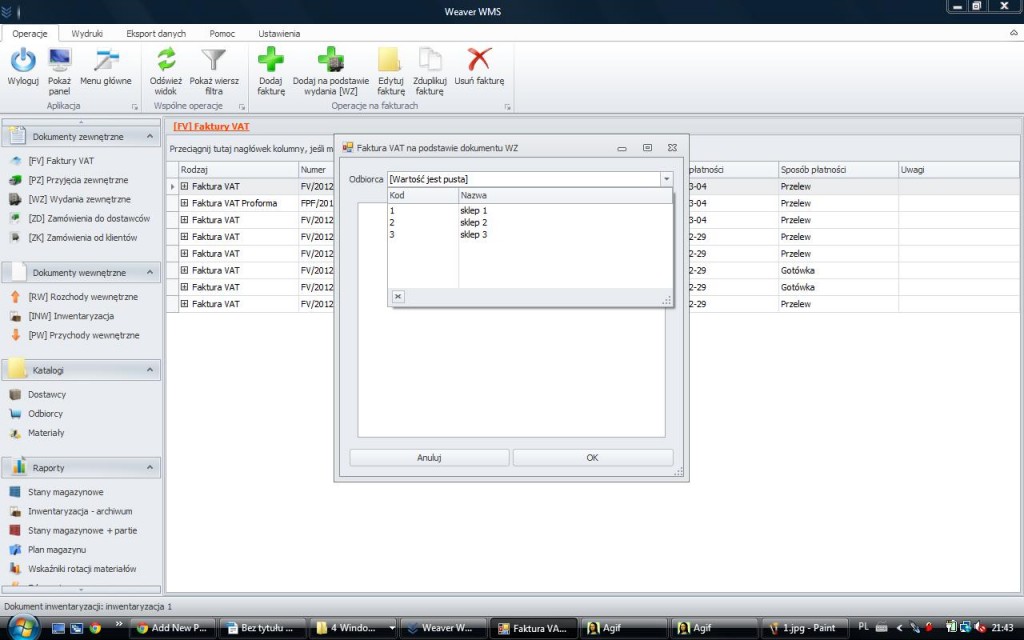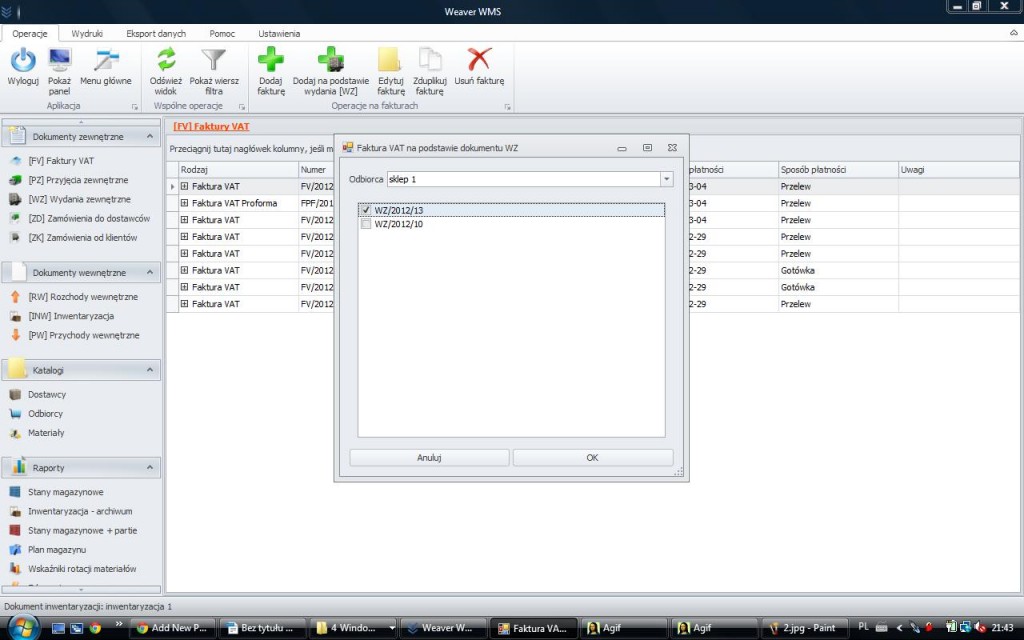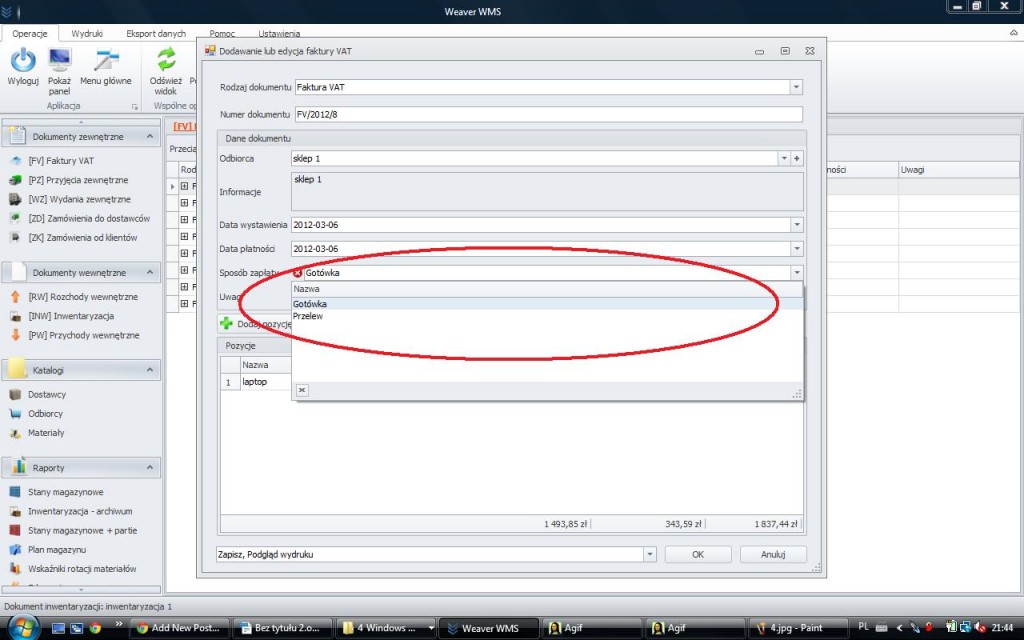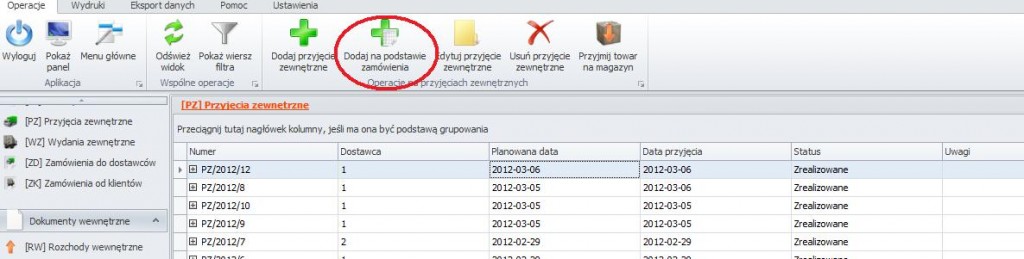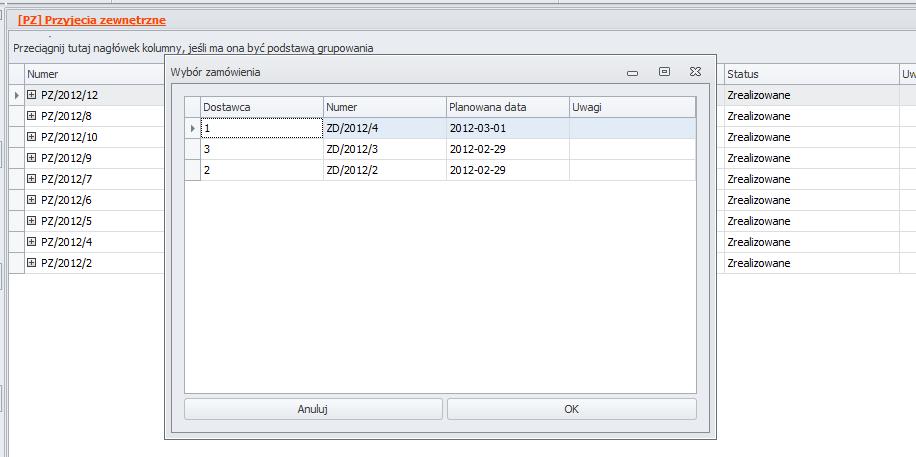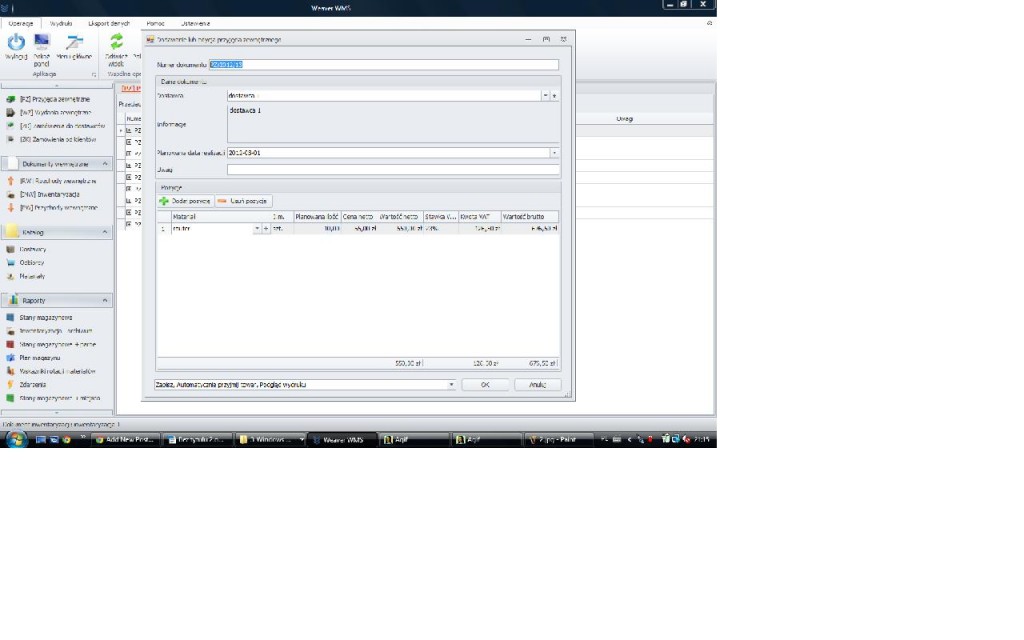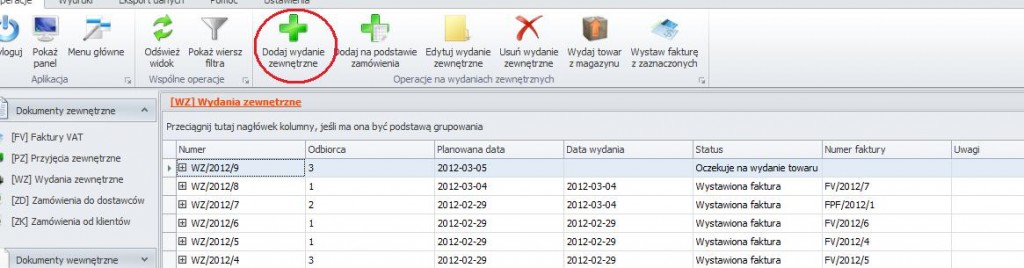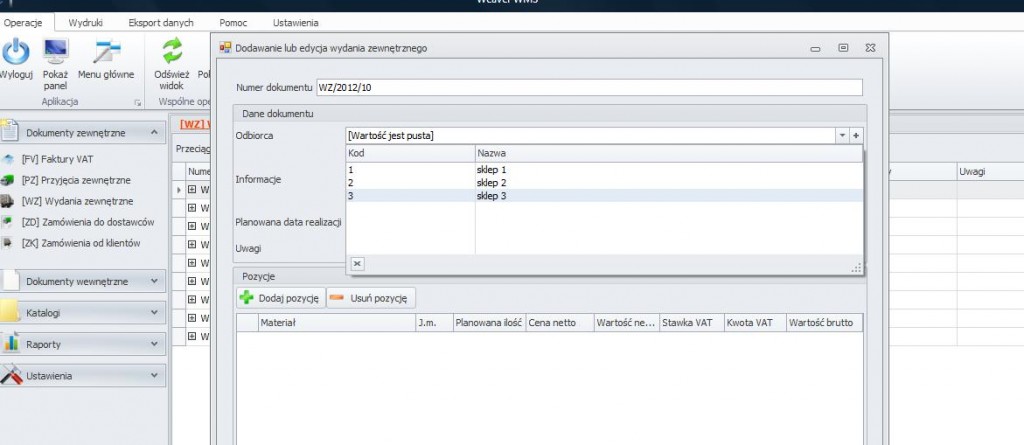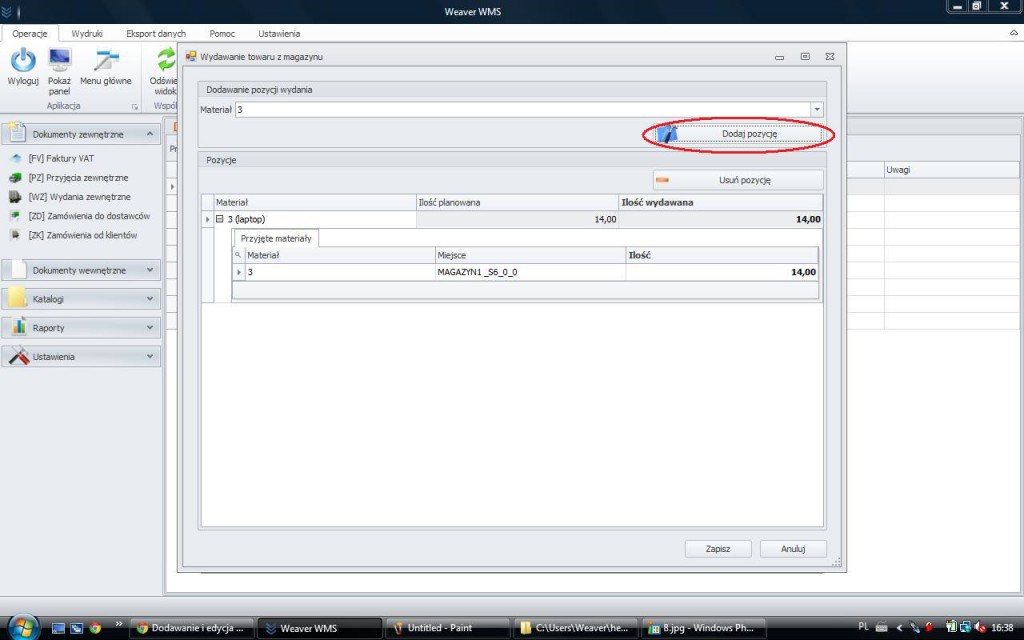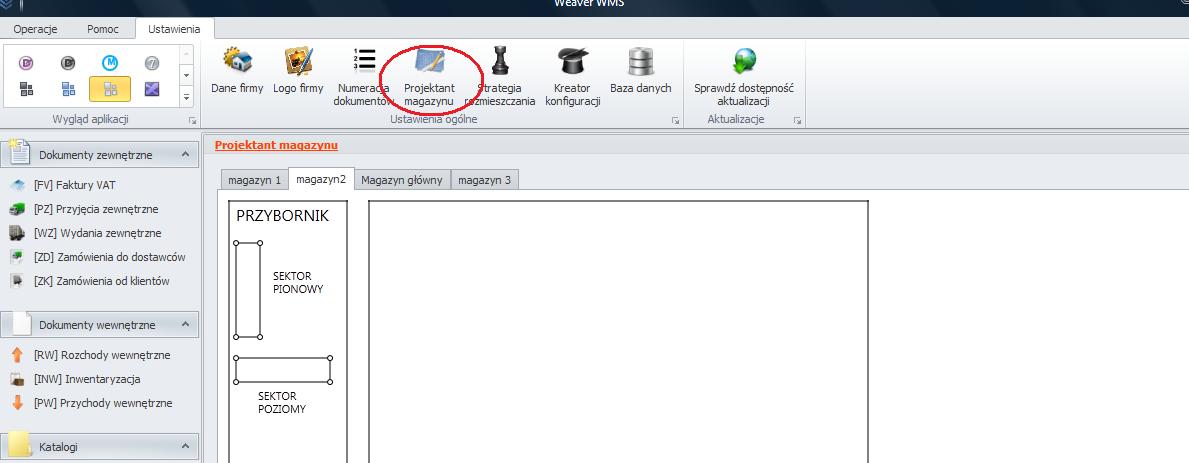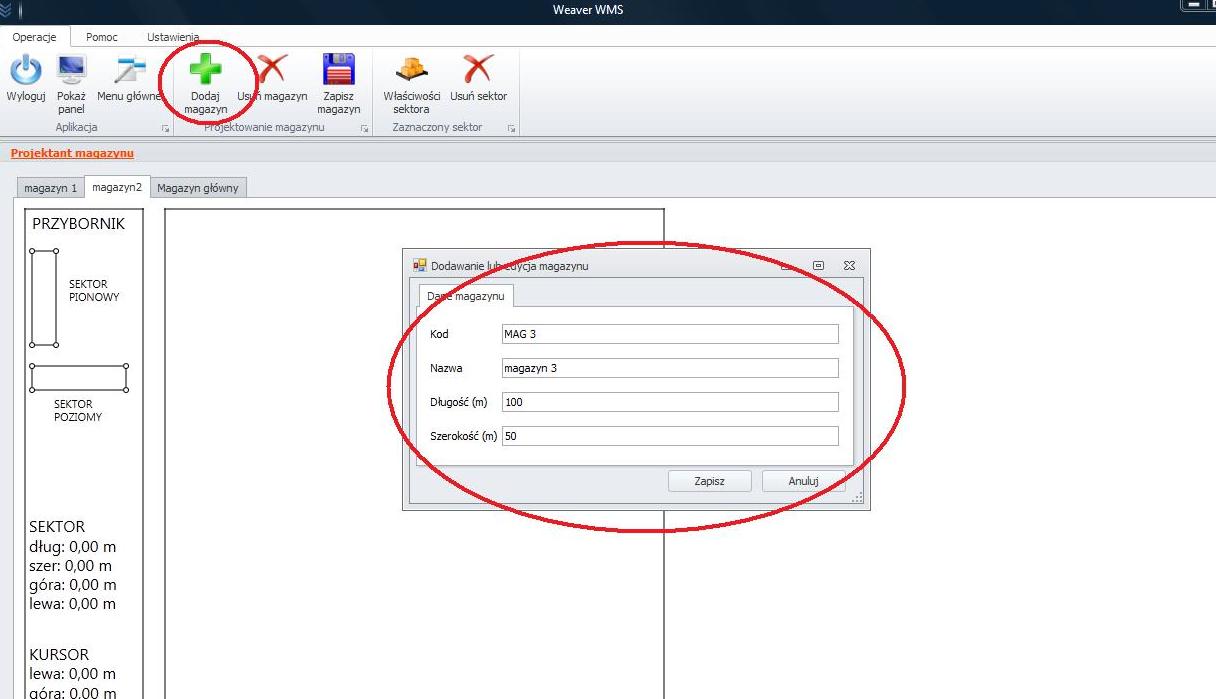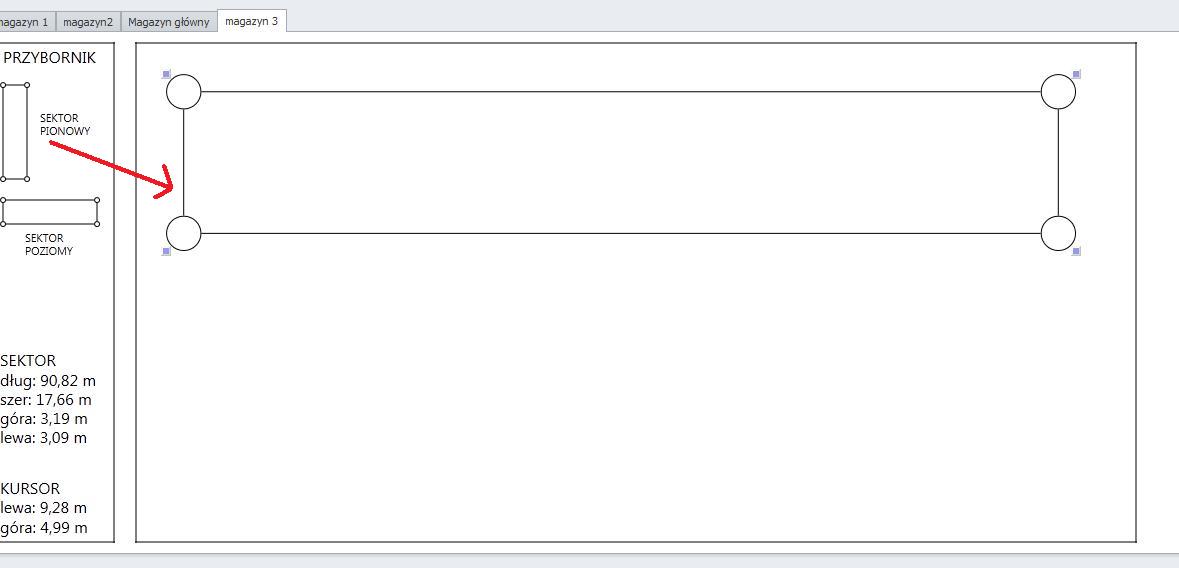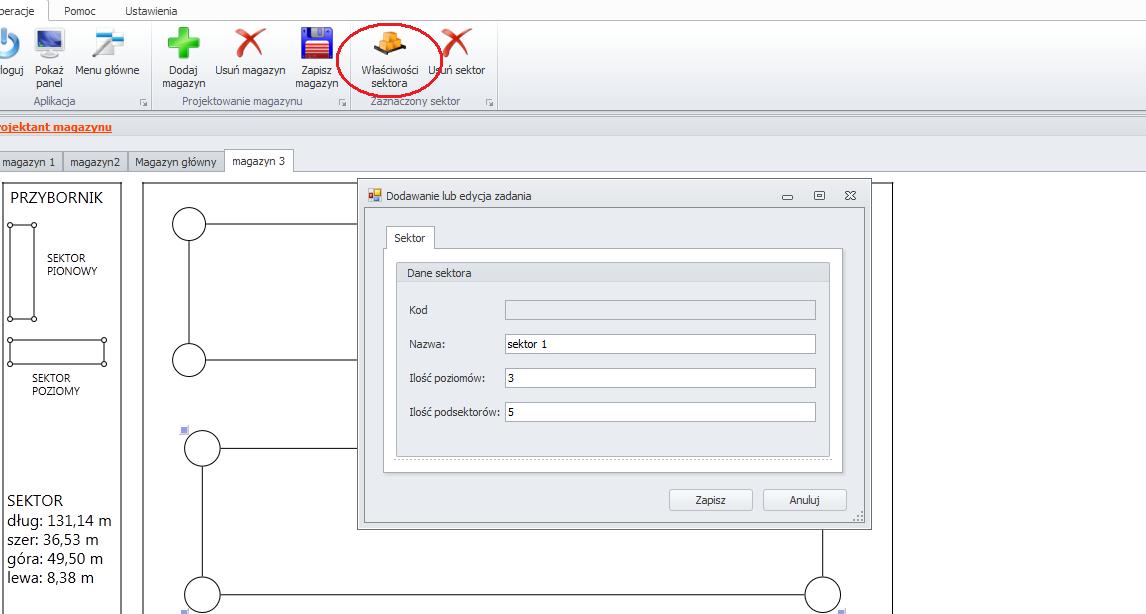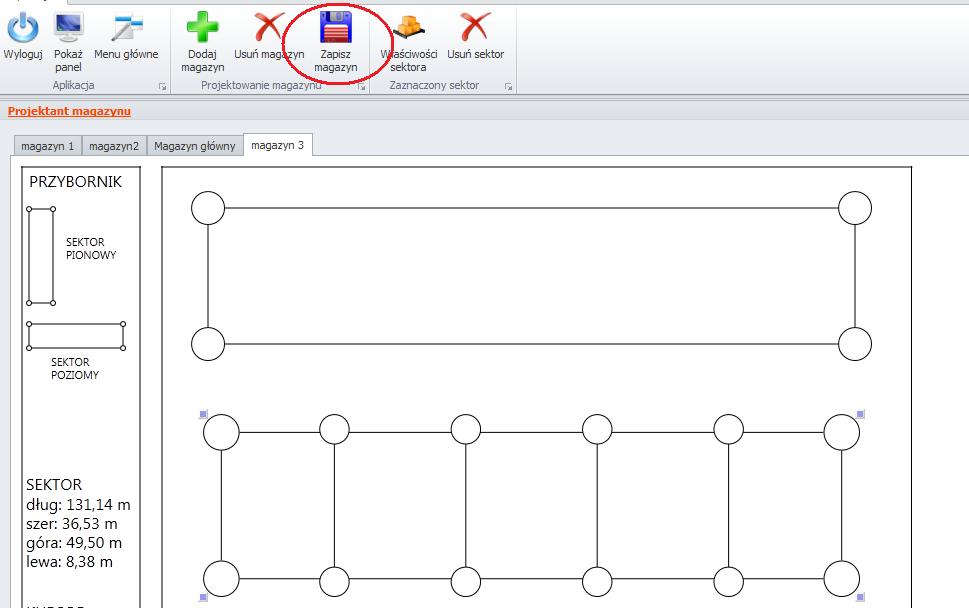Aby dodać wydanie zewnętrzne do programu Weaver WMS należy:
1.W “menu głównym” wybrać opcję “Wydania zewnętrzne”
2. Za pomocą przycisku “dodaj wydanie zewnętrzne” otworzyć okno umożliwiające wprowadzanie danych
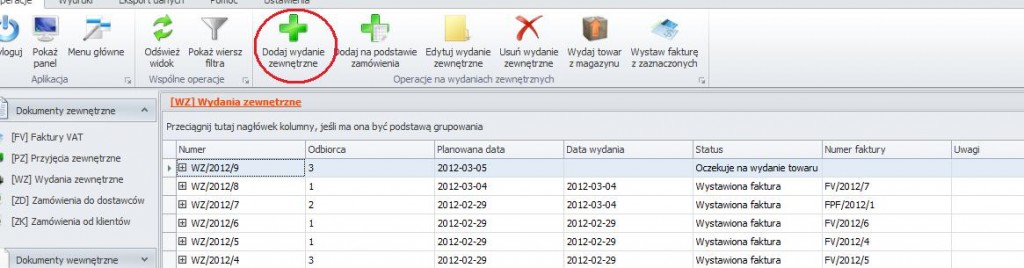
3.Numer dokumentu zostanie wygenerowany automatycznie
4.Odbiorcę wybrać spośród zdefiniowanej wcześniej listy odbiorców, aby ją zobaczyć kliknąć na strzałkę znajdującą się przy zakładce “odbiorca”, lub wprowadzić nowego klikając na symbol plusa
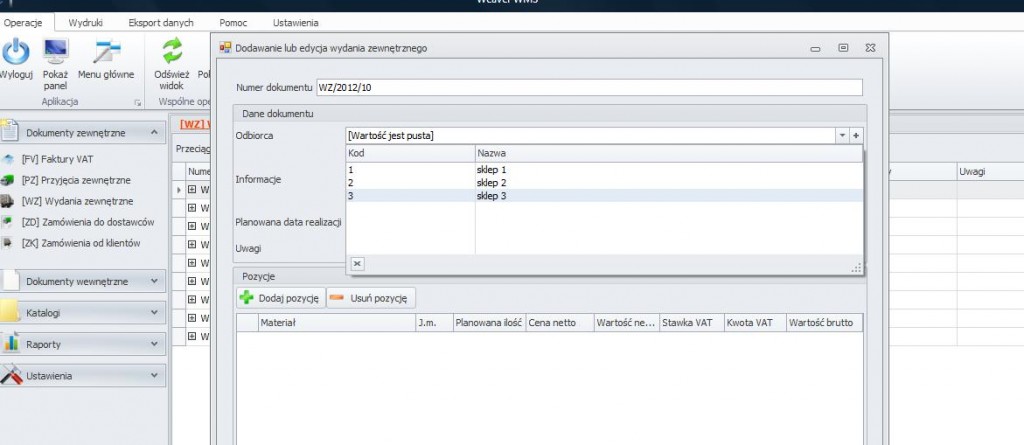
5. “Planowaną datę realizacji” określić przy użyciu kalendarza, który rozwijany jest przy pomocy strzałki znajdującej się obok tej opcji
6.Wydawane materiały wprowadzić przy użyciu opcji “dodaj pozycję”

7. Wydawany towar wprowadzić przy pomocy wcześniej zdefiniowanych, które należy przywołać strzałką znajdującą się w wierszu danego materiału, lub wprowadzić nowy jeśli nie jest zdefiniowany, klikając na symbol plusa
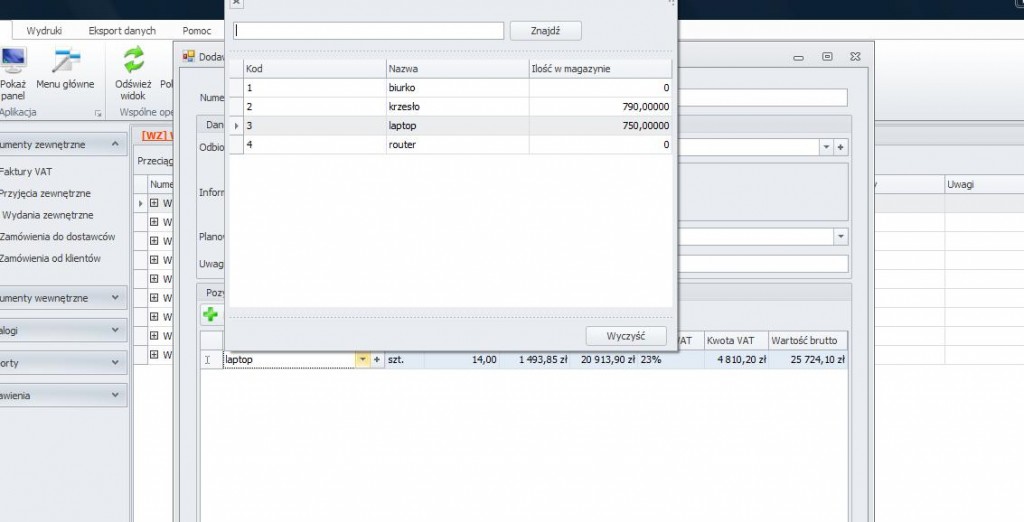
8.Planowaną ilość wprowadzić ręcznie w kolumnie “planowana ilość”

9. Po kliknięciu na przycisk “ok” pokaże się kolejne okno w którym pokaże się położenie towaru w magazynie. Aby określić położenie poszczególnych towarów na górze okna należy zaznaczyć o który materiał chodzi, przy użyciu listy, która otwiera się po kliknięciu na strzałkę obok wiersza “materiały”
10. Wybraną pozycję dodać
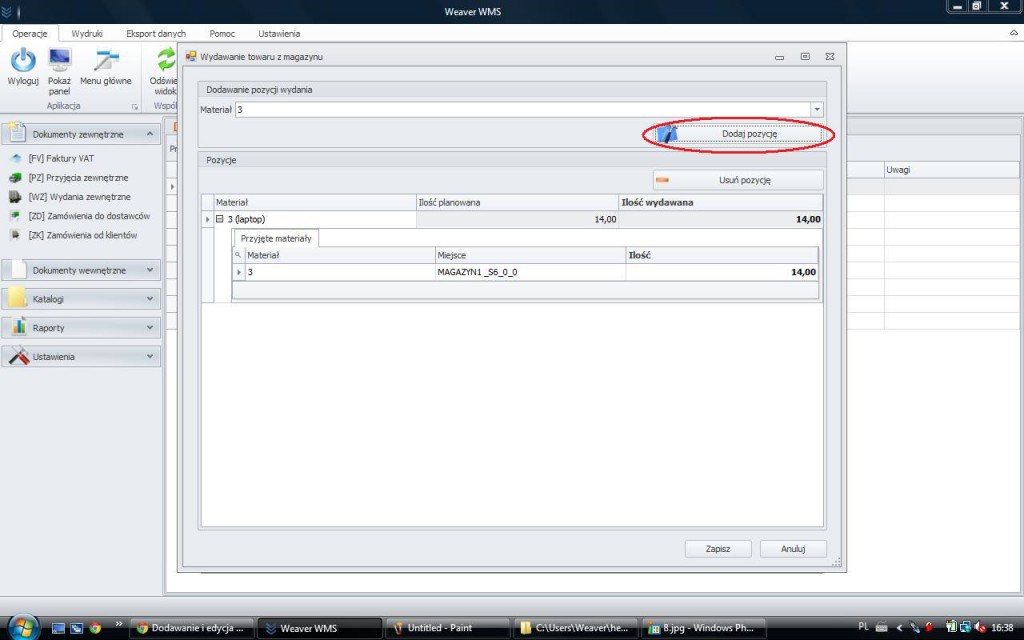
11. Dodawanie i edycję wydania zewnętrznego zakończyć przyciskiem “zapisz”