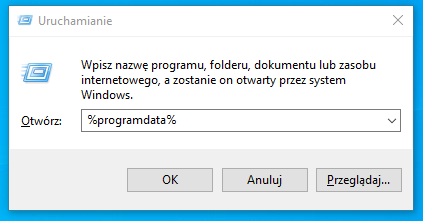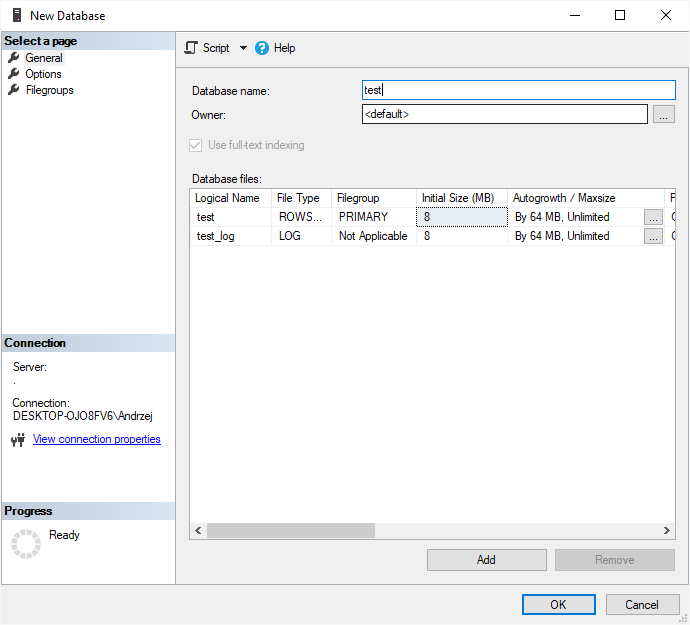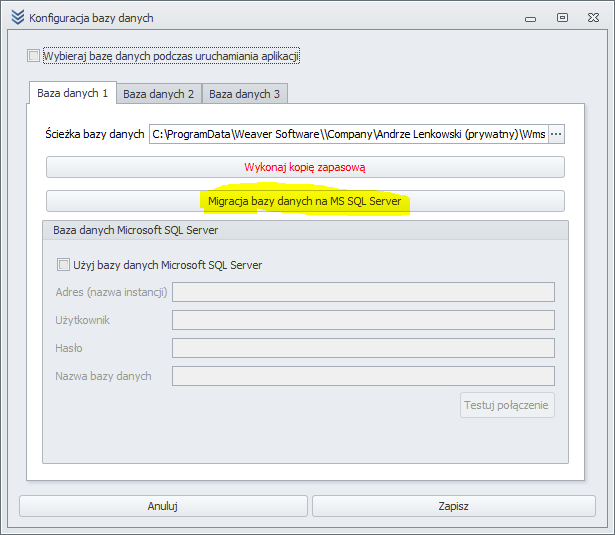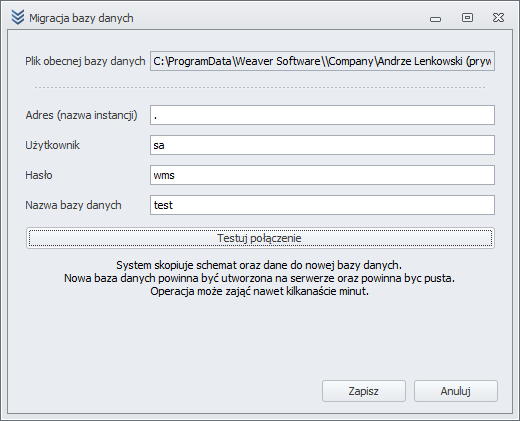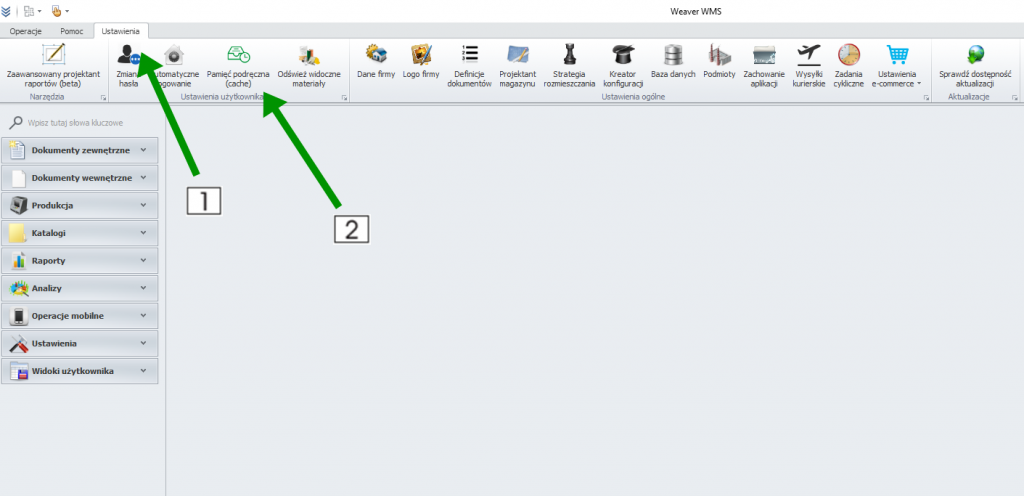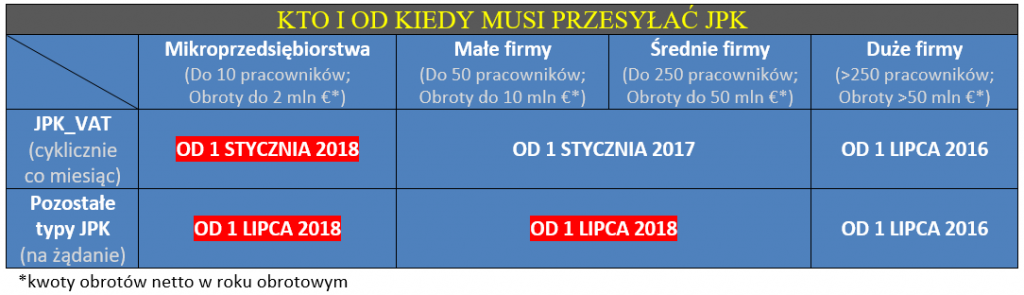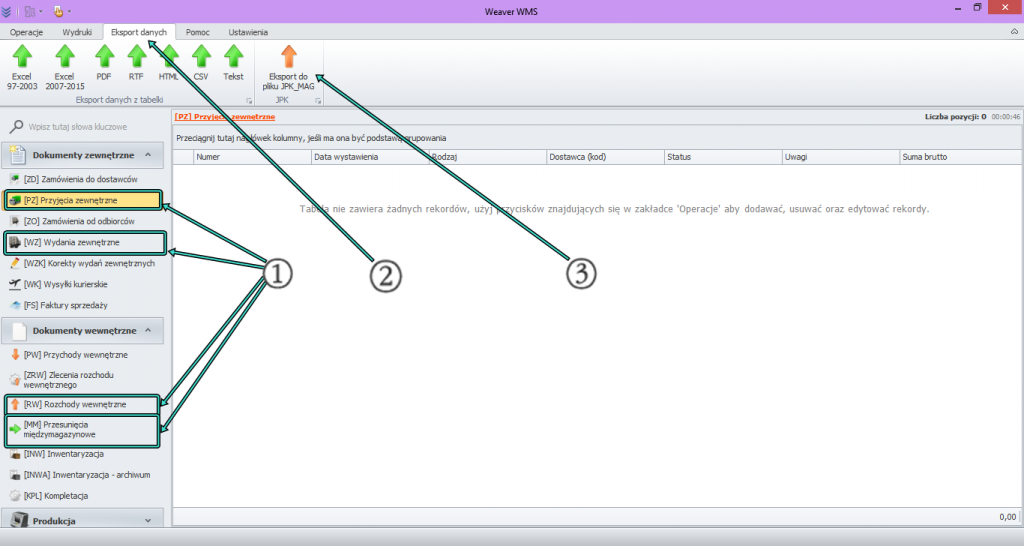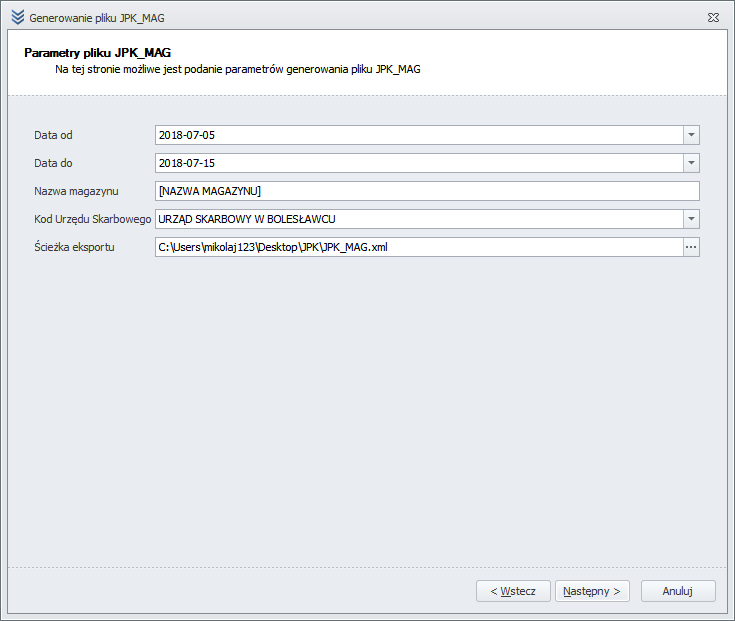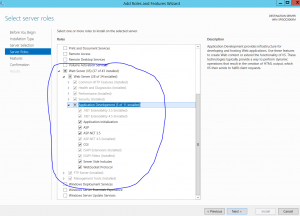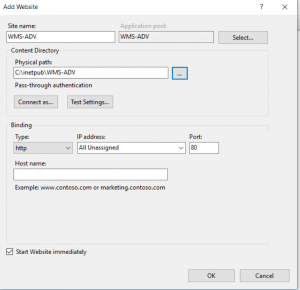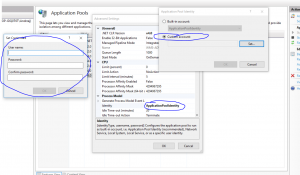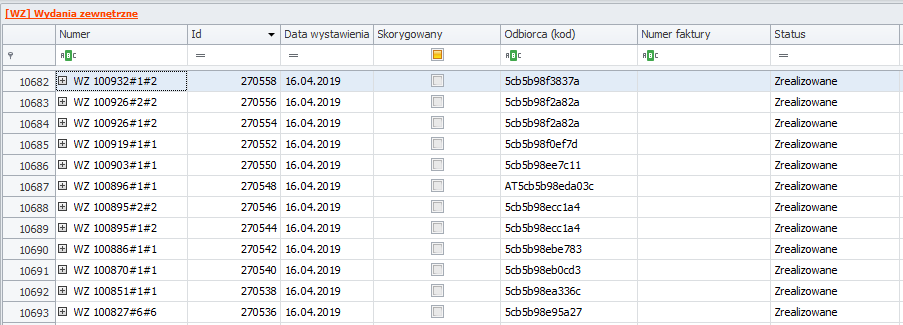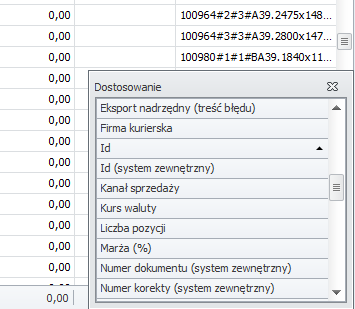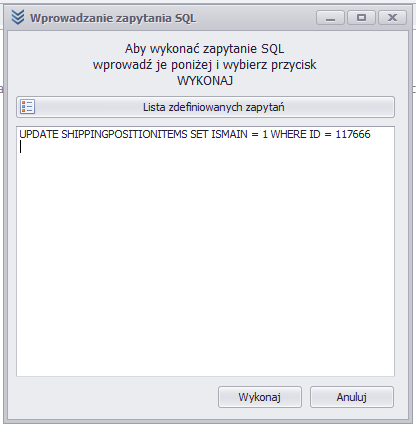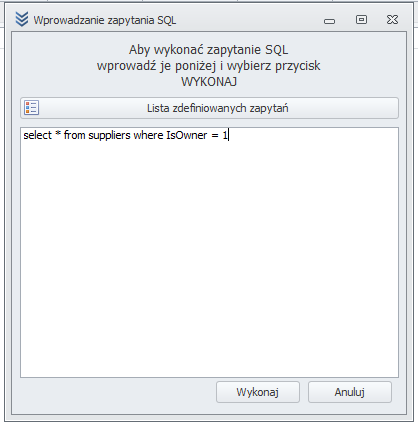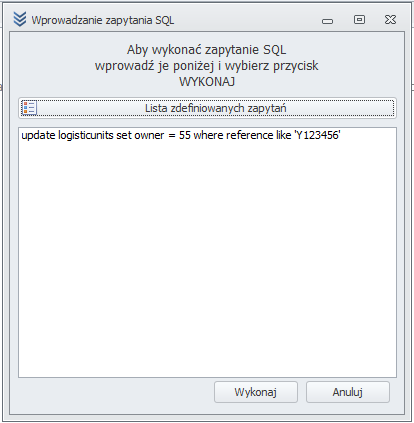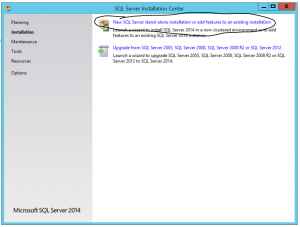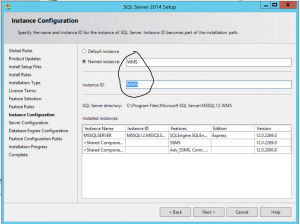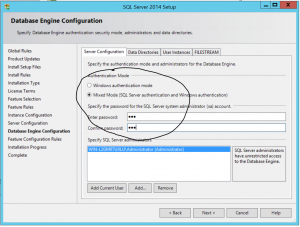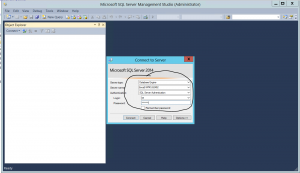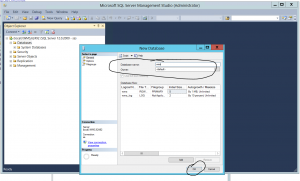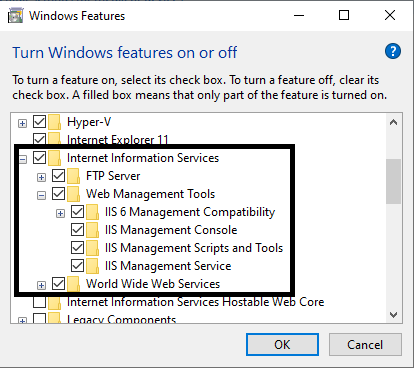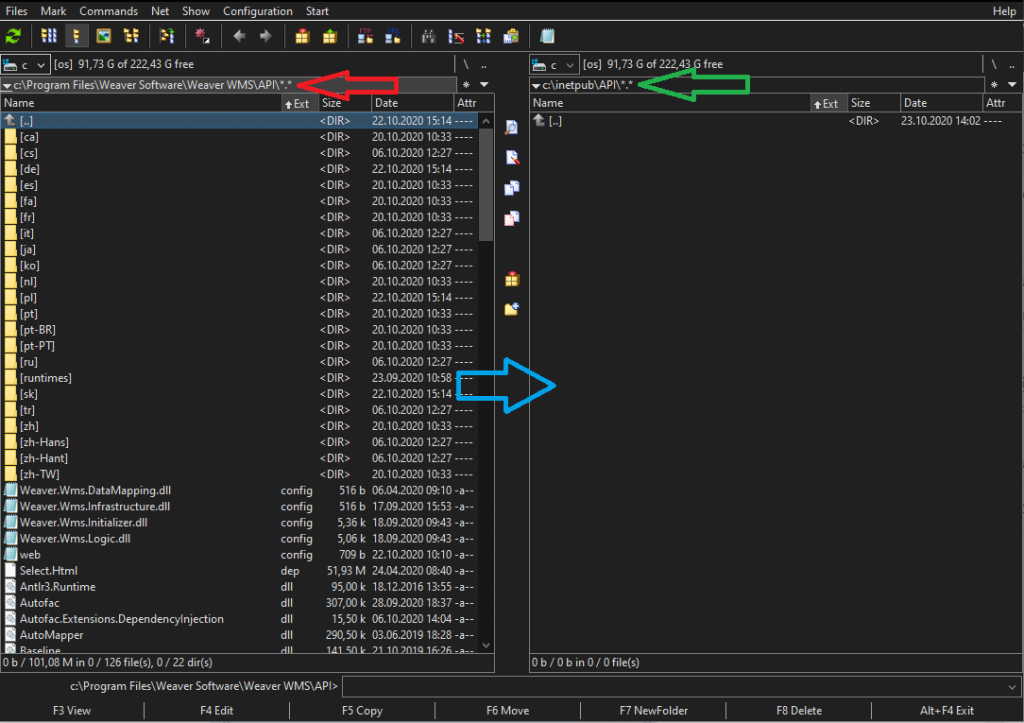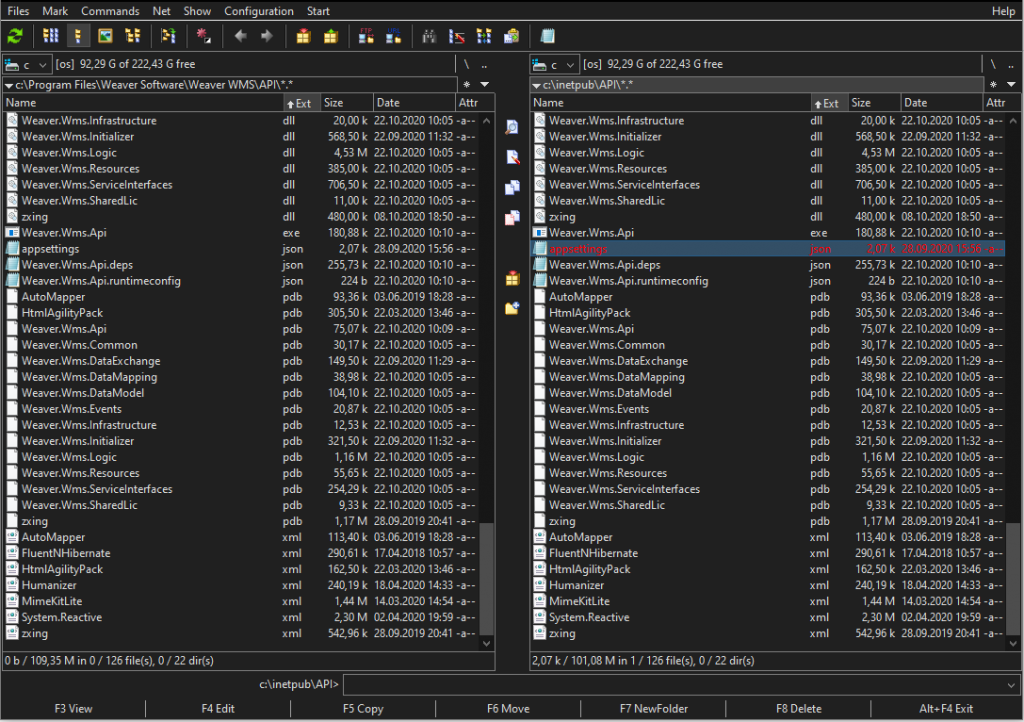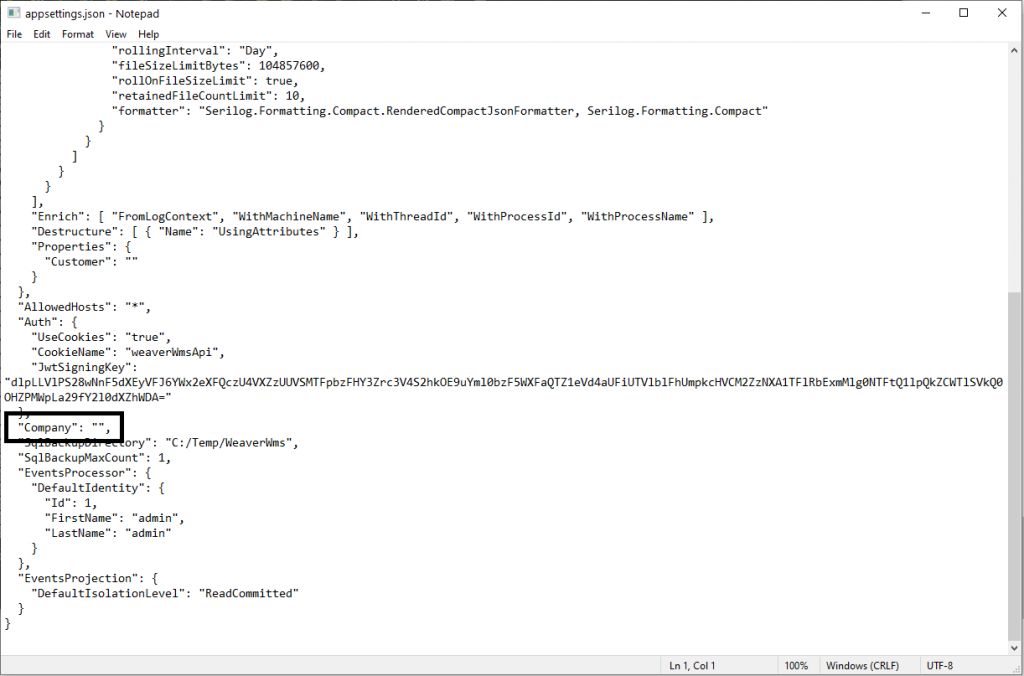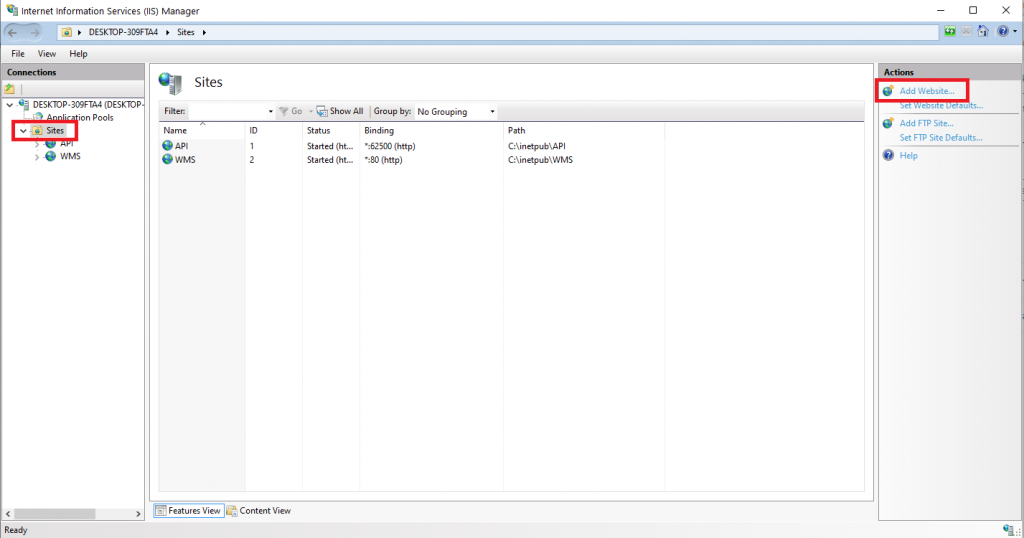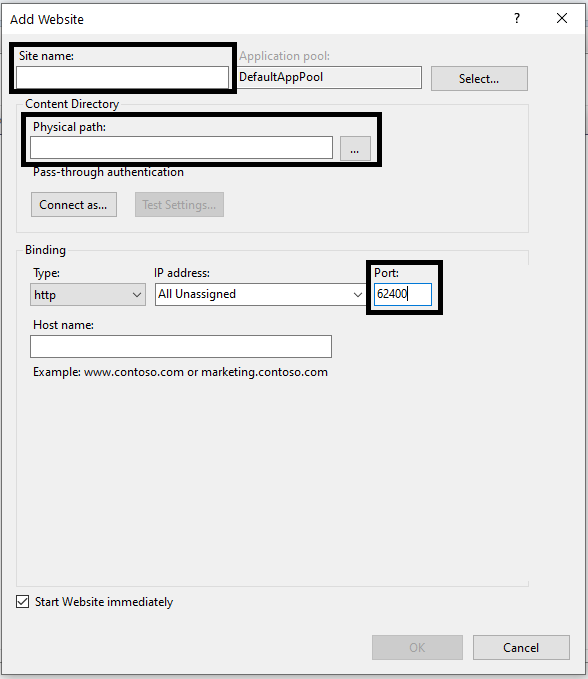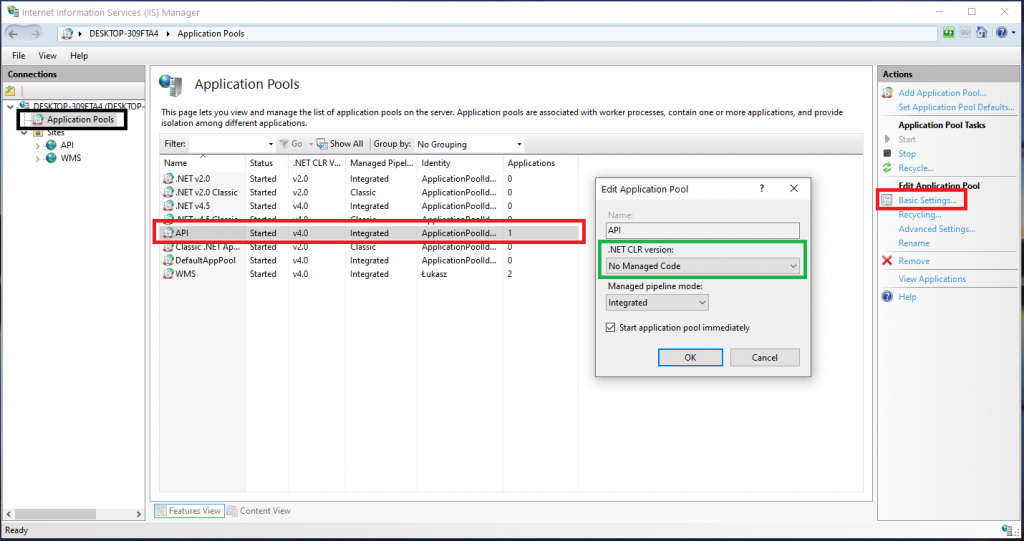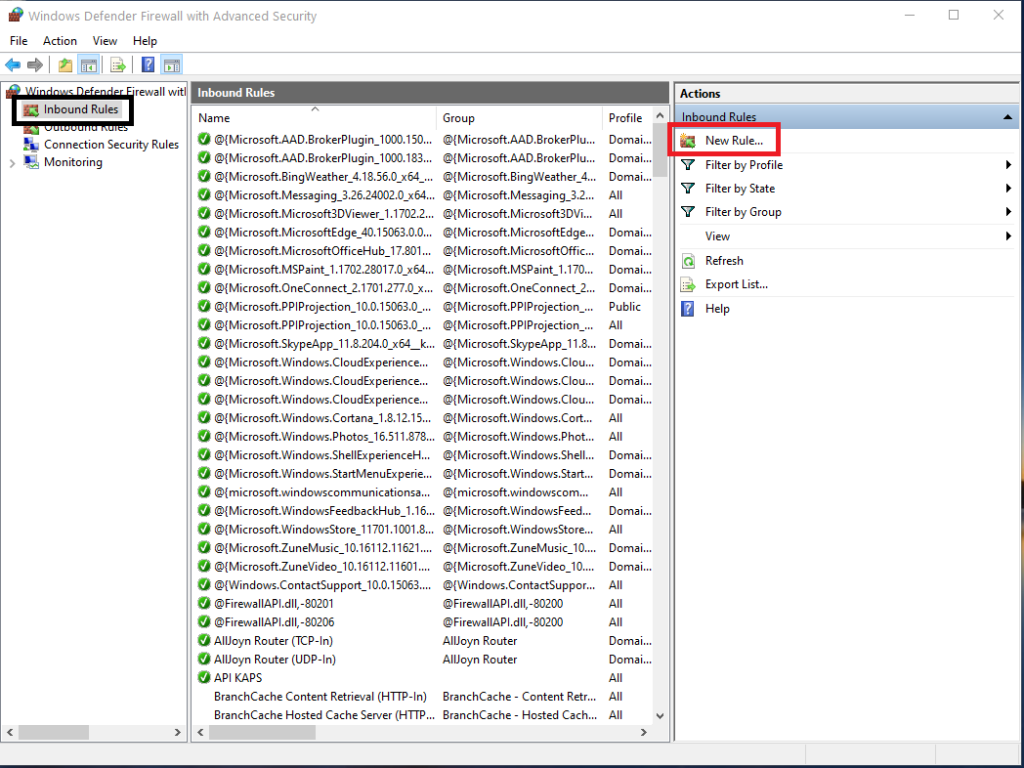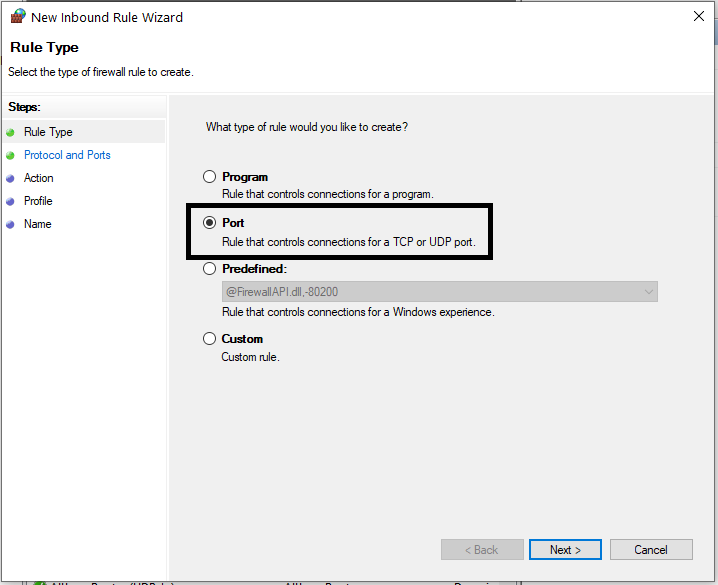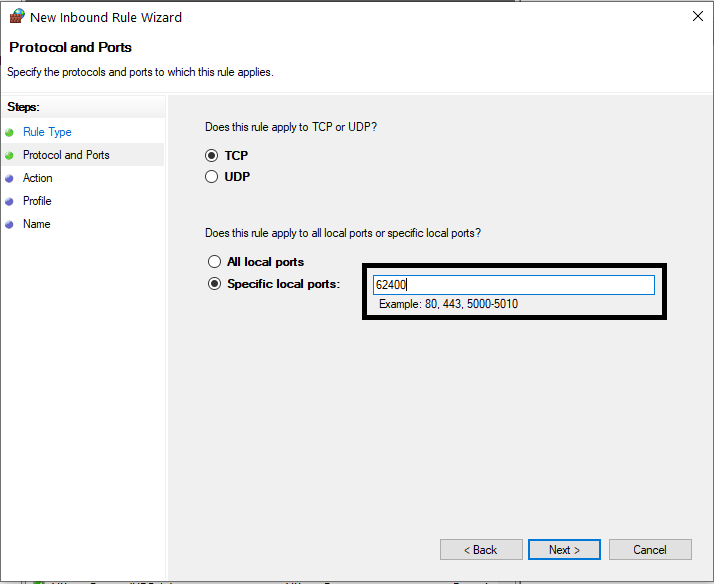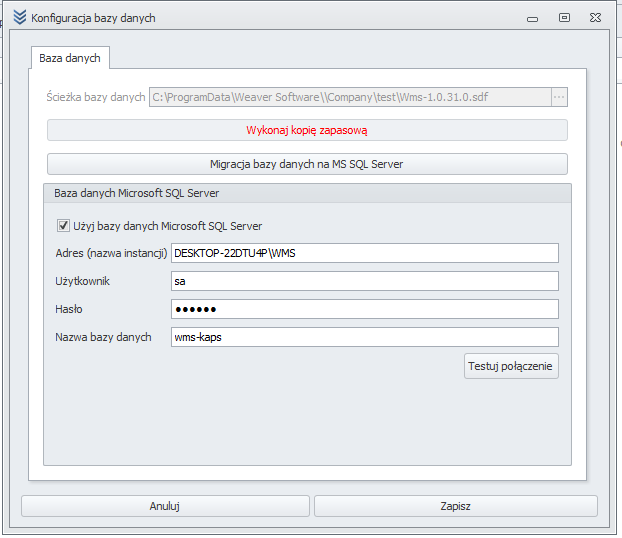JPK czyli Jednolity Plik Kontrolny to wygenerowany zbiór danych z oprogramowania księgowego przedsiębiorstwa. Ma ustaloną formę w postaci specjalnego schematu XML, a korzyści płynące z jego wprowadzenia są obustronne. Dla organów kontrolujących JPK pozwala na szybką i prostą kontrolę, a także znacząco niweluje proceder wyłudzeń podatkowych. Z kolei dla osób prowadzących firmę pozwala na skrócenie czasu kontroli oraz daje możliwość monitorowania pracy księgowych.
JPK składa się z siedmiu struktur:
- JPK_KR – dotyczący ksiąg rachunkowych
- JPK_WB – dotyczący wyciągów bankowych
- JPK_MAG – dotyczący magazynu
- JPK_FA – dotyczący faktur VAT
- JPK_PKPIR – dotyczący podatkowej księgi przychodów i rozchodów
- JPK_EWP – dotyczący ewidencji przychodów
- JPK_VAT – dotyczący ewidencji kupna i sprzedaży VAT
To, dlaczego sprawy dotyczące JPK stały się ostatnio tak istotne, tłumaczy poniższa tabela:
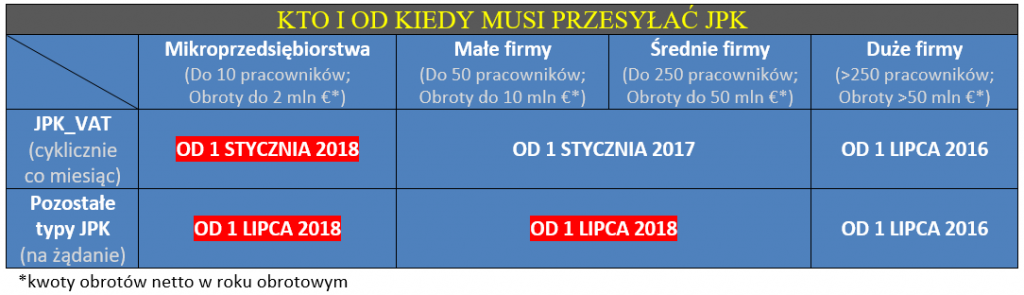
Jak widać, od stycznia bieżącego roku WSZYSTKIE PRZEDSIĘBIORSTWA (również te funkcjonujące jako jednoosobowa działalność gospodarcza) mają obowiązek przesłania JPK_VAT, a od lipca również obowiązek generowania pozostałych typów JPK na żądanie.
Warto o tym pamiętać, ponieważ niezłożenie lub przesłanie błędnego JPK i niepoddanie go korekcie, może skutkować wysokimi karami w postaci grzywny.
W związku z tym powstaje pytanie – czy w programie Weaver WMS możliwe jest wygenerowanie plików JPK? Z radością informujemy, że tak!
W najnowszej aktualizacji 2.0.310.0 została dodana możliwość generowania plików JPK_MAG oraz JPK_FA. Co więcej – cały proces jest nieskomplikowany i trwa zaledwie kilka minut.
Aby wygenerować plik JPK_MAG należy:
- Wybrać w grupie „Dokumenty zewnętrzne”: [PZ] Przyjęcia zewnętrzne lub [WZ] Wydania zewnętrzne. Można też w grupie „Dokumenty wewnętrzne” wybrać: [RW] Rozchody wewnętrzne lub [MM] Przesunięcia międzymagazynowe.
- Kliknąć na górnym pasku poleceń w zakładkę „Eksport danych”
- Wybrać ikonę „Eksport do pliku JPK_MAG”
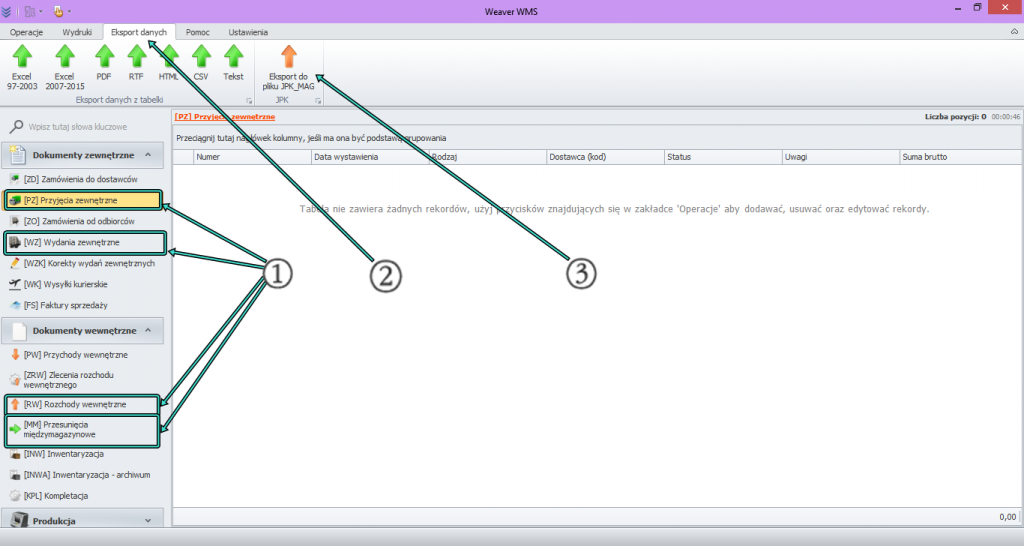
Po wybraniu tej opcji wyświetli się nowe okno, w którym po kliknięciu „Następny” będziemy mogli wybrać interwał generowania pliku, nazwę magazynu, Urząd Skarbowy, któremu podlega nasza firma, a także folder, w którym ma zostać zapisany plik.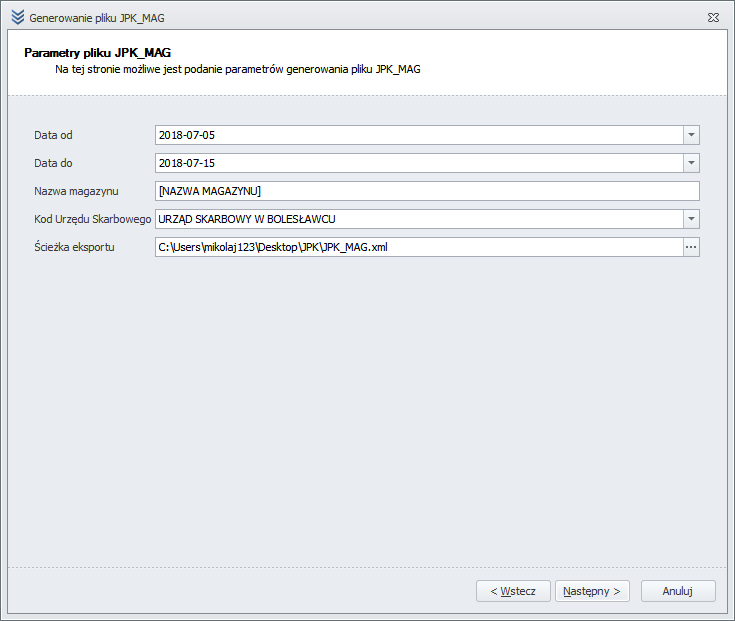
Po ustawieniu wszystkich parametrów będziemy mogli dodać dokumenty PZ, WZ, RW oraz MM. Wystarczy już tylko poczekać na utworzenie pliku.
W przypadku generowania JPK_FA wszystko wygląda bardzo podobnie. Jedyną różnicą jest to, że w punkcie pierwszym należy wybrać w grupie „Dokumenty zewnętrzne”: [FS] Faktury sprzedaży.
Co ważne, program Weaver WMS zapisuje JPK w formacie XML, dzięki czemu nadaje się on od razu do wysłania. Warto jednak upewnić się, że całość jest poprawna. Do tego celu można posłużyć się oprogramowaniem Klient JPK 2.0. Jest ono całkowicie darmowe i dostępne na oficjalnej stronie Ministerstwa Finansów.
Po uruchomieniu programu i zalogowaniu się należy wybrać Narzędzia -> Weryfikacja merytoryczna dokumentów JPK. Następnie trzeba wskazać ścieżkę dostępu, rozpocząć weryfikację, a program po chwili wyświetli informację o poprawności pliku.