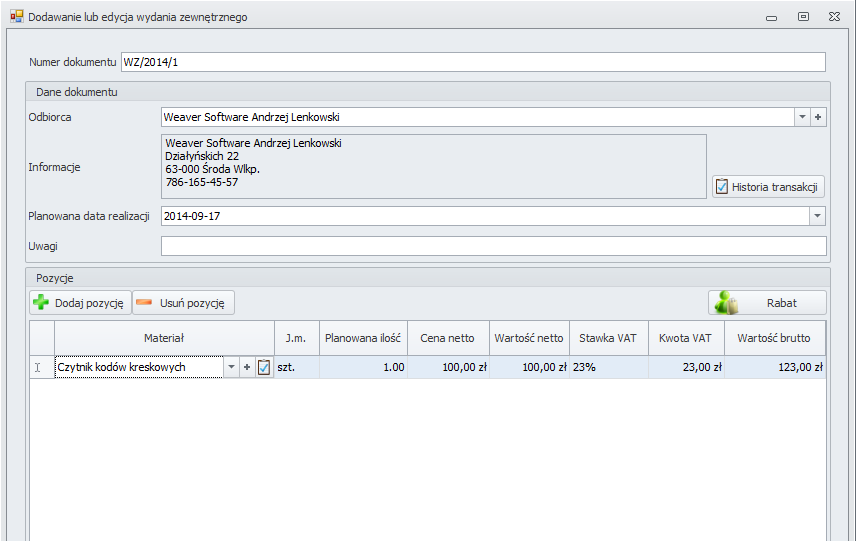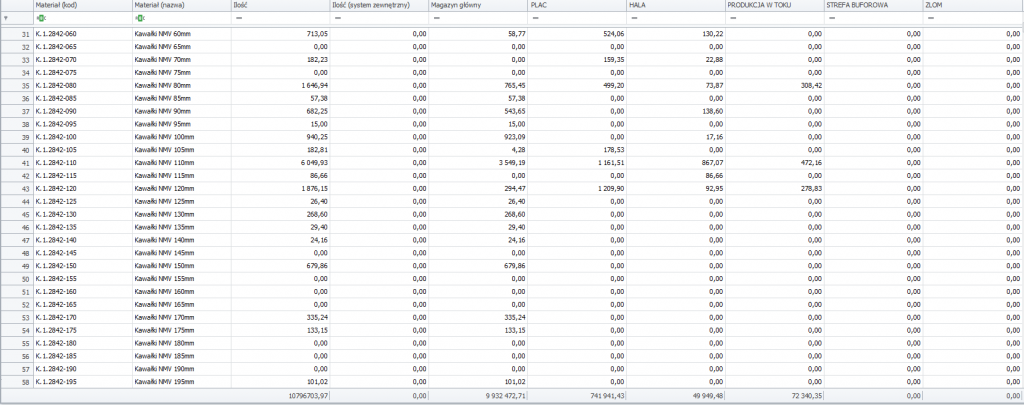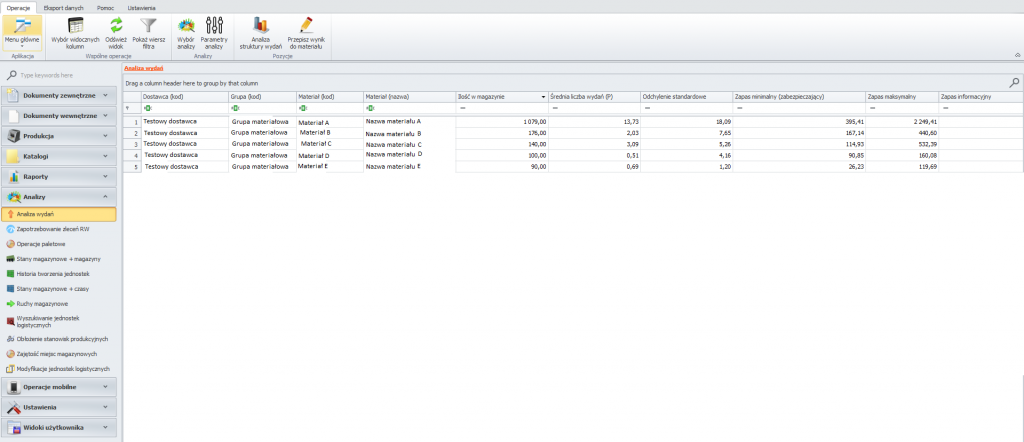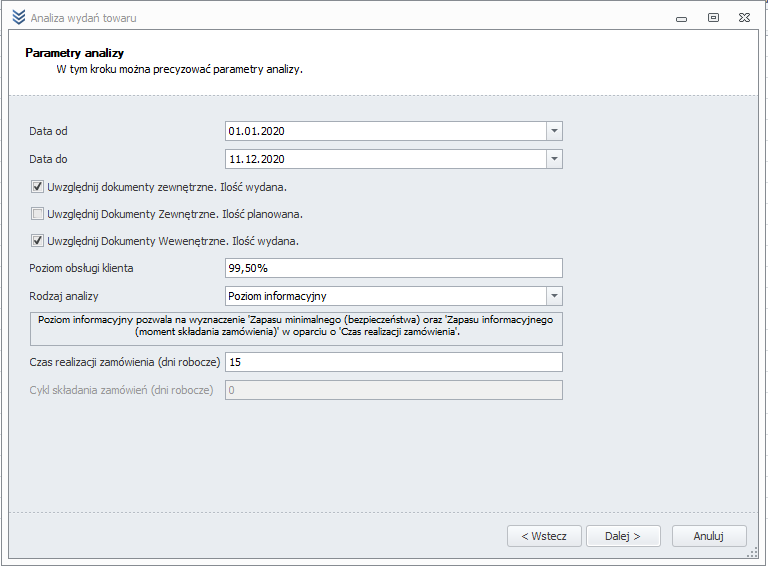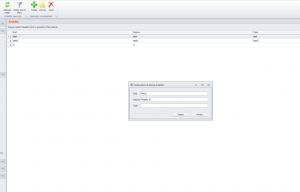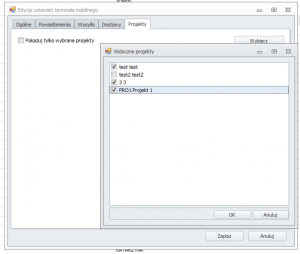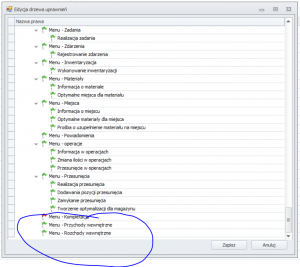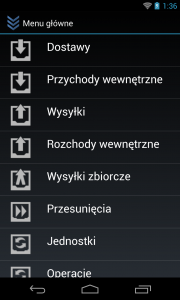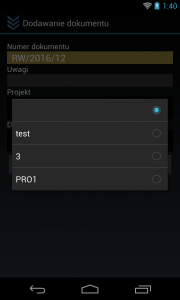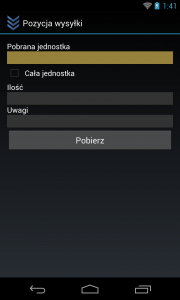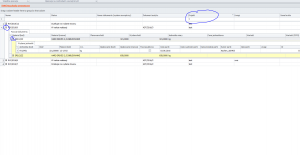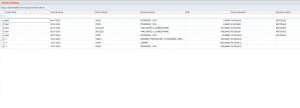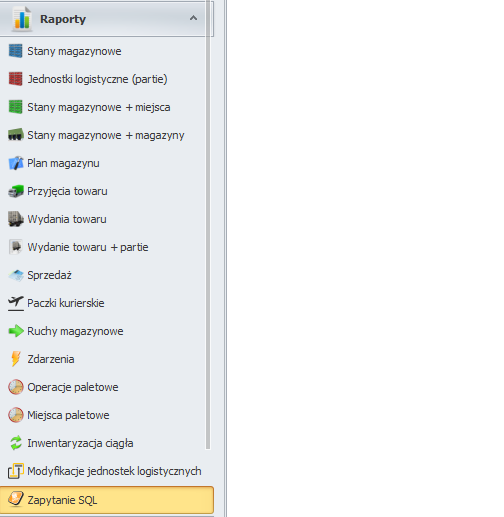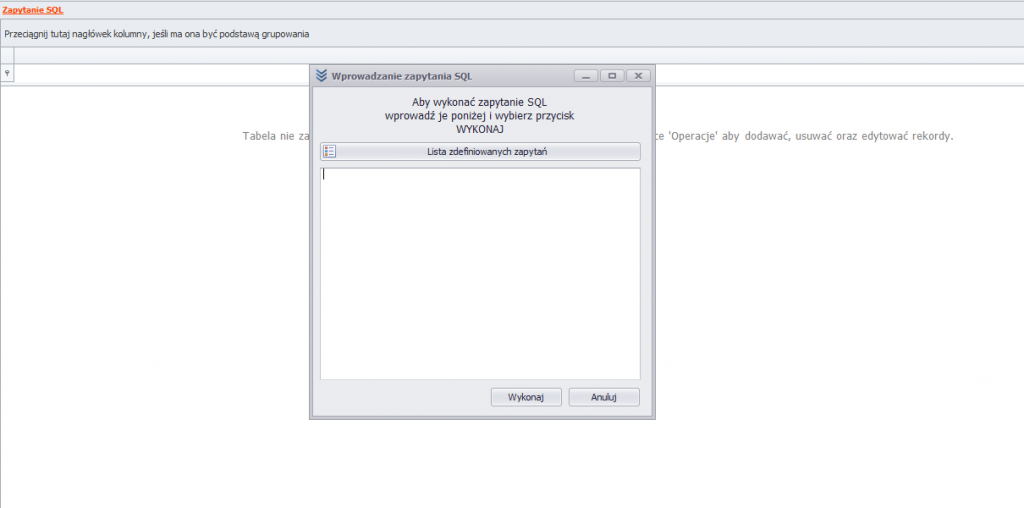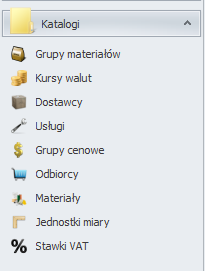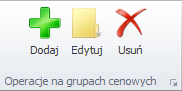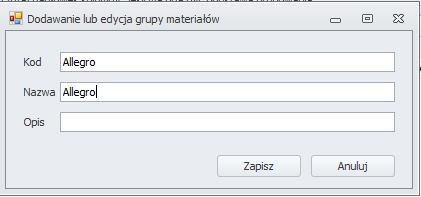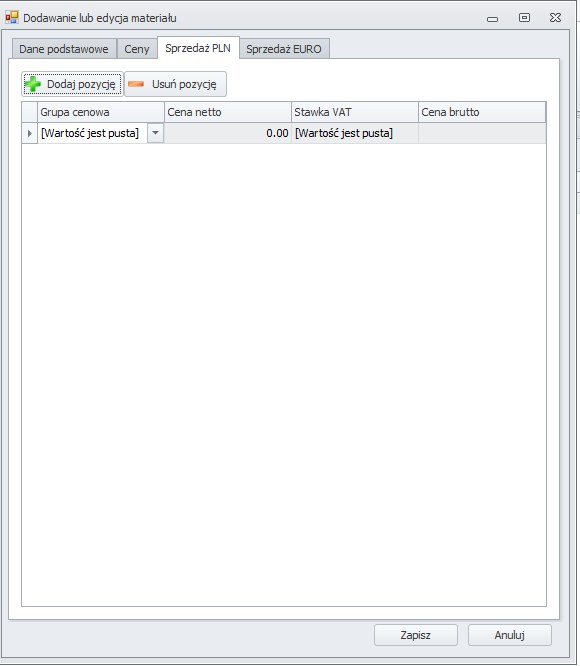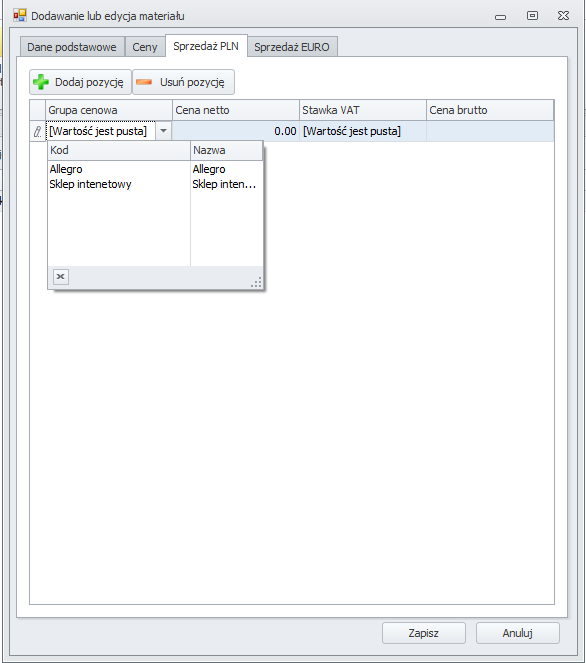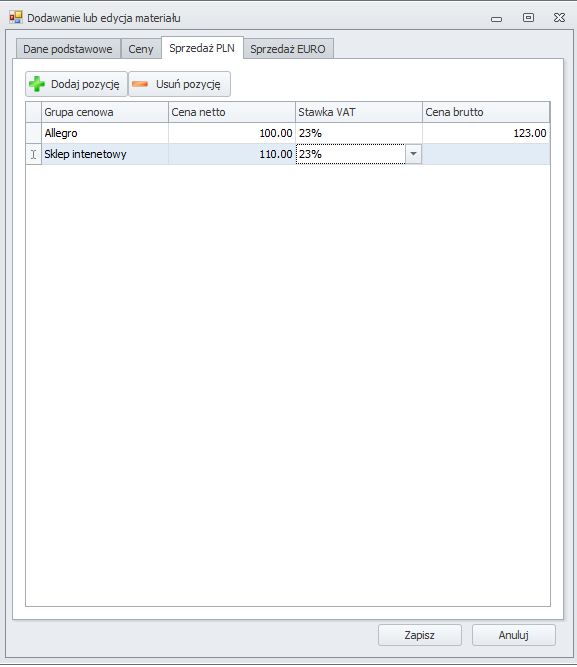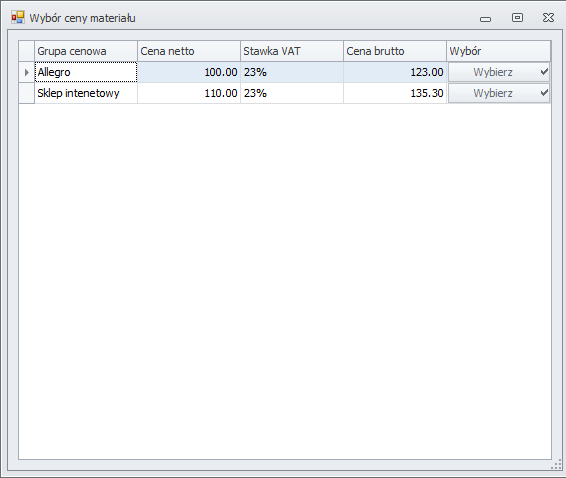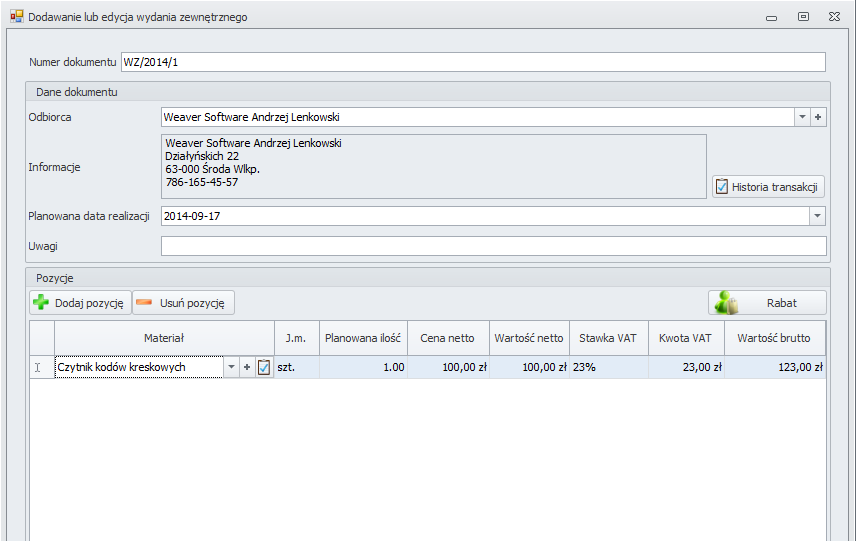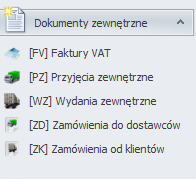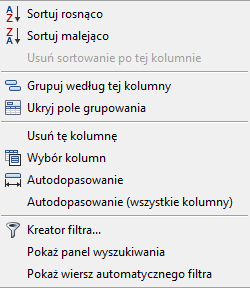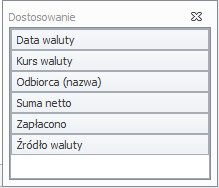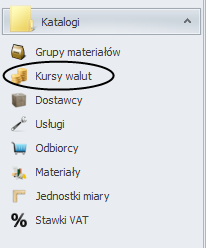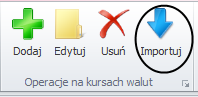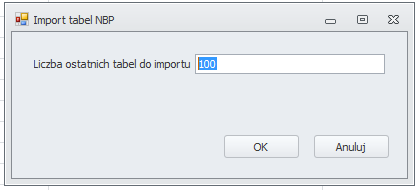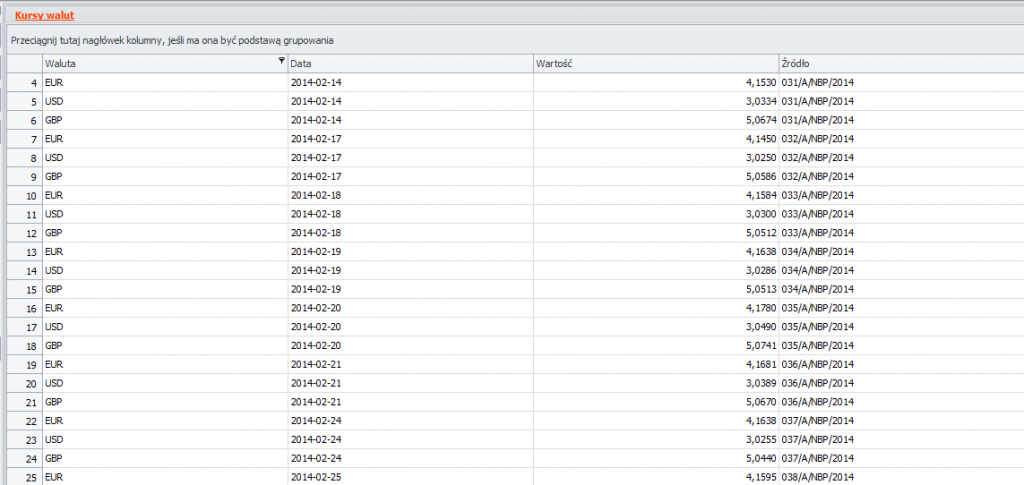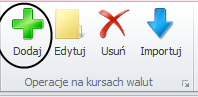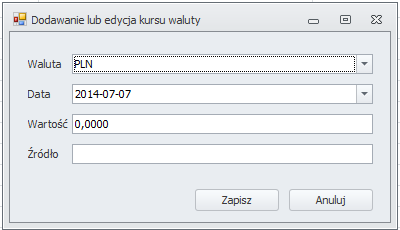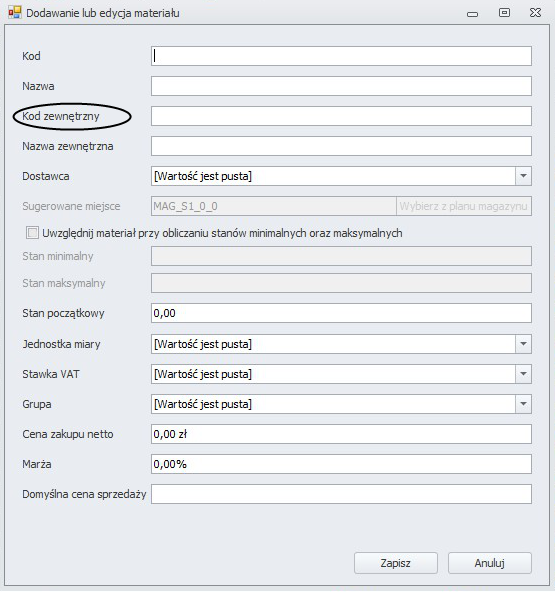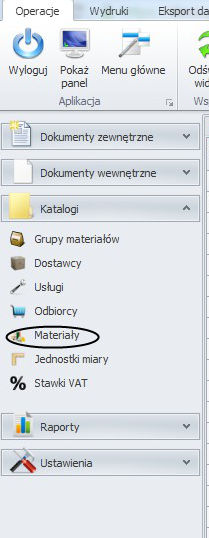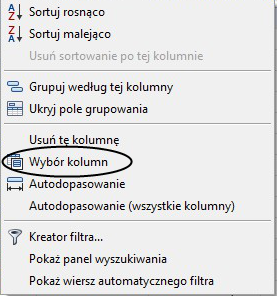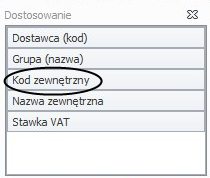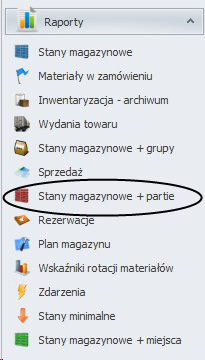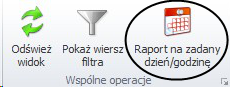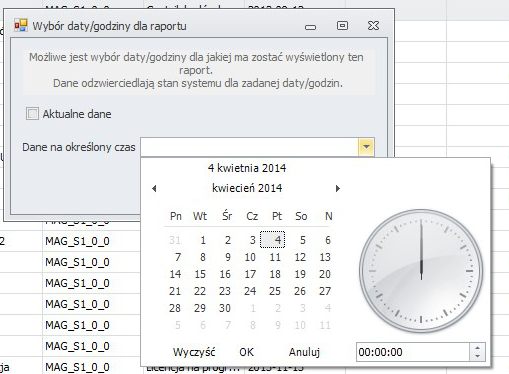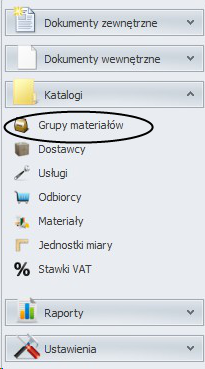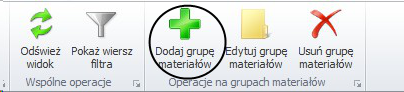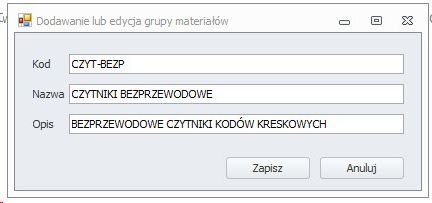Program Weaver WMS pozwala na dodawanie grup cenowych, jest to funkcja szczególnie przydatna dla tych którzy mają np. kilka sklepów internetowych, czy prowadzą sprzedaż na Allegro, a te same towary sprzedają z różnicą cenową. Funkcja ta pozwala na łatwe wprowadzenie właściwej ceny do dokumentu WZ.
Aby dodać grupę cenową należy:
1. Wybrać z menu głównego „Katalogi”, a następnie „Grupy cenowe”
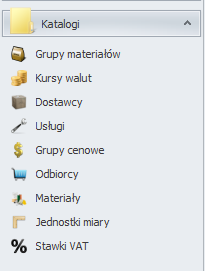
2. Z górnej belki menu wybrać opcję „Dodaj”
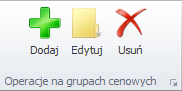
3. Wprowadzić kod, oraz nazwę grupy cenowej
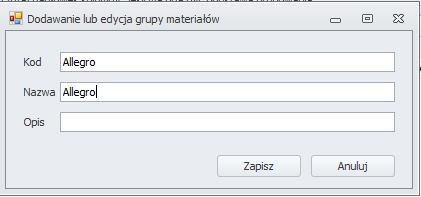
4. Widok wprowadzonych grup cenowych

5. Zdefiniować grupę cenową dla materiału, wybierając z menu „Katalogi”, a następnie „Materiały”
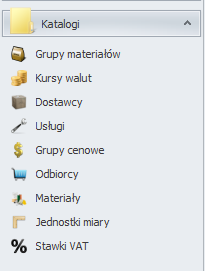
6. Wybrać materiał dla którego chcemy przypisać grupę cenową
7. Otworzyć materiał i w oknie edycji wybrać opcję „Sprzedaż PLN”
8. Wybrać opcję „Dodaj pozycję”
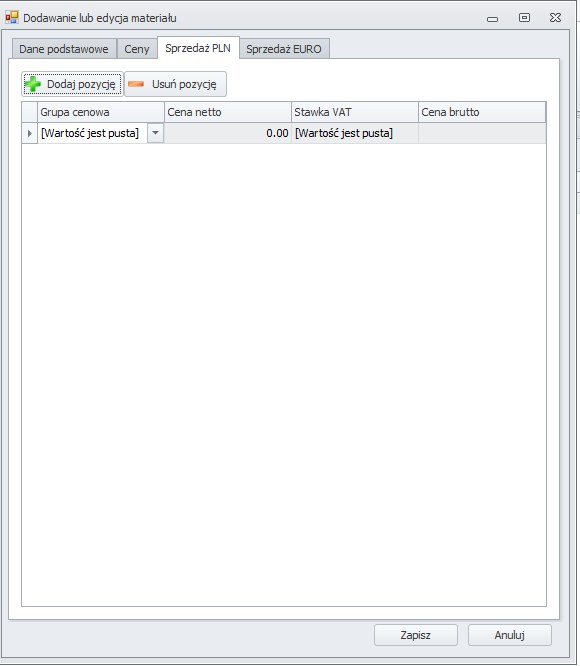
9.Kliknąć na symbol trójkąta w prawym rogu pola „Grupy cenowej”, rozwinie się lista wcześniej utworzonych grup cenowych
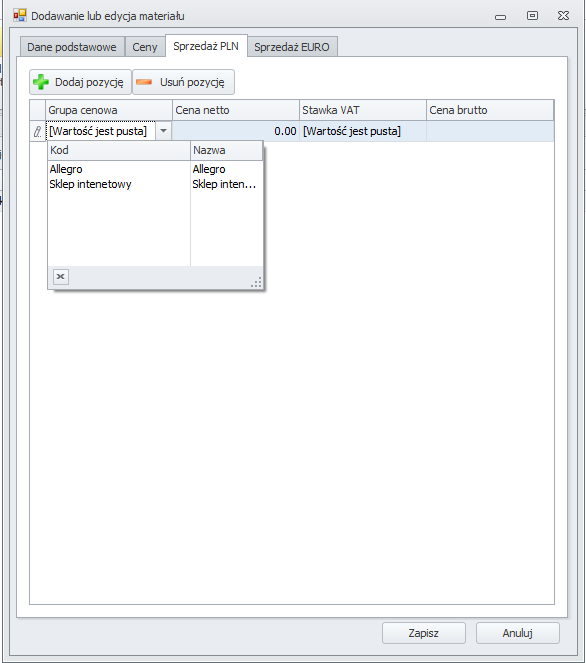
10. Wybrać odpowiednią grupę i wprowadzić cenę materiału dla daneg grupy, oraz stawkę VAT
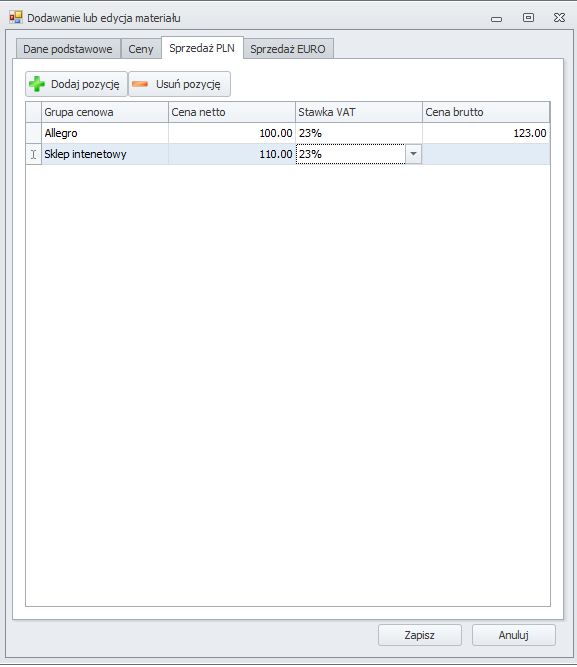
11. Podczas generowania dokumentu WZ, po wybraniu wydawanego materiału pokaże się okno z wyborem „Grupy cenowej”
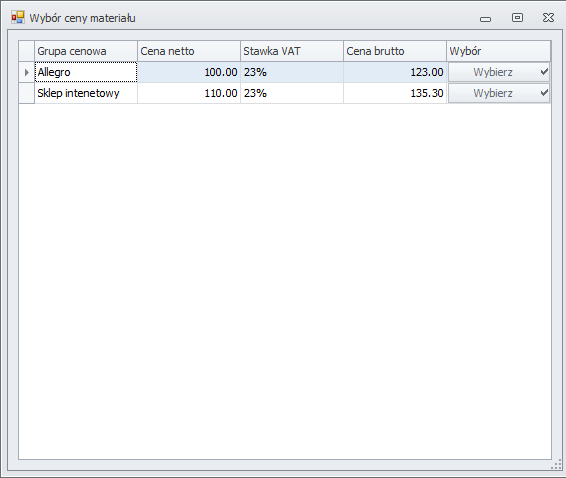
12. Należy przy wybranej grupie cenowej kliknąć przycisk „Wybierz”, cena materiału z wybranej grupy zostanie wprowadzona do dokumentu automatycznie.