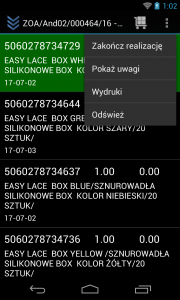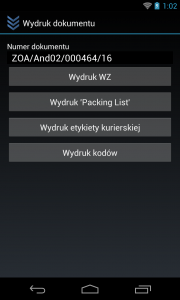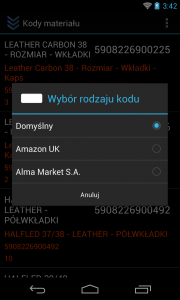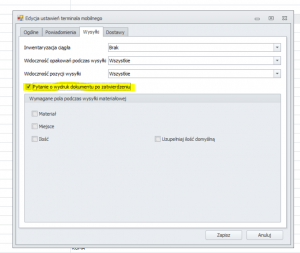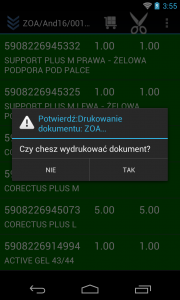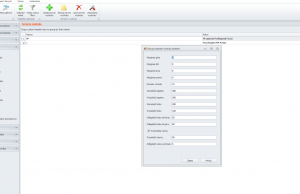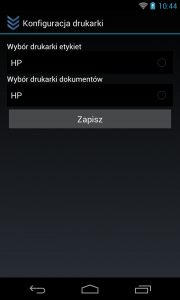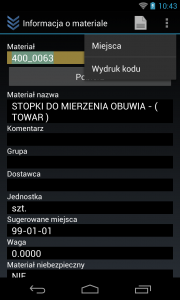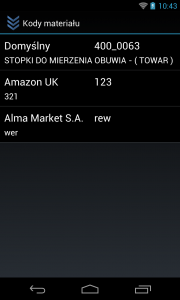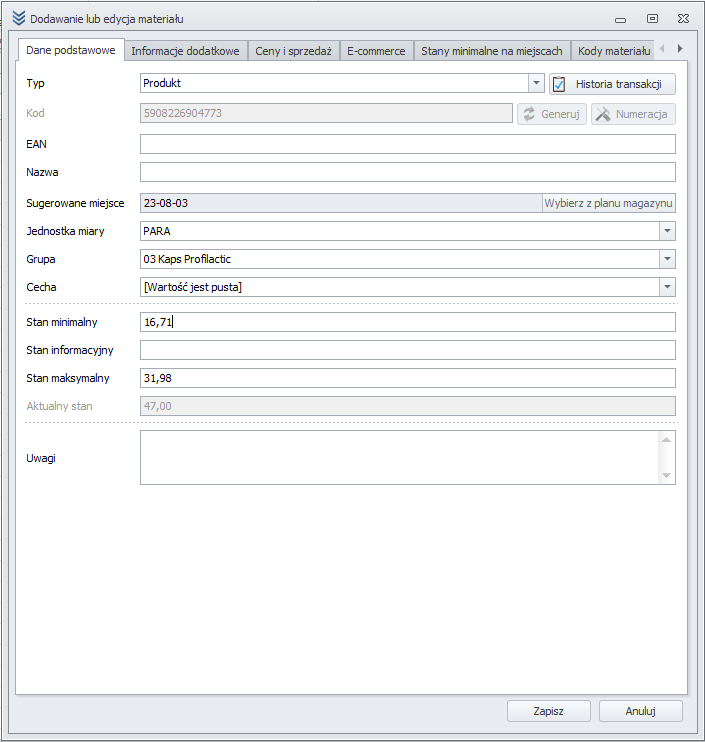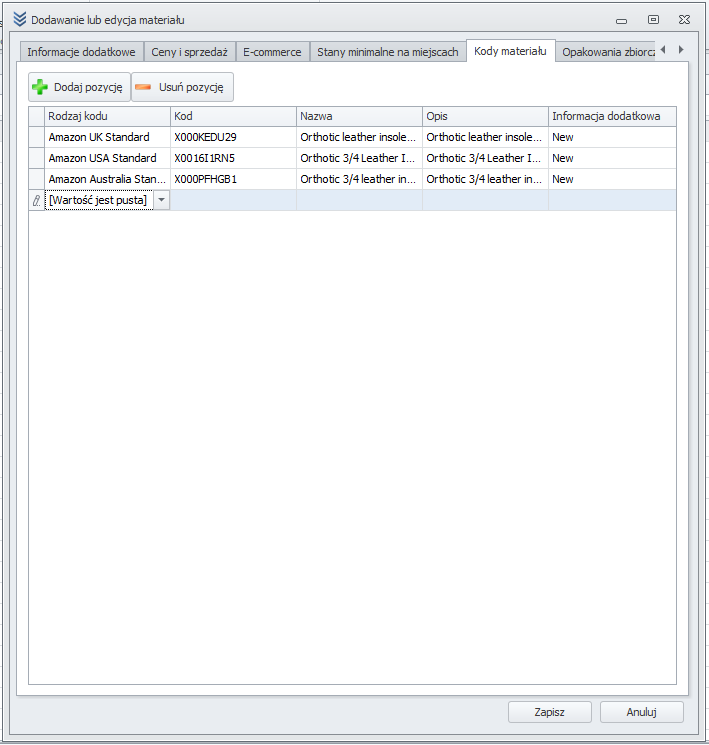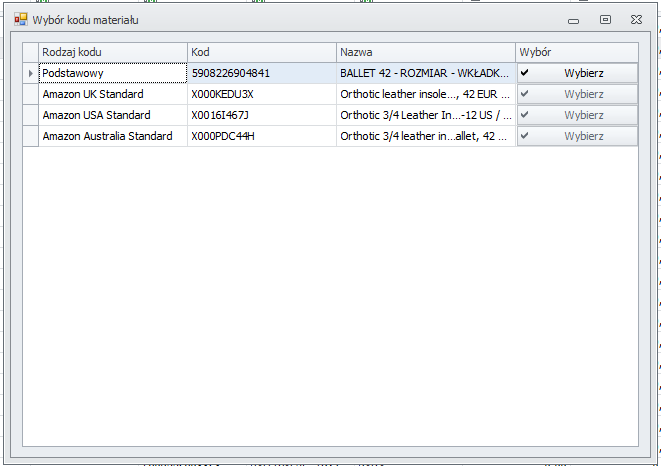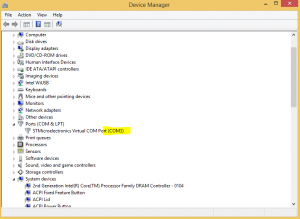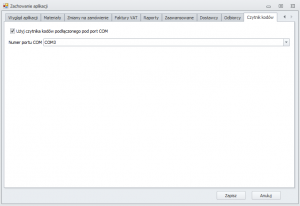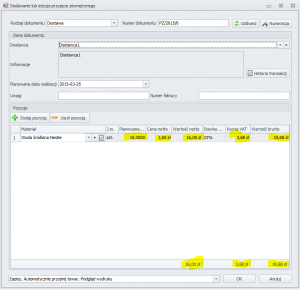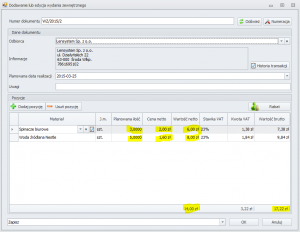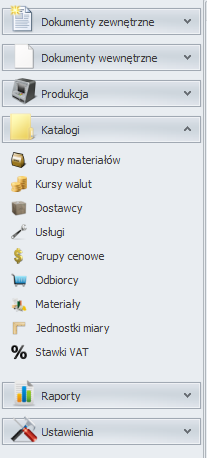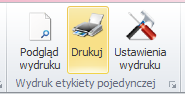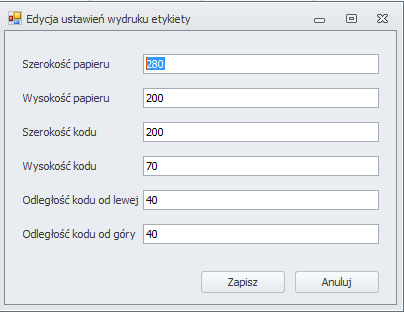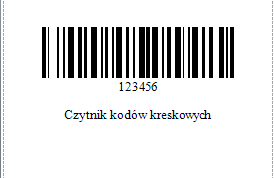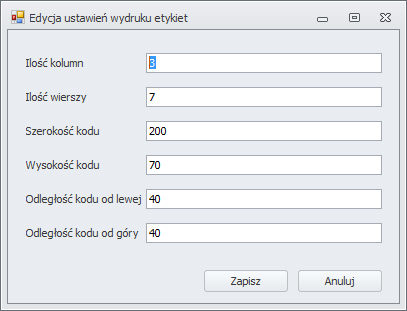Możliwy jest wydruk dokumentów z urządzenia mobilnego dla wybranego dokumentu Wydania. Aby przejść do wydruków należy z poziomu dokumentu WZ otworzyć menu i wybrać opcję 'Wydruki’.
Możliwy jest wydruk samego dokumentu, jak i Packing List, etykiety kurierskiej oraz kodów dla materiałów znajdujących się na WZ.
Opcja ’Wydruk kodów’ pozwala wydrukować kody dla materiałów znajdujących się na WZ w odpowiednich ilościach (wydawanych). Można wybrać rodzaj kodu, jaki zostanie wydrukowany.
Możliwe jest również automatyczne przejście do menu ’Wydruki’ po zamknięciu dokumentu WZ. W tym celu należy zaznaczyć odpowiednią opcję w konfiguracji mobilnej dla danego użytkownika.
System potwierdzi chęć przejścia do 'Wydruków’ po zamknięciu dokumentu.