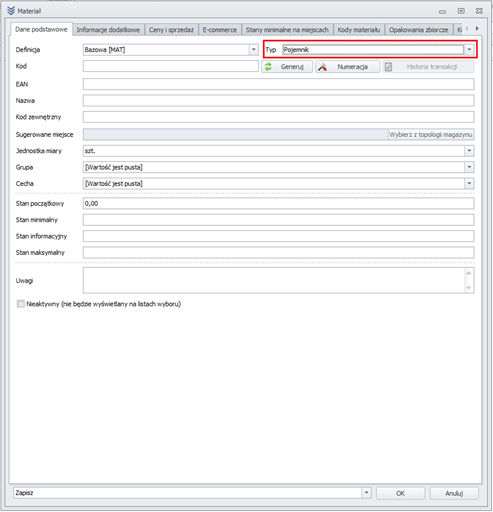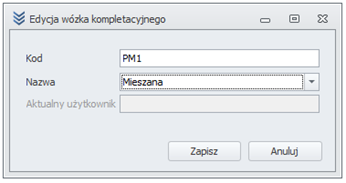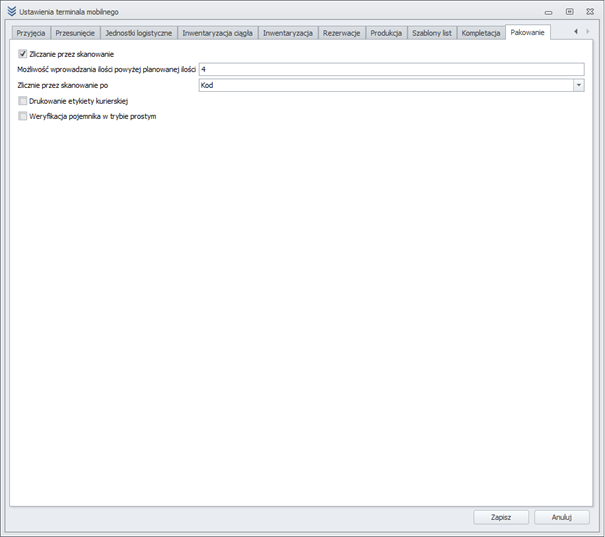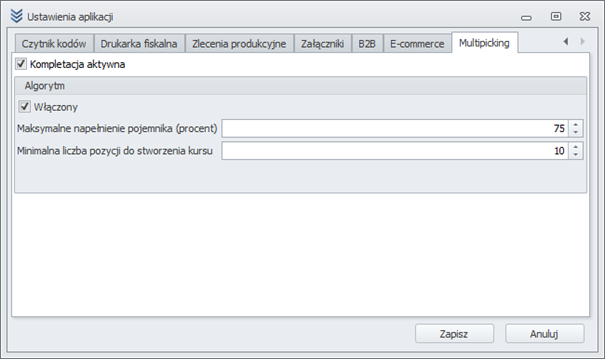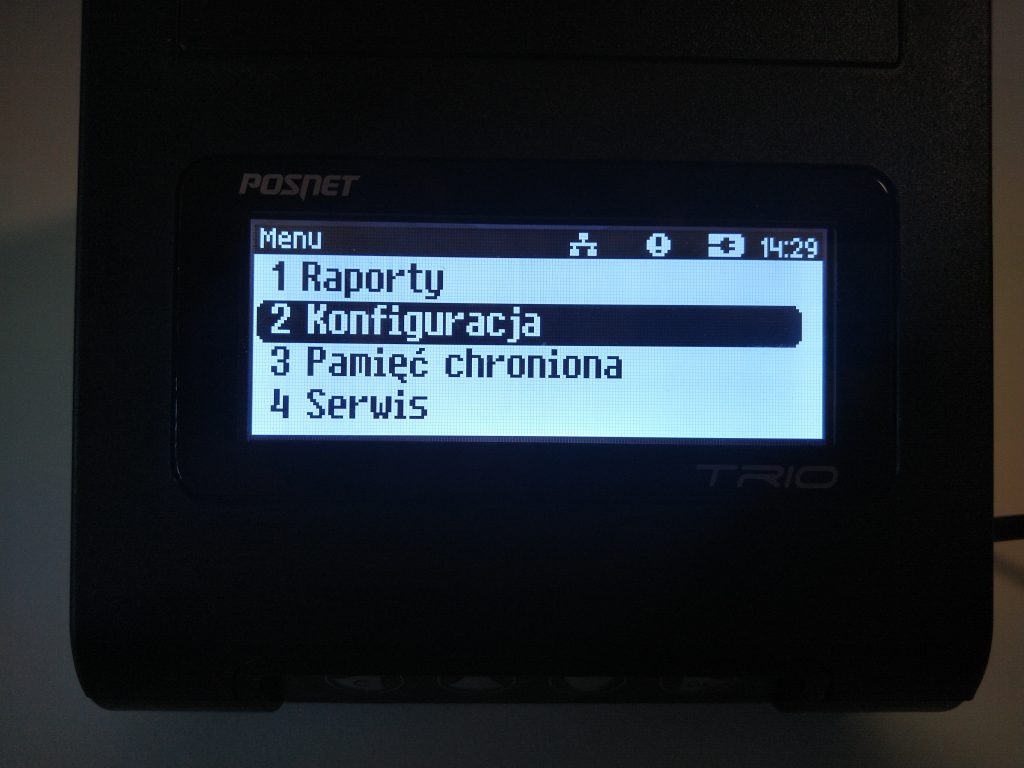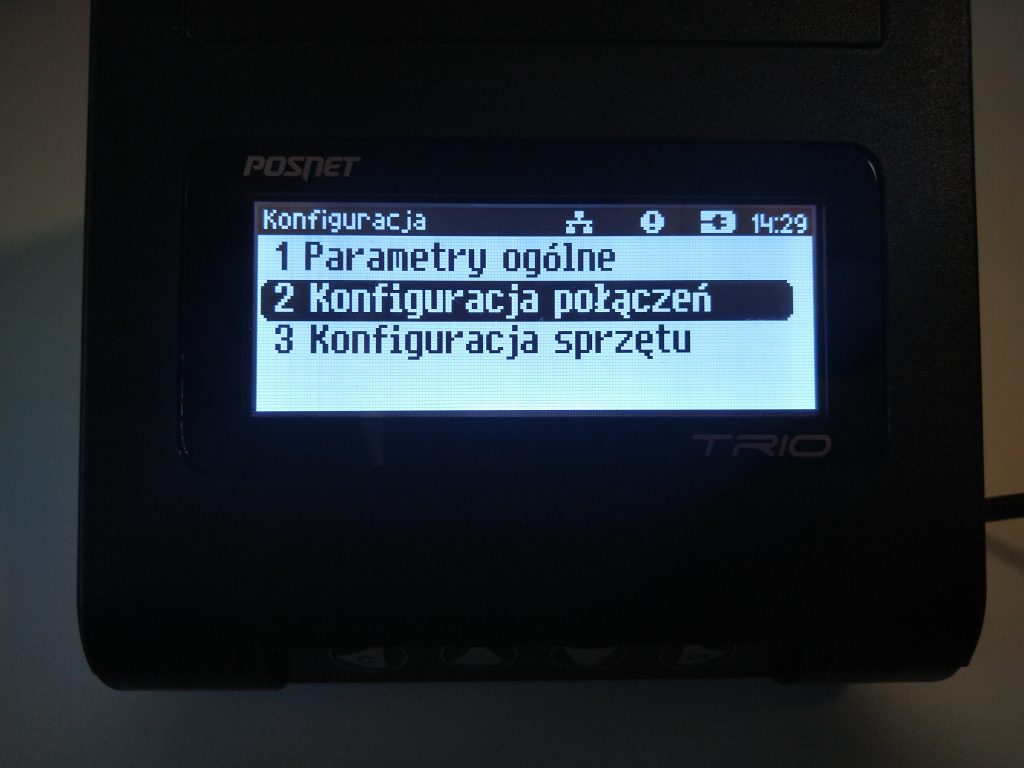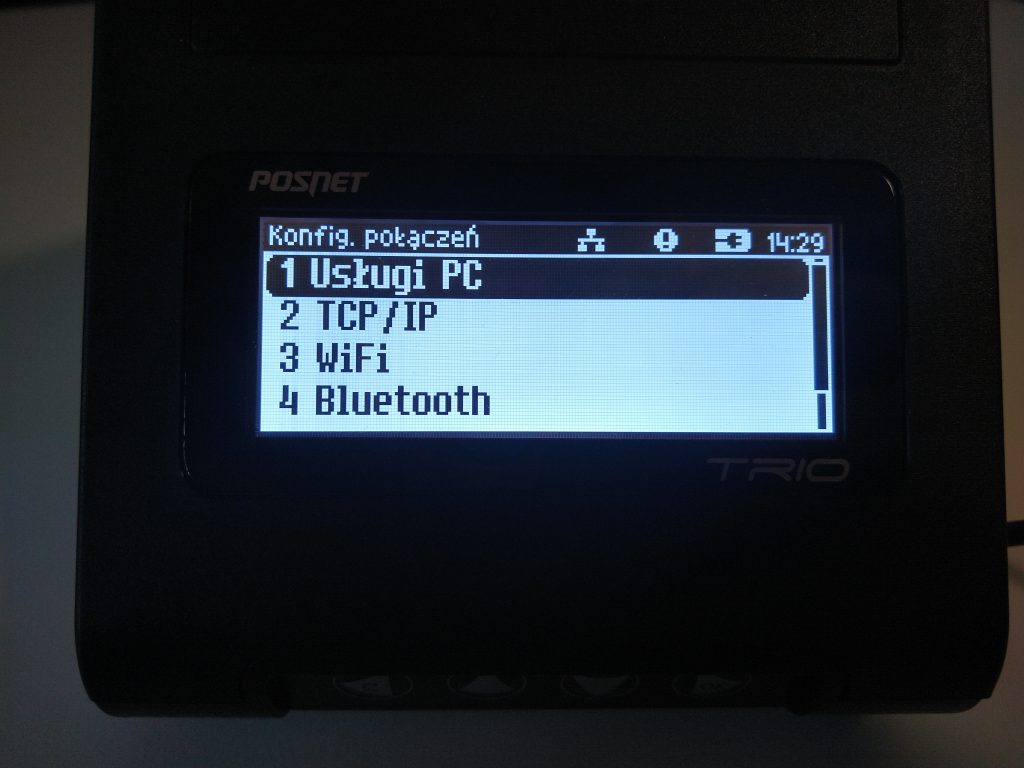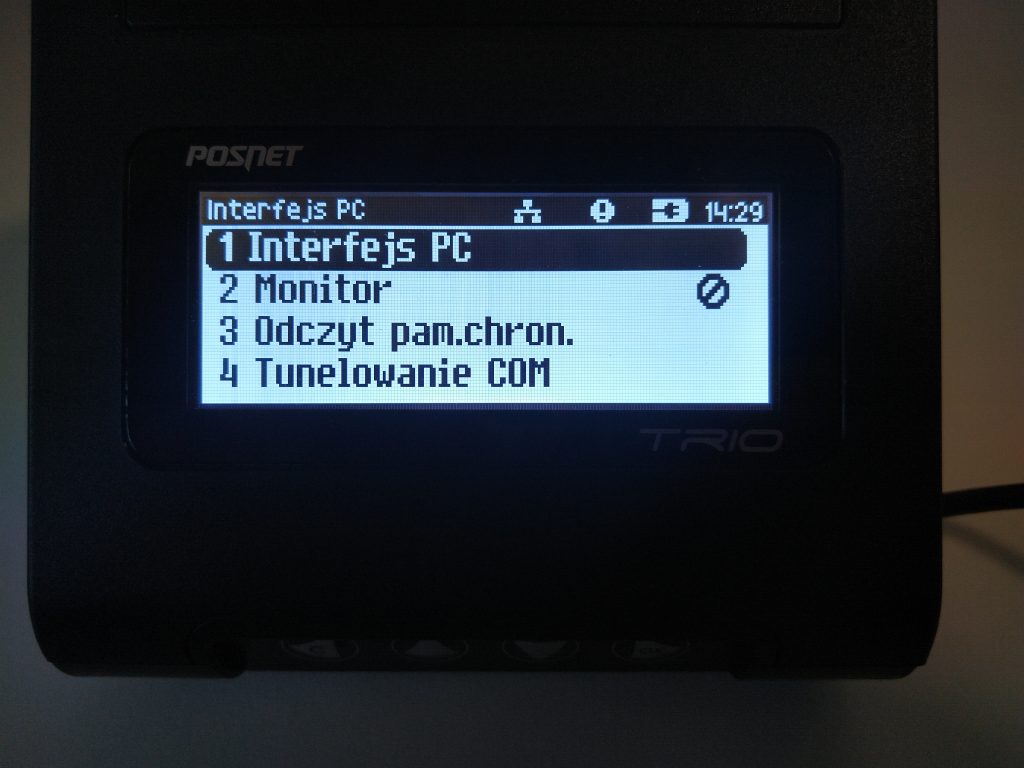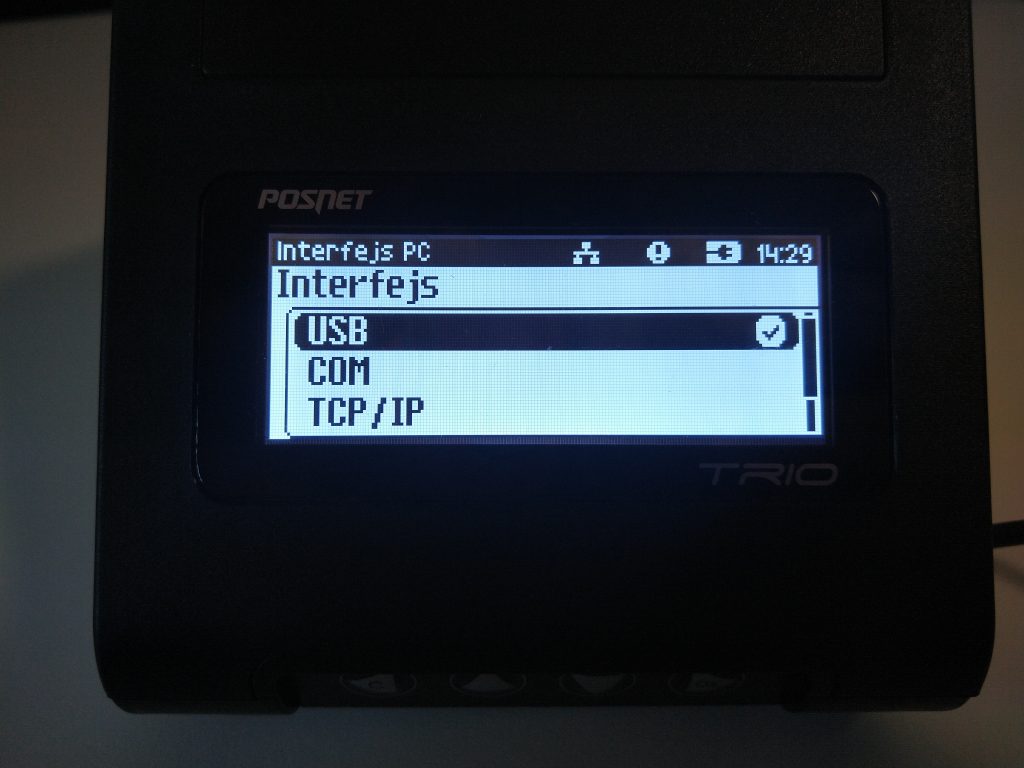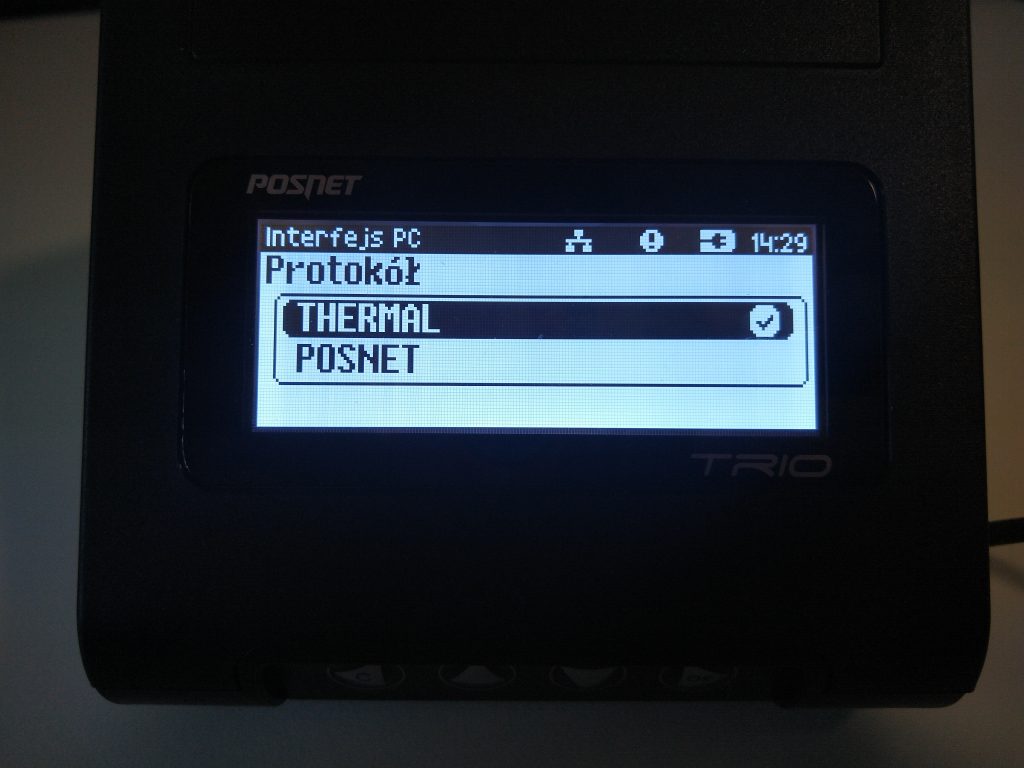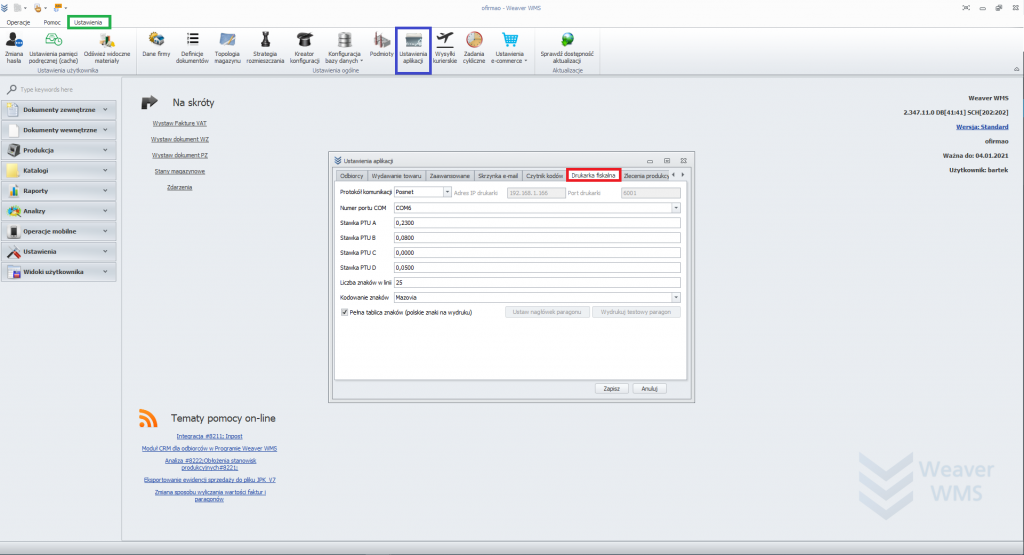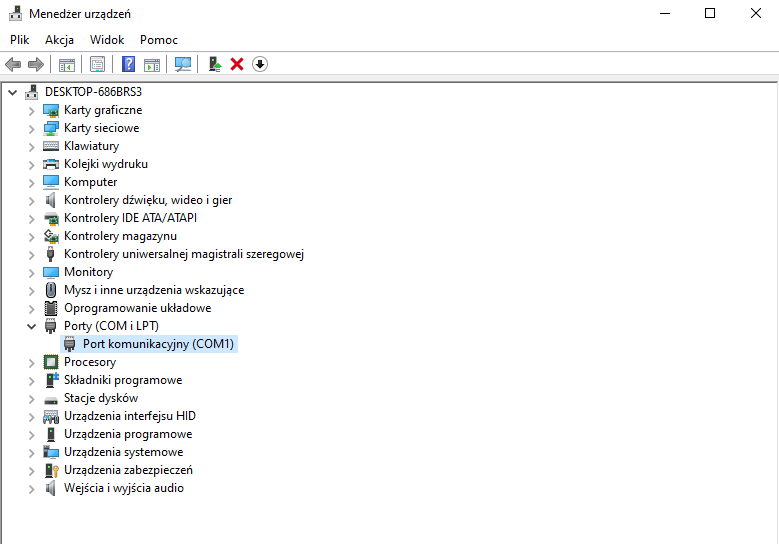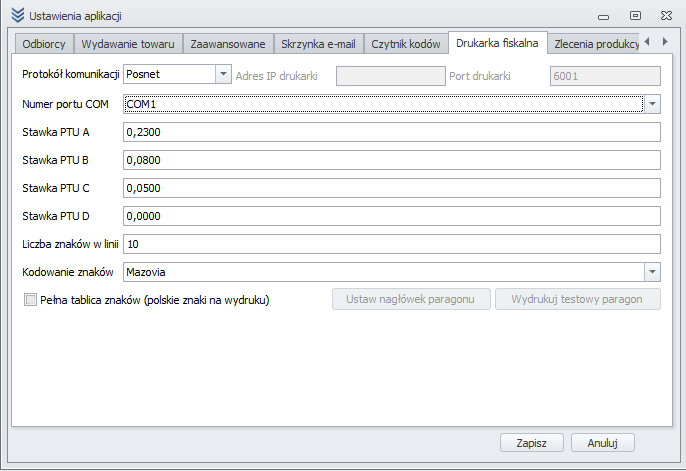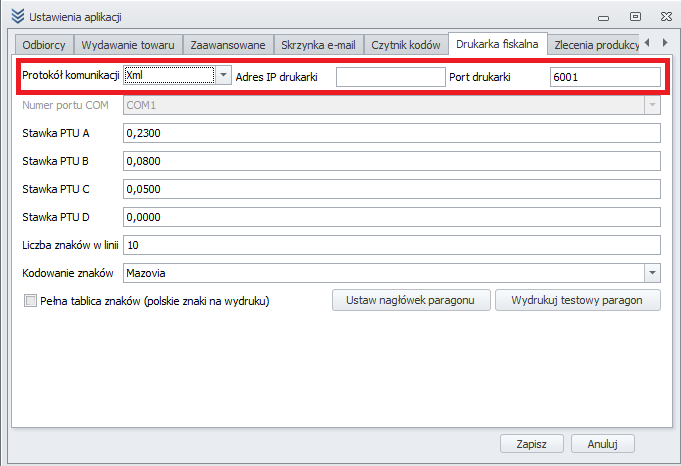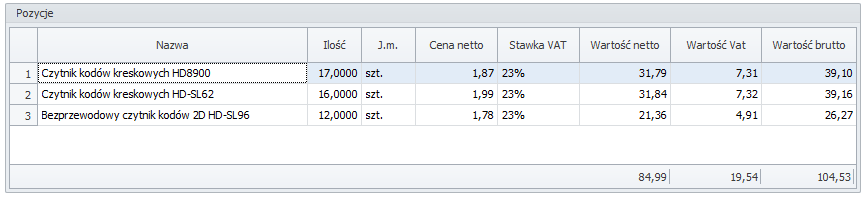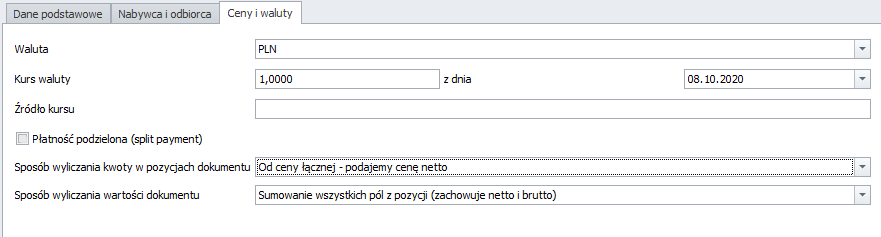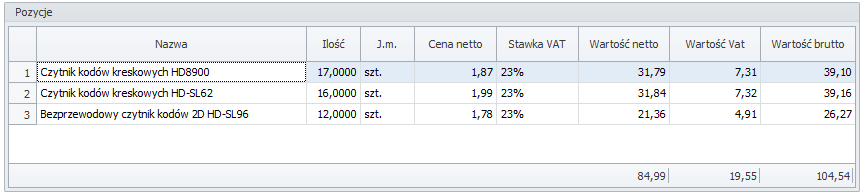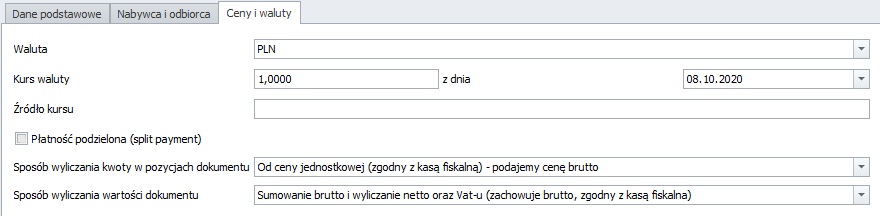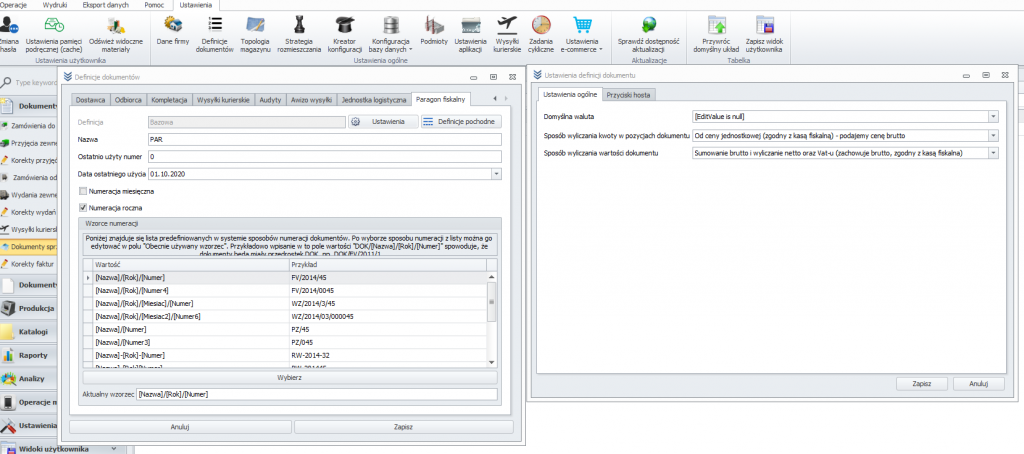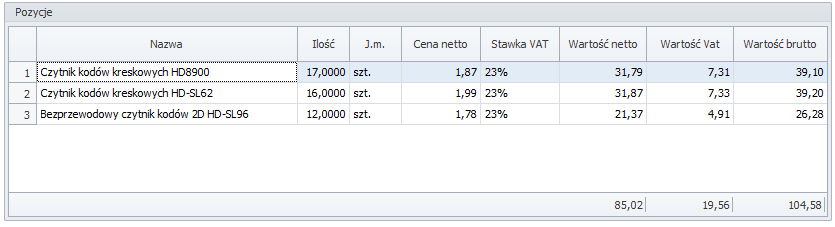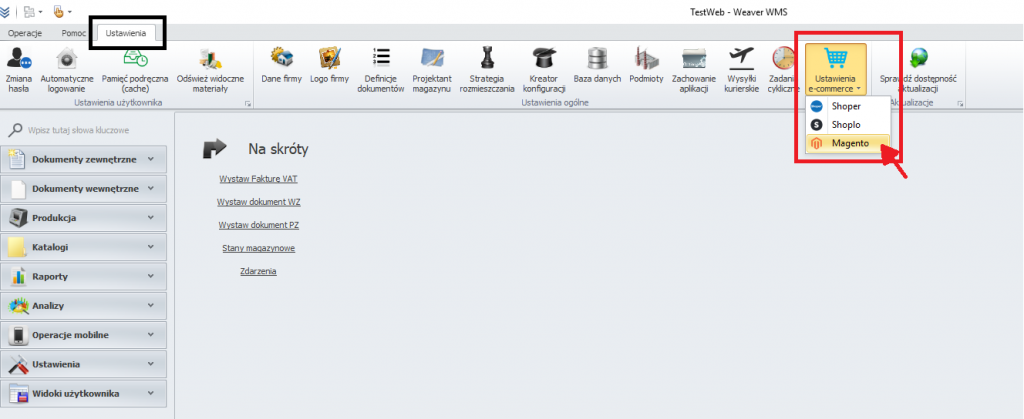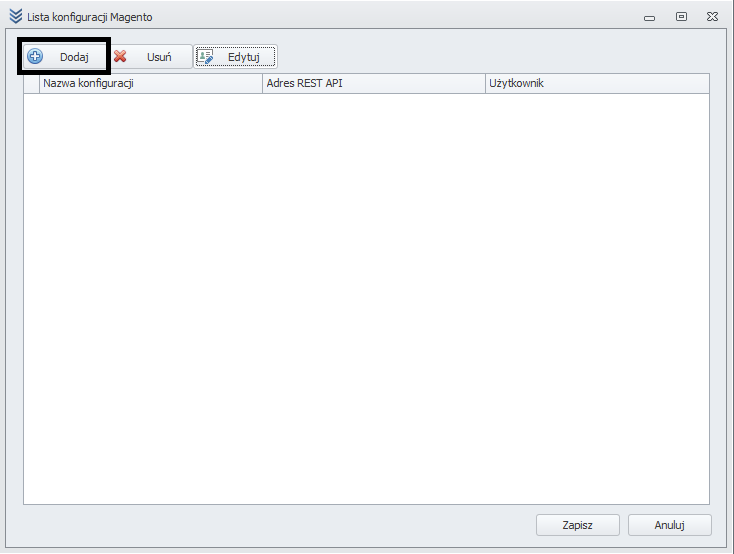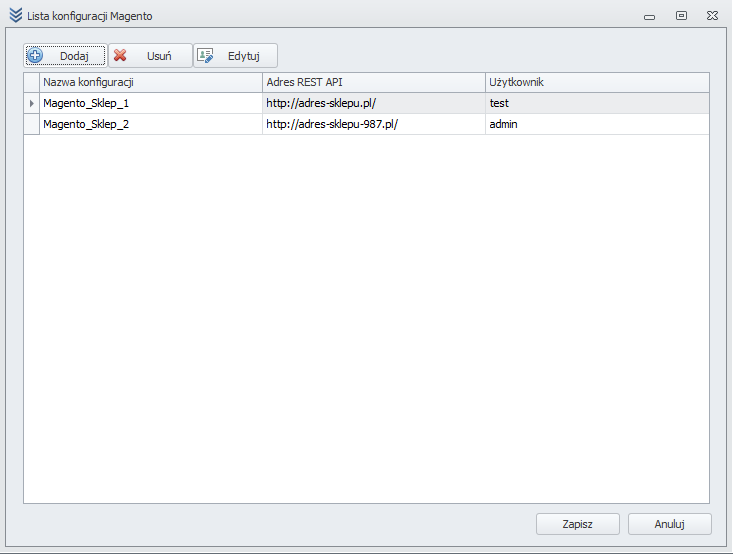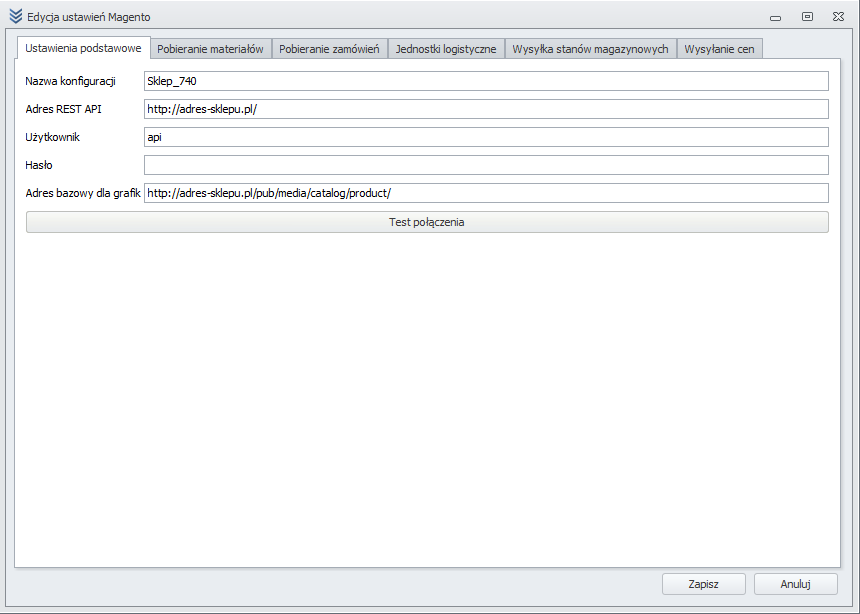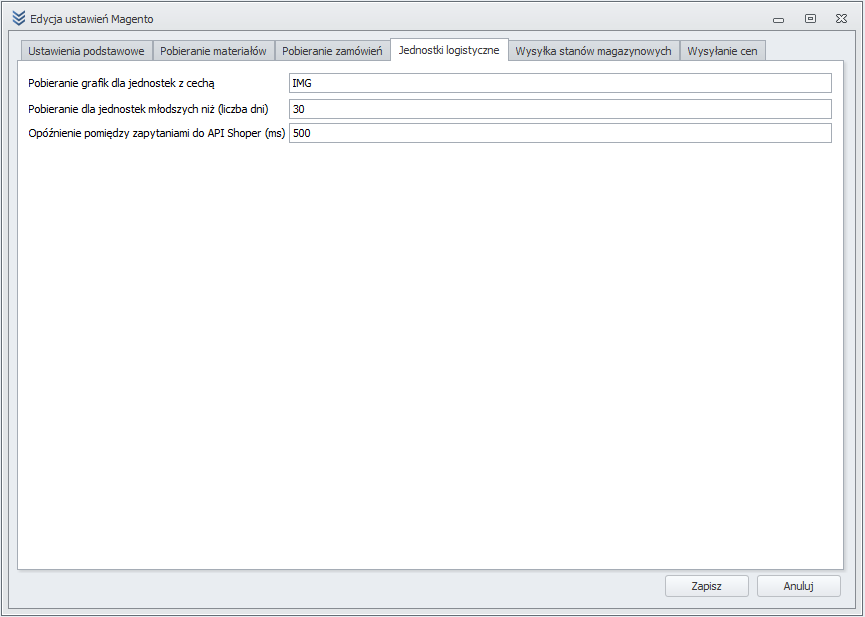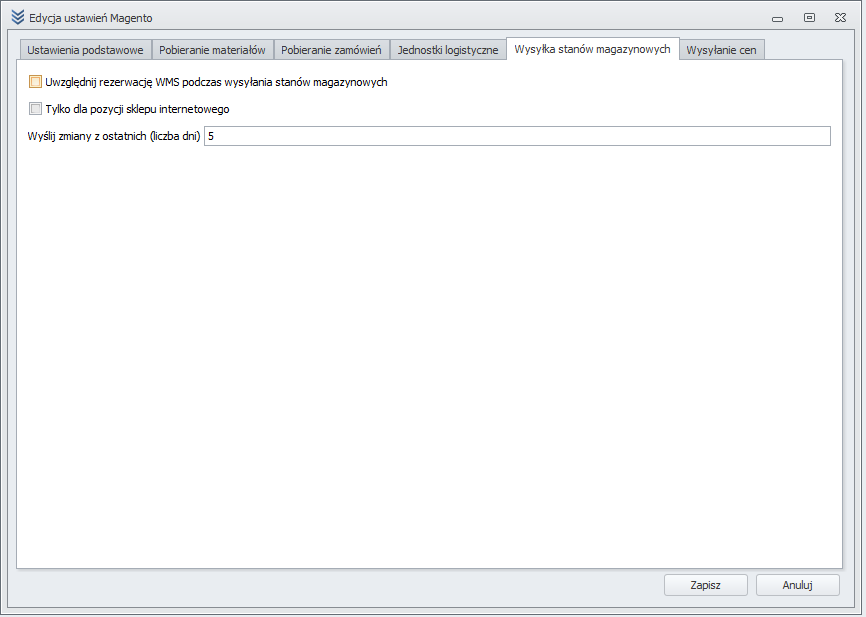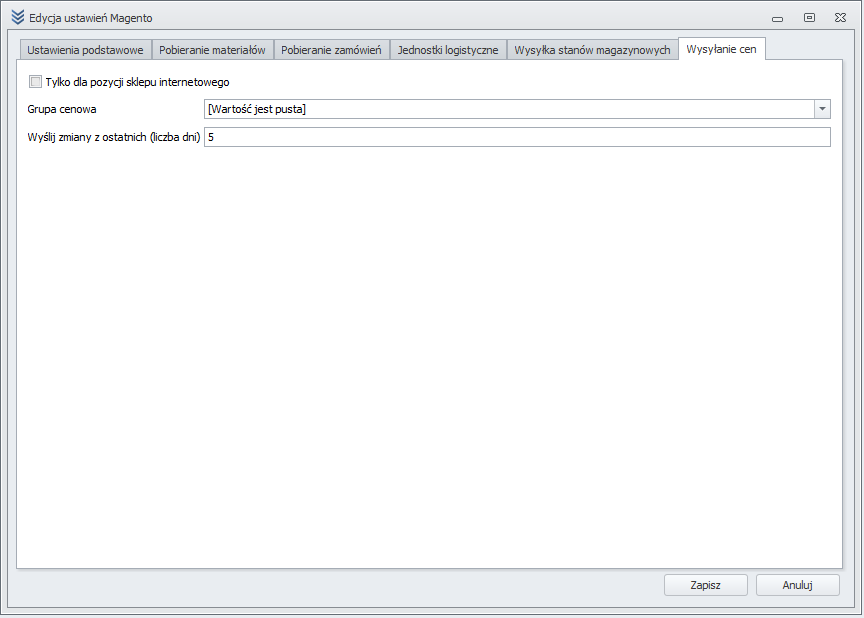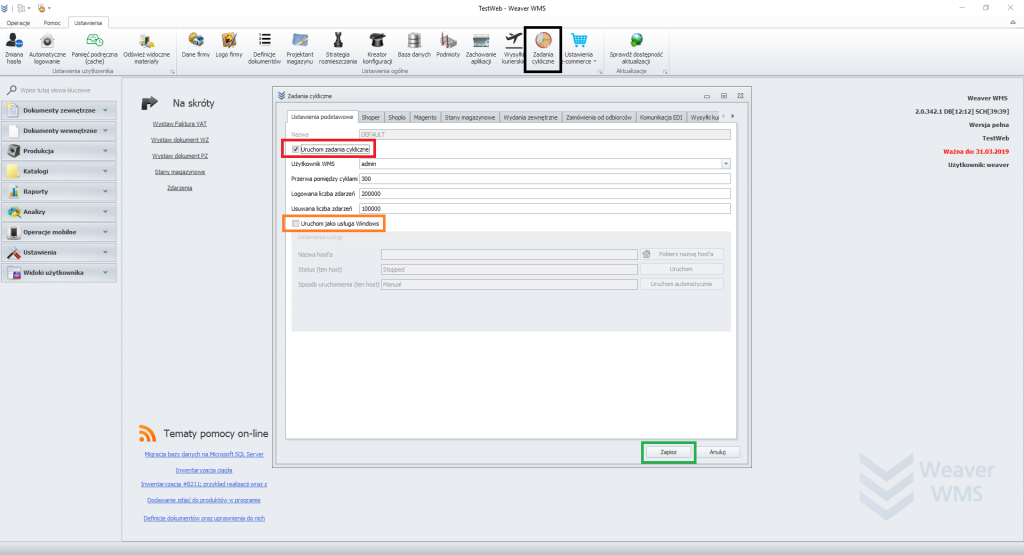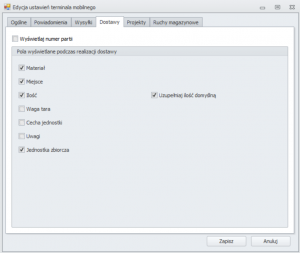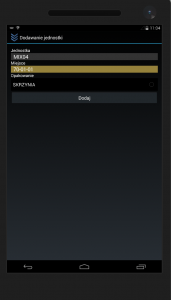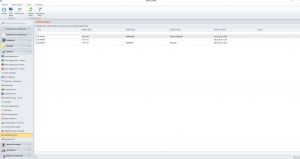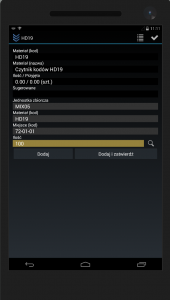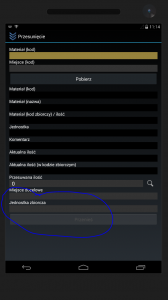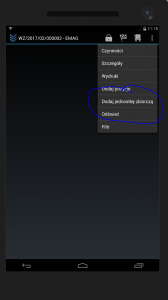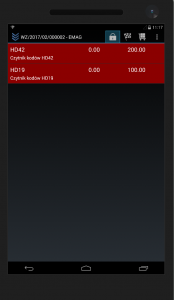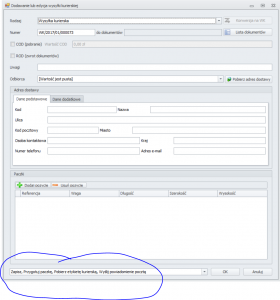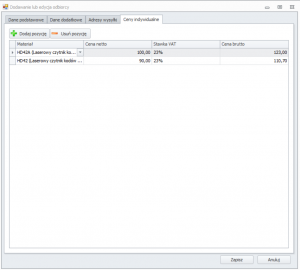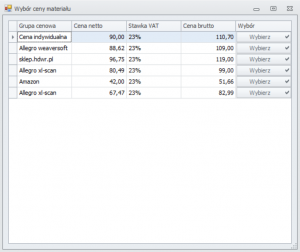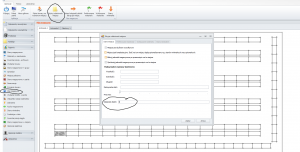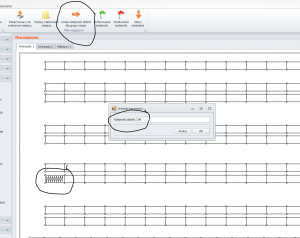Multipicking to metoda pozwalająca znaczne usprawnić proces kompletacji. W zależności od gabarytów towarów pozwala na zbiórkę na kilkudziesięciu zamówień w trakcie wykonania jednej ścieżki.
Konfiguracja Multipicking’u
Pojemniki
W katalogu materiałowym należy dodać przynajmniej jeden nowy produkt o typie „Pojemnik”. Będzie odwzorowywał kontenery, które układane są na wózku, dlatego musi mieć zdefiniowane wymiary.
Wózki kompletacyjne
Dodajemy tutaj wózki odpowiadające fizycznym wózkom, które posiadamy obecnie w magazynie. Wózek może posiadać tylko jeden typ pojemnika w dowolnej ilości.
Żeby dodać wózki kompletacyjne wykorzystywane przy zbiórce towarów, należy wejść w Ustawienia > Multipicking > Wózki kompletacyjne. Następnie należy kliknąć „Dodaj” i uzupełnić wszystkie wymagane pola. Po stworzeniu wózka należy pamiętać, żeby go aktywować opcją z górnego menu.
Stanowisko pakowania
Żeby dodać stanowiska pakowania należy wejść w Ustawienia > Multipicking > Stanowiska pakowania. Następnie należy użyć opcji „Dodaj”, uzupełnić kod stanowiska oraz wybrać strategię.
Do każdego stanowiska może być jednocześnie przypisany jeden użytkownik, a strategia pakowania może być zmieniona tylko na stanowisku desktopowym.
Konfiguracja ustawień kompletacji dla użytkownika/roli
Dla każdego użytkownika lub roli można zdefiniować inne ustawienia dotyczące kompletacji. Możliwe ustawienia to m.in. wyświetlane użytkownikowi wózki, opcje zliczania przez skanowanie oraz jakie pola mają być weryfikowane podczas realizacji zbiórki.
Konfiguracja ustawień pakowania dla użytkownika/roli
Proces pakowania można również dostosować do własnych potrzeb. Opcje, które tutaj znajdziemy to konfiguracja zliczania przez skanowanie, drukowanie listów przewozowych oraz uruchomienie dodatkowej weryfikacji podczas pakowania w trybie prostym.
Uruchomienie multipickingu oraz algorytmu
W tym celu należy wejść w Ustawienia > Ustawienia aplikacji > Multipicking.
Znajduje się tutaj opcja „kompletacja aktywna”, która uruchamia proces multipickingu w systemie.
Żeby uruchomić algorytm, należy w sekcji „Algorytm” zaznaczyć opcję „Włączony”.
Znajdują się tutaj również dodatkowe opcje dotyczące algorytmu takiej jak:
– „Maksymalne napełnienie pojemnika” – wpisujemy maksymalna procentową wartość zapełnienia pojemnika (liczoną według objętości materiałów),
– „Minimalna liczba pozycji do stworzenia kursu” – wpisujemy, jaka może być najmniejsza ilość pozycji przypisana do jednego kursu.
Pozostała konfiguracja wymagana do prawidłowego działania multipickingu.
Pozostałe wymagania dla tej metody:
– Uzupełnienie wymiarów (długość, szerokość, wysokość) wszystkich materiałów posiadanych w katalogu materiałowym,
– Uzupełniona kolejność zbiórki dla wszystkich miejsc magazynowych,
– Uzupełniony magazyn dla użytkowników/ról – użytkownicy mogą robić to samodzielnie na terminalach lub możemy zdefiniować magazyn na pierwszej zakładce ustawień terminala mobilnego w widoku użytkowników/ról.
Tworzenie kompletacji
Dokumenty WZ
Pozycje dokumentów WZ „wysyłamy” do kompletacji ustawiając je jako widoczne na terminalach.
Można to zrobić ręcznie, używając opcji „Ustaw jako widoczny” lub uruchomić odpowiednią opcję w zadaniach cyklicznych.

Po tej operacji pozycje z uwidocznionych dokumentów pokażą się na widoku Operacje mobilne > Kompletacje wydań > Pozycje.
Uruchomienie algorytmu
W systemie są trzy sposoby na uruchomienie algorytmu:
– Ustawienie w zadaniach cyklicznych zdarzenia „Multipicking – uruchomienie algorytmu” – system w określonych odstępach czasu próbuje stworzyć kurs dla każdego aktywnego, wolnego wózka kompletacyjnego,
– Rozpakowanie wózka – gdy pakowacz zdejmie ostatni pojemnik z wózka (z poprzedniego kursu), algorytm automatycznie się uruchamia i próbuje przypisać nowy kurs dla wózka,
– Ręczne uruchomienie algorytmu – gdy wózek nie jest przypisany do żadnego kursu, można wejść w widok wózków kompletacyjnych, zaznaczyć interesujący nas wózek i użyć opcji „Aktywuj”. Wtedy system spróbuje utworzyć kurs dla wybranego wózka.
Algorytm po uruchomieniu sam tworzy dla pozycji pojemniki oraz kursy kompletacyjne.
Realizacja multipicking’u
W celu realizacji zbiórki należy na urządzeniu mobilnym wejść w „Kompletacje” i wybrać interesujący nas wózek kompletacyjny. Następnie system poprosi o wpisanie/zeskanowanie kodu zabieranego wózka.
Po potwierdzeniu wózka pokaże się pierwsza pozycja do zebrania z magazynu.
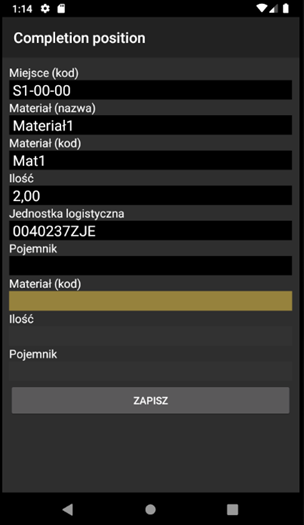
Gdy system automatycznie nie uzupełnił pola „Pojemnik”, oznacza to, że musimy sami nadać pojemnik dla tej pozycji, skanując/wpisując go z wózka. Natomiast, gdy pojemnik jest uzupełniony automatycznie, należy dla potwierdzenia zeskanować/wpisać jego kod.
Po zrealizowaniu każdej pozycji system automatycznie będzie pokazywał nam kolejne pozycje do zrealizowania według optymalnej ścieżki zbiórki.
Po zrealizowaniu wszystkich pozycji pokazuje się lista podsumowująca oraz możliwość zamknięcia kompletacji (do listy można przejść w dowolnym momencie, klikając na urządzeniu „strzałkę w tył”).
Gdy kompletacja zostaje zamknięta, użytkownik zostaje wycofany do widoku dostępnych kursów.
Realizacja pakowania
W celu realizacji pakowania należy na urządzeniu mobilnym wejść w „Pakowanie” i wybrać stanowisko. Pokaże się wtedy pole, w które trzeba zeskanować/wpisać zebrane podczas kompletacji pojemniki.
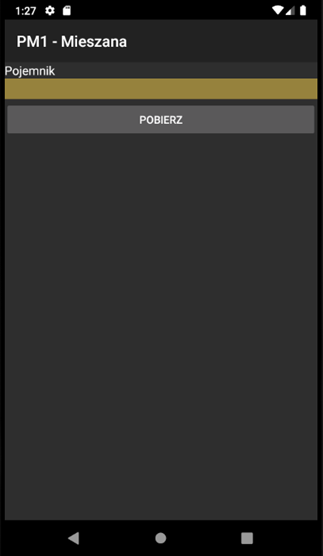
Po kliknięciu „Pobierz” system przeniesie nas od razu do pakowania pozycji.
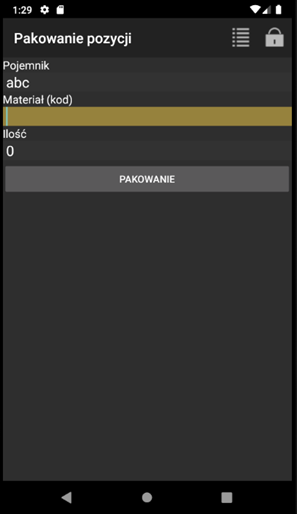
Gdyby zamówienie było podzielone na wiele pojemników, system będzie wymagał zebrania pozostałych pojemników potrzebnych do spakowania zamówienia.
W przypadku, gdy użytkownik nie zebrał jeszcze wszystkich pojemników do skompletowania zamówienia, system wymusi odłożenie zabranego pojemnika na strefę odkładczą.
Po spakowaniu całego dokumentu system poinformuje o tym użytkownika oraz wydrukuje list przewozowy do paczki (jeśli zaznaczymy odpowiednią opcję w ustawieniach terminala mobilnego).
Program w trakcie pakowania na bieżąco zamyka pakowane dokumenty WZ. Po rozładowaniu wózka, zmienia jego status i uruchamia algorytm, w celu stworzenia kolejnego kursu.
Jeśli masz jakieś pytania dotyczące tej funkcjonalności w programie Weaver WMS, skontaktuj się z nami!
https://weaversoft.pl/kontakt