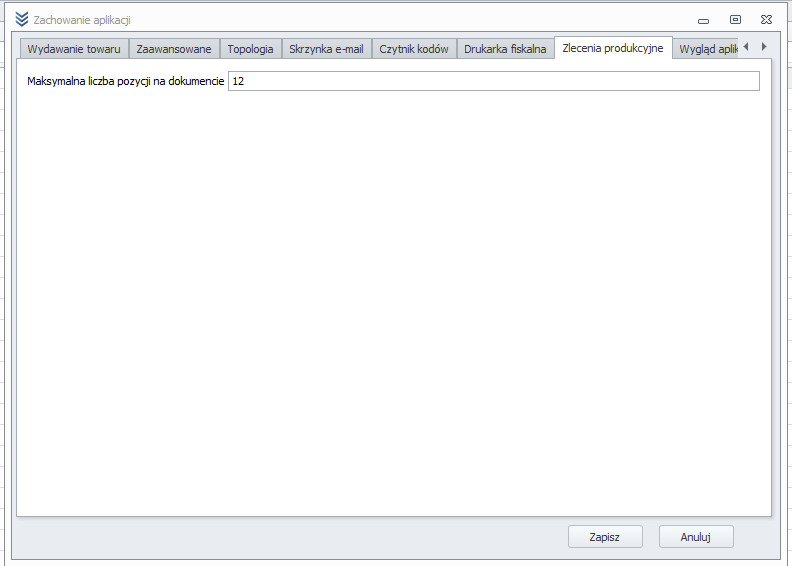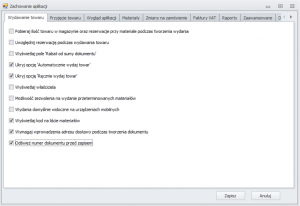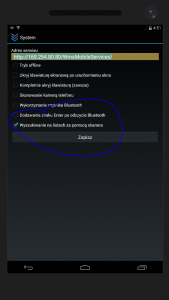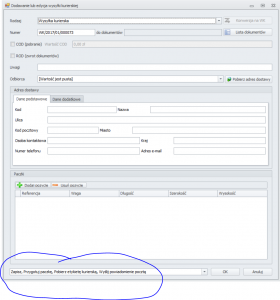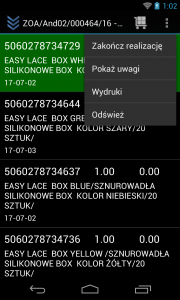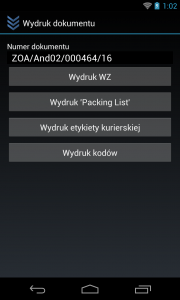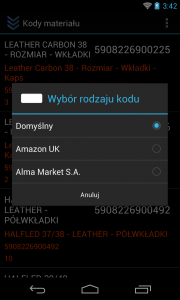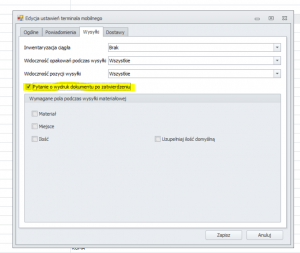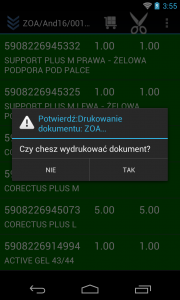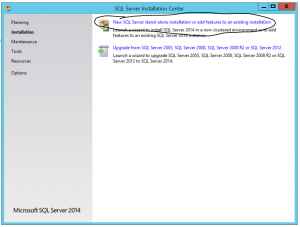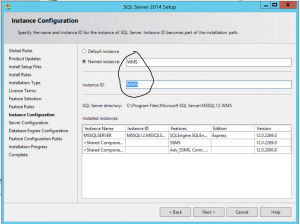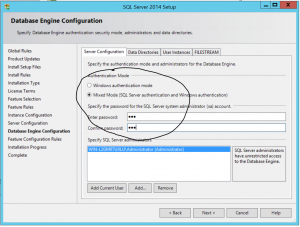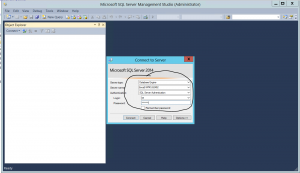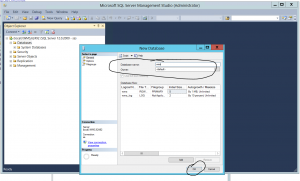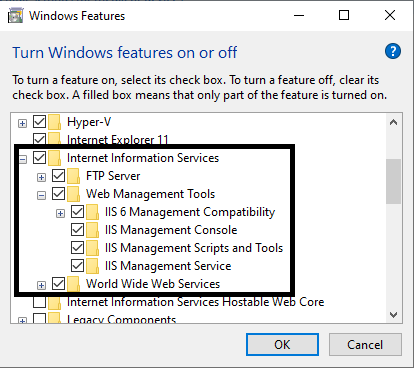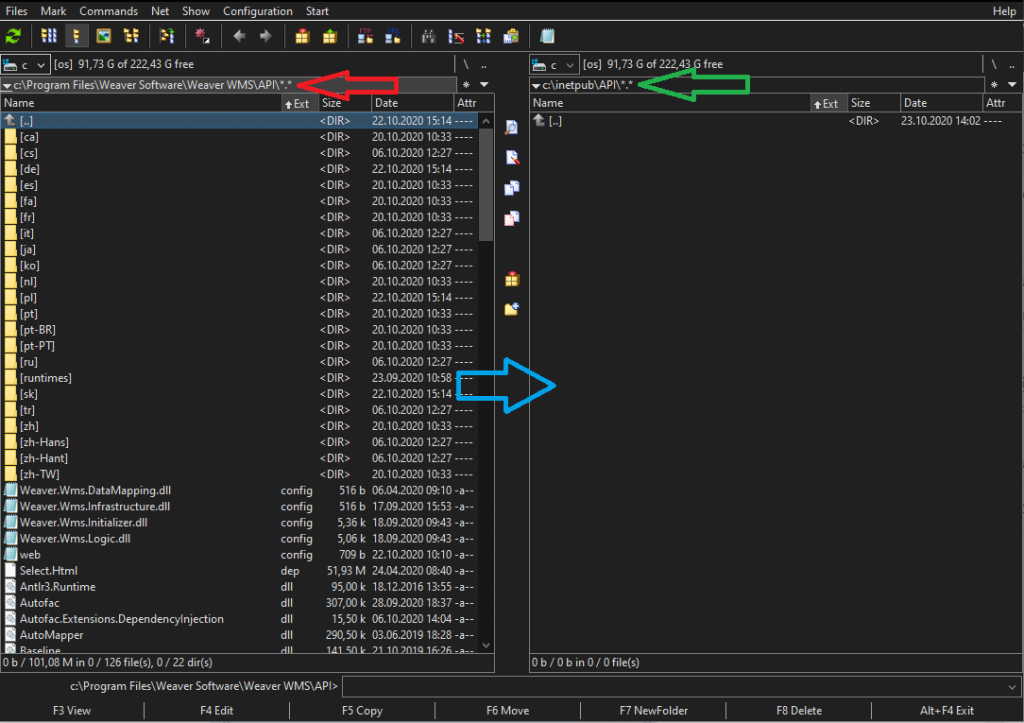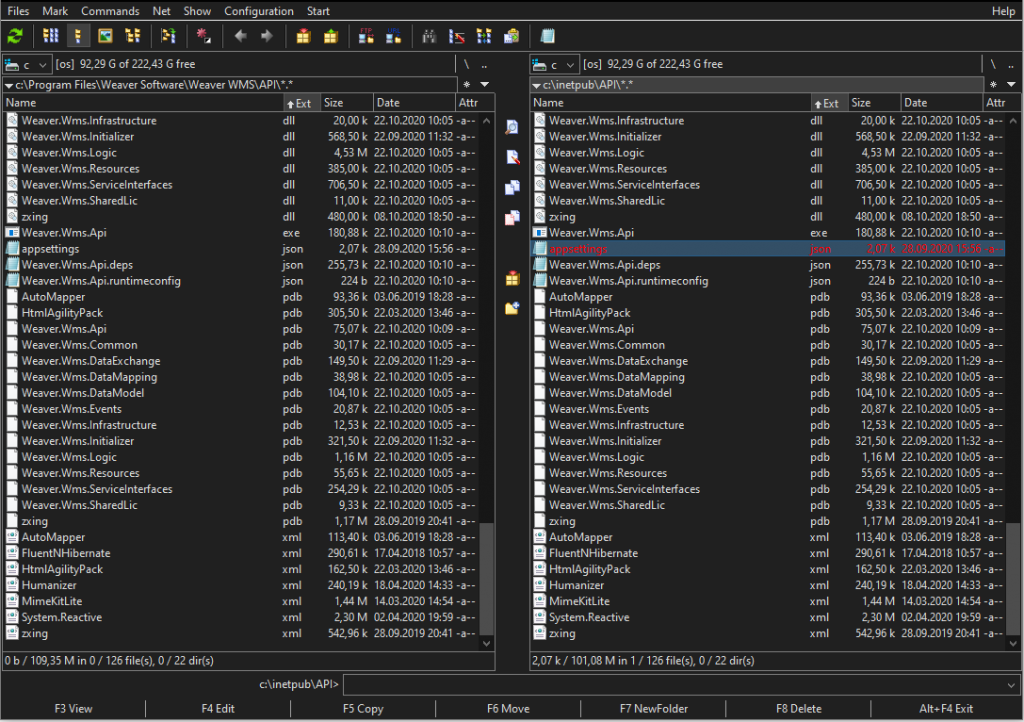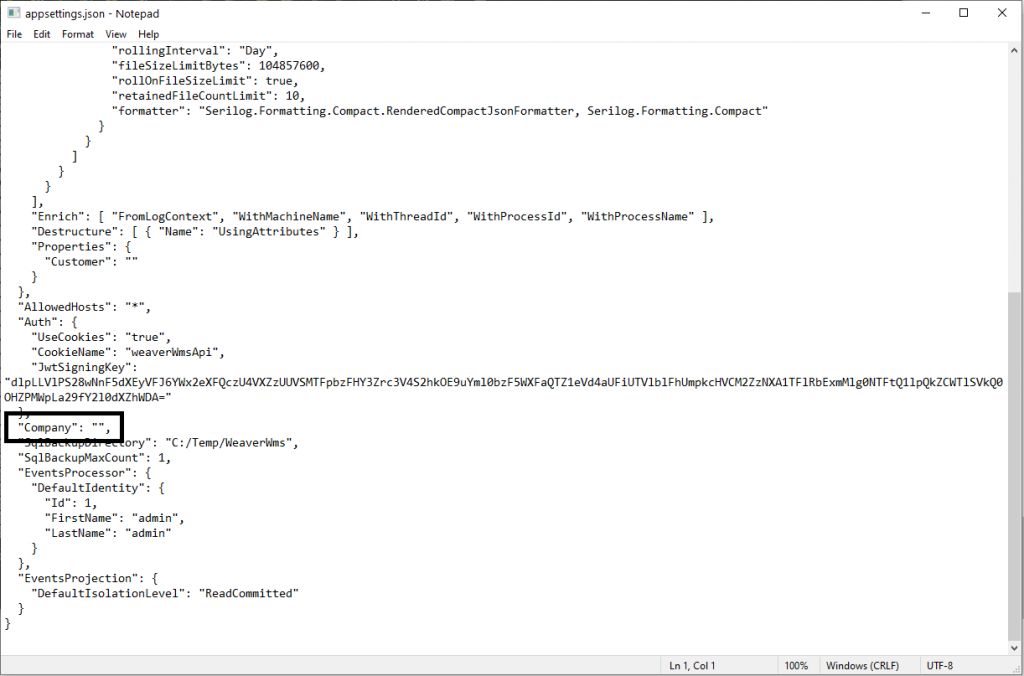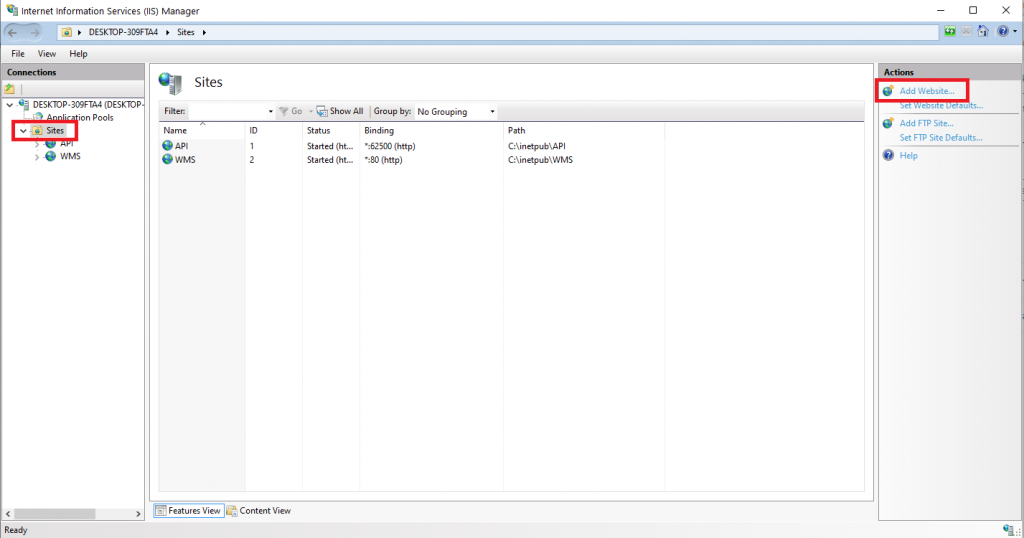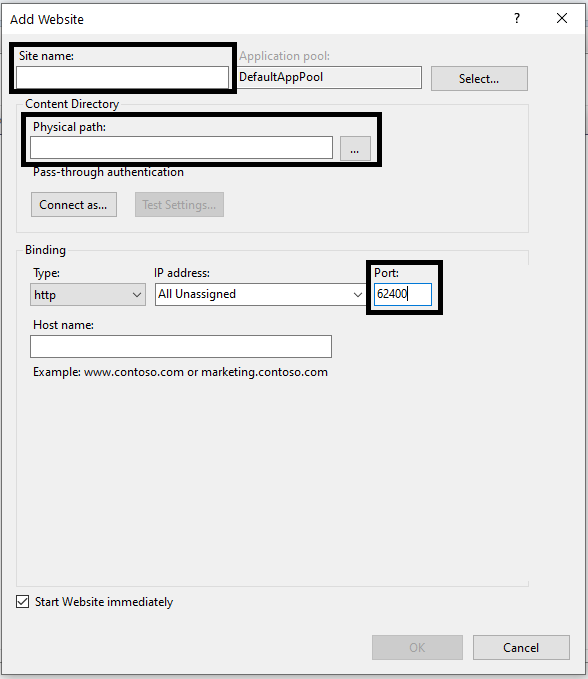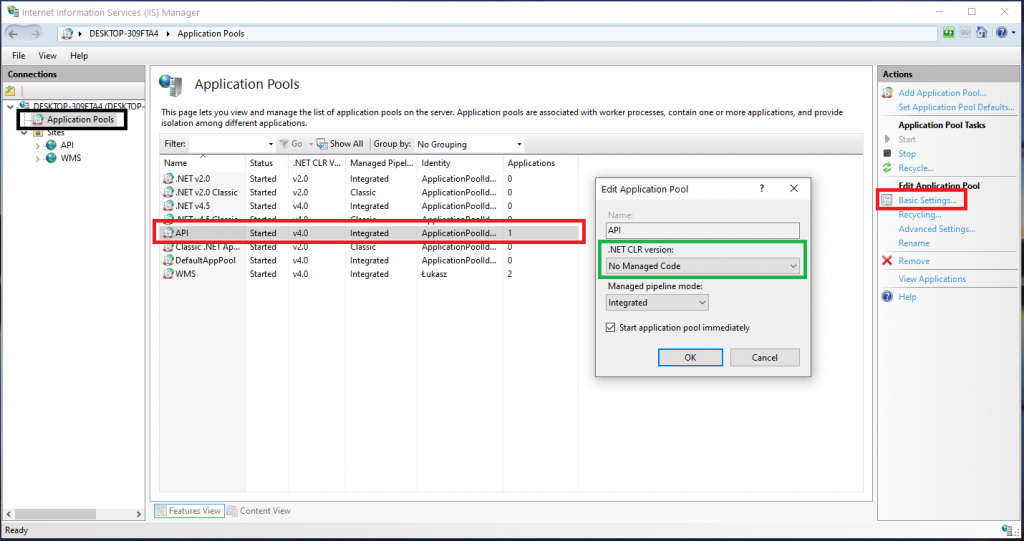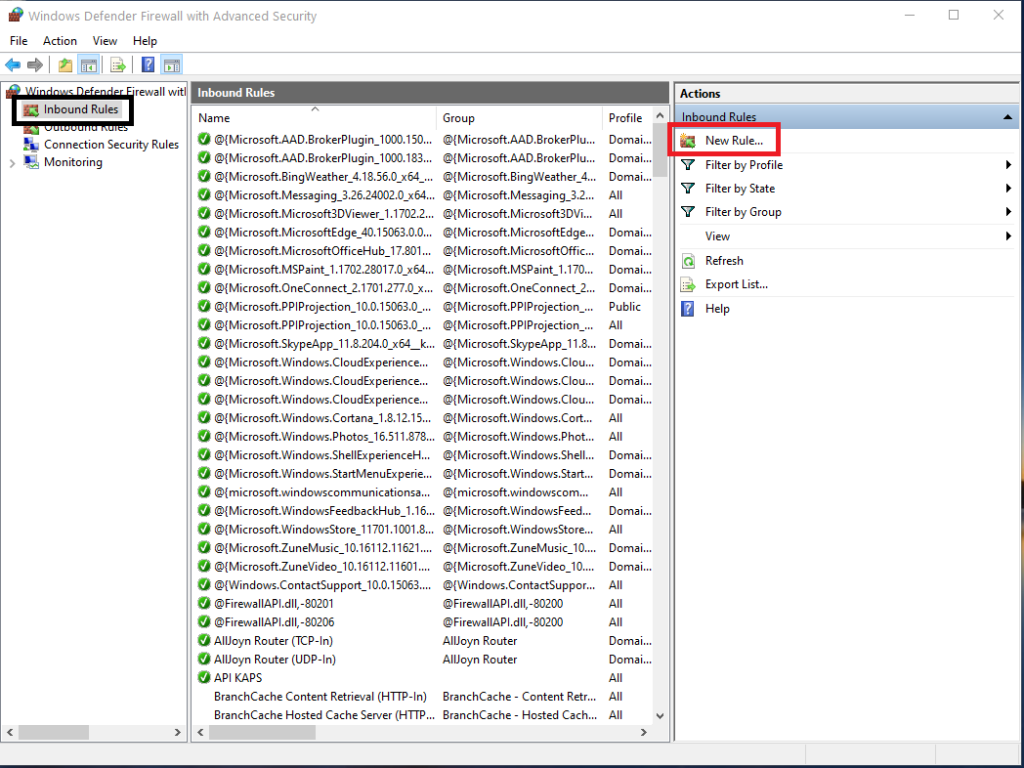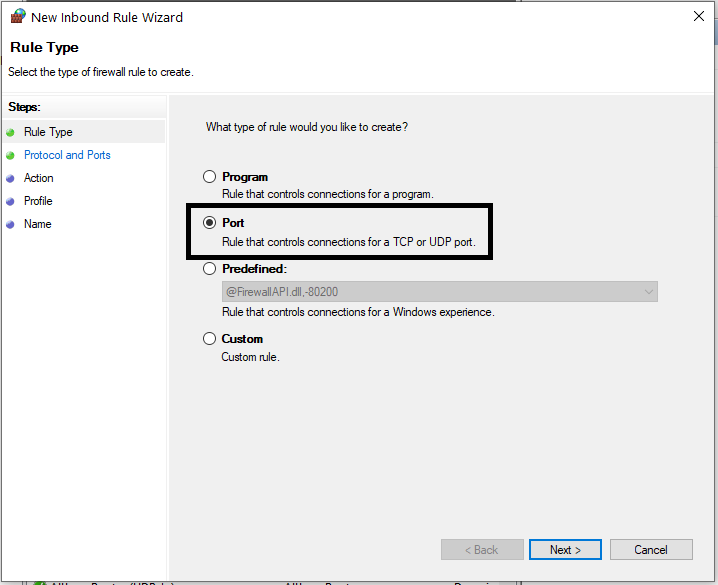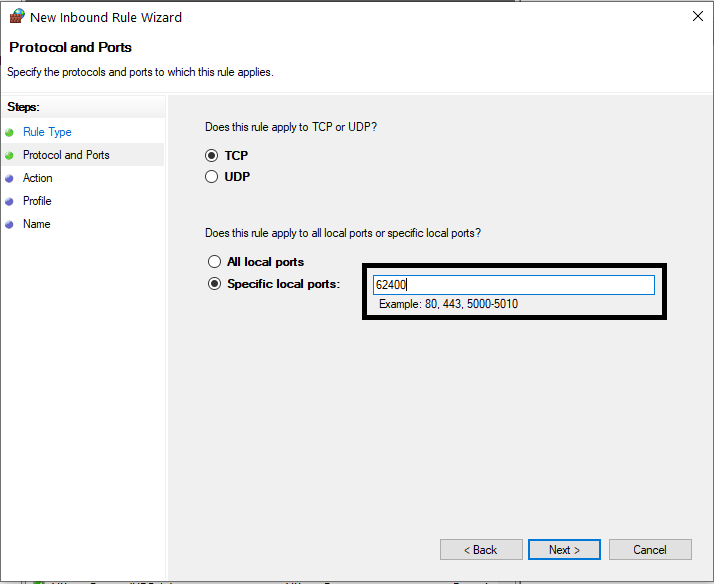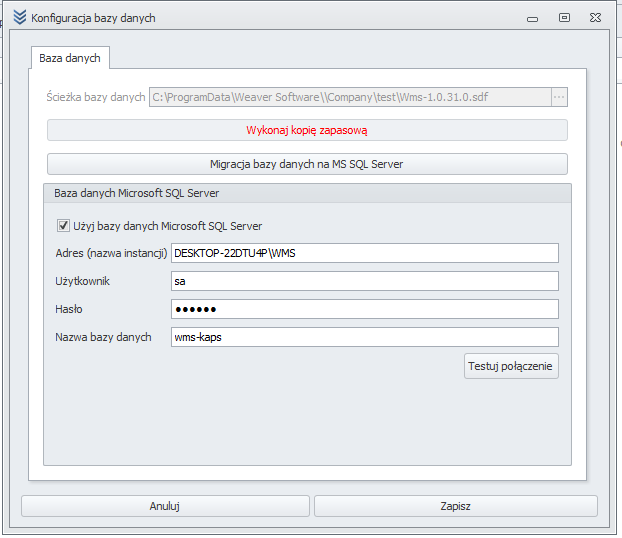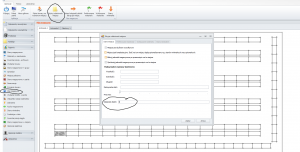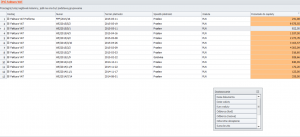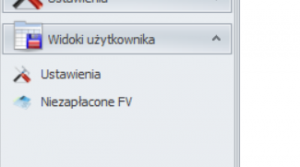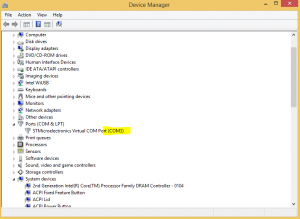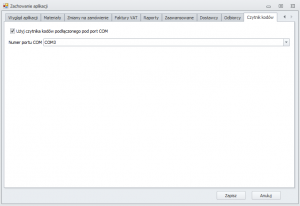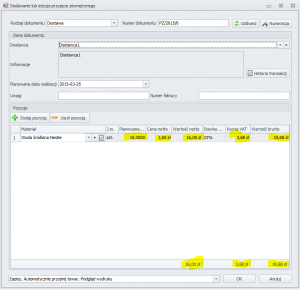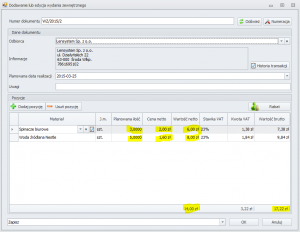Aby ustawić maksymalną liczbę pozycji na dokumencie „Zlecenia produkcyjne” należy wejść odpowiednio w Ustawienia -> Zachowanie aplikacji -> Zlecenia produkcyjne
Aktualizacja numeru dokumentu przed zapisem
W trakcie pracy na wielu stanowiskach, może wystąpić sytuacja że wielu użytkowników jednocześnie dodaje dokument. Może to generować problemy numeracji dokumentów, gdyż numer nadawany już w momencie otwarcia okna dodawania dokumentu.
Aby wymusić w systemie odświeżenie numeru podczas zapisywania dokumentu należy zaznaczyć opcję Odśwież numer dokumentu przed zapisem w Zachowaniu aplikacji.
Wyszukiwanie na listach za pomocą czytnika kodów
Wersja mobilna umożliwia szybkie wyszukiwanie pozycji za pomocą wbudowanego w urządzenie mobilne czytnika kodów. Aby uaktywnić funkcję należy wejść odpowiednio w Konfiguracja -> System -> Wyszukiwanie na listach za pomocą skanera.
Proces przedstawia poniższy film nagrany na urządzeniu Zebra TC8000 z firmy HDWR.
Automatycznie generowanie etykiety kurierskiej podczas tworzenia wysyłki
Możliwe jest automatyczne generowanie etykiety kurierskiej podczas tworzenia dokumentu Wysyłki Kurierskiej z dokumentu WZ. Aby domyślnie zaznaczyć tworzenie etykiet należy wejść odpowiednio w Ustawienia -> Wysyłki kurierskie -> Tworzenie dokumentu i zaznaczyć tam odpowiednie opcje.
Podczas tworzenie WK będzie możliwe automatyczne generowanie etykiety, a nawet wysyłka powiadomienia klientowi mailem.
Wydruk dokumentów WZ z kolektora danych Android w Weaver WMS PRO
Możliwy jest wydruk dokumentów z urządzenia mobilnego dla wybranego dokumentu Wydania. Aby przejść do wydruków należy z poziomu dokumentu WZ otworzyć menu i wybrać opcję 'Wydruki’.
Możliwy jest wydruk samego dokumentu, jak i Packing List, etykiety kurierskiej oraz kodów dla materiałów znajdujących się na WZ.
Opcja ’Wydruk kodów’ pozwala wydrukować kody dla materiałów znajdujących się na WZ w odpowiednich ilościach (wydawanych). Można wybrać rodzaj kodu, jaki zostanie wydrukowany.
Możliwe jest również automatyczne przejście do menu ’Wydruki’ po zamknięciu dokumentu WZ. W tym celu należy zaznaczyć odpowiednią opcję w konfiguracji mobilnej dla danego użytkownika.
System potwierdzi chęć przejścia do 'Wydruków’ po zamknięciu dokumentu.
Instalacja programu do pracy na wielu stanowiskach
Weaver WMS od wersji Standard umożliwia jednoczesną pracę na wielu stanowiskach. W połączeniu z system logowania oraz uprawnieniami daje to możliwość dowolnej konfiguracji systemu do pracy w średnich oraz dużych firmach.
Pierwszym krokiem niezbędnym aby system pracował na wielu stanowiskach jest instalacja bazy danych. Wersja jednostanowiskowa pracuje na silniku SQL Mobile, wersja wielostanowiskowa wymaga bazy danych Microsoft SQL Server w wersji 2008 lub wyższej (rekomendowana najnowsza – w tej chwili 2018). Baza danych może zostać zainstalowana w bezpłatnej wersji Express. Wersję Express w dowolnej konfiguracji można pobrać np. stąd: http://downloadsqlserverexpress.com. W tym wpisie wykorzystamy link SQL Server 2014 Express x64. Pobieramy wersję „With tools”, czyli wraz z Microsoft SQL Server Managament Studio, który będzie potrzebny do utworzenia czystej bazy danych.
W niniejszym przykładzie instalujemy bazę w następującej konfiguracji:
- Nazwa instancji: wms
- Uwierzytelnienie: mixed
- Użytkownik: sa (automatycznie)
- Hasło: Wms@1234
- Port TCP: 62492 (po instalacji)
Ustawienia, których nie ma na poniższych zrzutach ekranu pozostawiamy bez zmian.
PNastępnie należy uruchomić SQL Server Management Studio i połączyć się z bazą poprzez wpisanie odpowiednich ustawień. W naszym przypadku będzie to
- Nazwa bazy: .\WMS lub (local)\WMS
- Użytkownik: sa
- Hasło: Wms@1234
Następnie należy utworzyć nową bazę o nazwie „wms”.
Kolejnym krokiem jest konfiguracja API. W tym celu należy uruchomić na komputerze Internetowe usługi informacyjne (IIS). Usługę uruchamia się wchodząc w Panel Sterowania-> Programy-> Włącz lub wyłącz funkcje systemu Windows. W systemach Windows Server IIS uruchamia się z poziomu menu Menedżer Serwera-> Zarządzaj-> Dodaj role lub funkcje.
Po wejściu w powyższe ustawienia należy zaznaczyć wszystkie opcje (również w menu zagnieżdżonym).
W przypadku pierwszej instalacji IIS na komputerze należy pobrać „Hosting bundle” ze strony Microsoft’u. Link znajduje się poniżej.
https://dotnet.microsoft.com/download/dotnet-core/thank-you/runtime-aspnetcore-3.1.10-windows-hosting-bundle-installer
Następnie w lokalizacji C:\inetpub należy utworzyć folder API. Do utworzonego folderu należy skopiować pliki z lokalizacji C:\Program Files\Weaver Software\Weaver WMS\API (lub …\API32 dla systemów 32 bitowych).
W pliku json o nazwie appsettings należy zdefiniować z którą bazą danych ma się łączyć API. Definiujemy to wpisując nazwę podmiotu w stringu „Company”: „” pomiędzy cudzysłów. Jeżeli łączymy się z podmiotem domyślnym string pozostawiamy bez zmian. Jeżeli z innym string wygląda następująco: „Company”: „WMS Test API” dla podmiotu o nazwie WMS Test API.
Następnie w usłudze IIS dodajemy nową stronę Web o dowolnej nazwie. Zaznaczamy opcję „Strony” i klikamy z menu po prawej „Dodaj stronę”.
W oknie dodawania strony definiujmy:
- nazwę strony,
- ścieżkę fizyczną, określającą folder do którego ma odnosić się strona,
- port, na którym ma zostać uruchomione API
Dalej przechodzimy do sekcji „Pula aplikacji”, zaznaczamy stworzoną pulę (będzie miała taką samą nazwę jak przed chwilą dodana strona), z menu po prawej wybieramy „Ustawienia podstawowe” i zmieniamy opcję w sekcji „.NET CLR version” na „Bez kodu zarządczego”.
Następnie musimy udostępnić zdefiniowany wcześniej port (w tym przypadku numer 62400) w firewallu. Definiujemy nową regułę przychodzącą. Ustawienia, które nie zostały pokazane zostawiamy bez zmian.
Ostatnim i najważniejszym krokiem, jest konfiguracja Weaver WMS do pracy w sieci. Należy wejść w zakładkę Ustawienia -> Konfiguracja bazy danych-> Konfiguracja API. W polu adres serwisu wpisujemy adres IP komputera i po dwukropku numer portu dla API. Warto wcześniej ustawić na komputerze stały adres IP lub nazwę komputera, tak aby komputery w sieci mogły odnaleźć serwer. Adres 127.0.0.1 w poniższym przykładzie należy zastąpić swoim adresem IP lub nazwą hosta.
Poniższy film przedstawia cały proces.
Przenoszenie bazy danych programu na inne stanowisko
Często przy okazji aktualizacji konfiguracji sprzętowej w firmie pojawia się potrzeba przeniesienia programu magazynowego na inne stanowisko. Aby to wykonać należy:
- Zainstalować na nowym komputerze najnowszą wersję Weaver WMS ze strony weaversoft.pl
- Sprawdzić lokalizację bazy danych na starym oraz nowym komputerze. W tym celu z zakładki Ustawienia wybieramy opcję „Baza danych”. W poniższym przypadku jest to C:\ProgramData\Weaver Software\. Należy zwrócić uwagę że jest to folder systemowy (ukryty). Aby się do niego dostać należy włączyć widoczność ukrytych folderów bądź też poprzez kombinację klawiszy WINDOWS+R wpisać komendę „C:\ProgramData”
Kolejność zbiórki towarów podczas wydania na urządzaniach mobilnych w WMS PRO
System magazynowy Weaver WMS PRO oferuje możliwość samodzielnego zaplanowania kolejności zbiórki towarów z miejsc w magazynie.
Aby ustawić kolejność zbiórki towarów należy przejść do Menu -> Raporty -> Plan magazynu.
Kolejność zbioru można ustawić dla pojedynczego miejsca lub dla zaznaczonej całej grupy miejsc (w pionie). Aby ustawić kolejność dla poszczególnych miejsc należy zaznaczyć grupę miejsc na planie magazynu, a następnie wybrać opcję „Edytuj właściwości miejsca z menu”.
Im niższa wartość w polu „Kolejność zbiórki” tym wyżej będzie towar leżący na danym miejscu na liści kompletacyjnej. Ustawienie wartości dla poszczególnych miejsc (na każdym poziomie) pozwala na zdefiniowanie wartości dla każdego poziomu. Towar z dołu może być wyżej niż towar z góry regału etc.
Aby ustawić wartość szybciej, dla całej grupy miejsc (w pionie, na wysokość), można zaznaczyć grupę miejsc i wybrać opcję ”
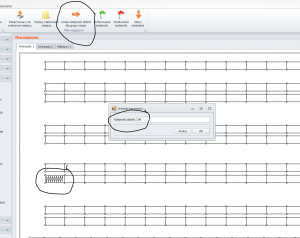
Najkorzystniejszym rozwiązaniem jest ustawianie kolejności dla całej grupy co np. 10 jednostek. Wtedy zostanie pole do manewru w razie konieczności ustawienia kolejność dla poszczególnych miejsc w grupach. Czyli przykładowo na miejscu grupie miejsc, która jest pierwsza należy ustawić 10, na kolejnej 20 itd.
Widoki użytkownika
Od wersji 1.0.121.0 program magazynowy Weaver WMS umożliwia tworzenie widoków użytkownika.
Często występuje potrzeba wyświetlania określonych danych po ich przefiltrowaniu i wyborze odpowiednich kolumn. Przykładowo chcemy szybko móc zobaczyć niezapłacone faktury. Nie ma potrzeby tworzenia za każdym razem filtra od nowa, można widok „Niezapłacone faktury” zapisać jako widok użytkownika. Aby tego dokonać należy odpowiedni przygotować dany widok (przefiltrować, ustawić kolumny itp.).
Otwieramy dany widok i ustawiamy na nim filtr.
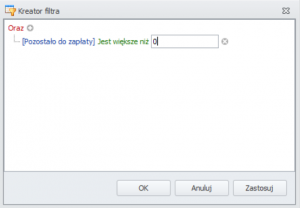
Wybieramy kolumny poprzez przeciąganie oraz opuszczanie.
Przechodzimy do zakładki ustawienia i wybieramy opcję „Zapisz widok użytkownika”.
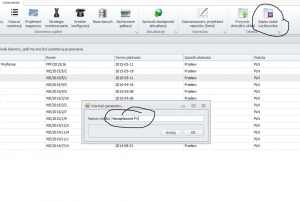
Widok pojawi się w menu „Widoki użytkownika”. Można teraz używać skrótu.
Przyjęcie oraz wydanie towaru z wykorzystaniem czytnika kodów
Program magazynowy Weaver WMS wspiera dwa rodzaje czytników kodów kreskowych.
- Czytniki wykorzystujące interfejs HID, tzw. wirtualną klawiaturę. Tekst zeskanowany za pomocą czytnika wyświetla się w miejscu w którym znajduje się kursor na ekranie komputera. Jest to prosty tryb działania, nie wymaga żadnej dodatkowej konfiguracji programu Weaver WMS.
- Czytniki działające po porcie COM. Zarówno interfejs RS232, jak i tzw. Virtual COM, wirtualny port COM (emulacja portu COM). Są to bardziej zaawansowane czytniki i praca z nimi jest szybsza, system Weaver WMS wspiera teraz takie czytniki. Przykładowy czytnik idealnie współpracujący z programem magazynowym Weaver WMS to HD29. Wspiera on Virtual COM i jest bardzo szybki.
Dalsza część artykułu będzie dotyczyła wsparcia dla trybu Virtual COM.
- Należy podpiąć czytnik do portu USB lub RS232 komputera, zainstalować odpowiedni sterownik oraz sprawdzić jaki port COM otrzymał czytnik w Menedżerze urządzeń systemu Windows. W naszym przypadku COM3.
- W systemie Weaver należy wejść w zakładkę Ustawienia -> Zachowanie Aplikacji -> Czytnik kodów, a następnie zaznaczyć użycie czytnika i wybrać odpowiedni port COM.
- Należy ponownie uruchomić program.
- Podczas dodawania materiału można nadać kod poprzez jego zeskanowanie z produktu.
- Podczas przyjmowania oraz wydawania towaru skanowanie kodów powoduje dodawanie towarów do listy. Gdy towar już znajduje się na liście, skanowanie powoduje zmianę ilości oraz wartości pozycji.