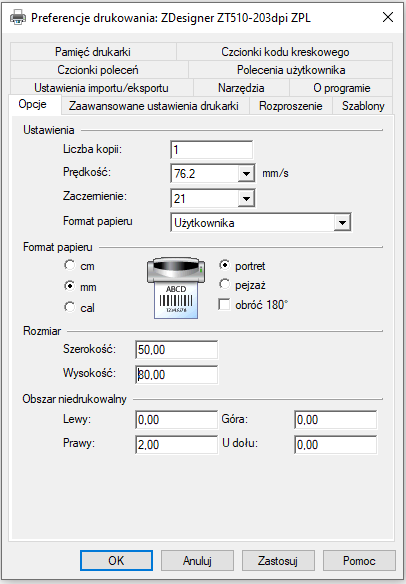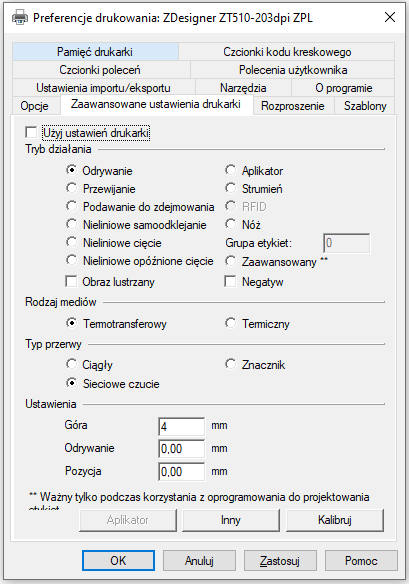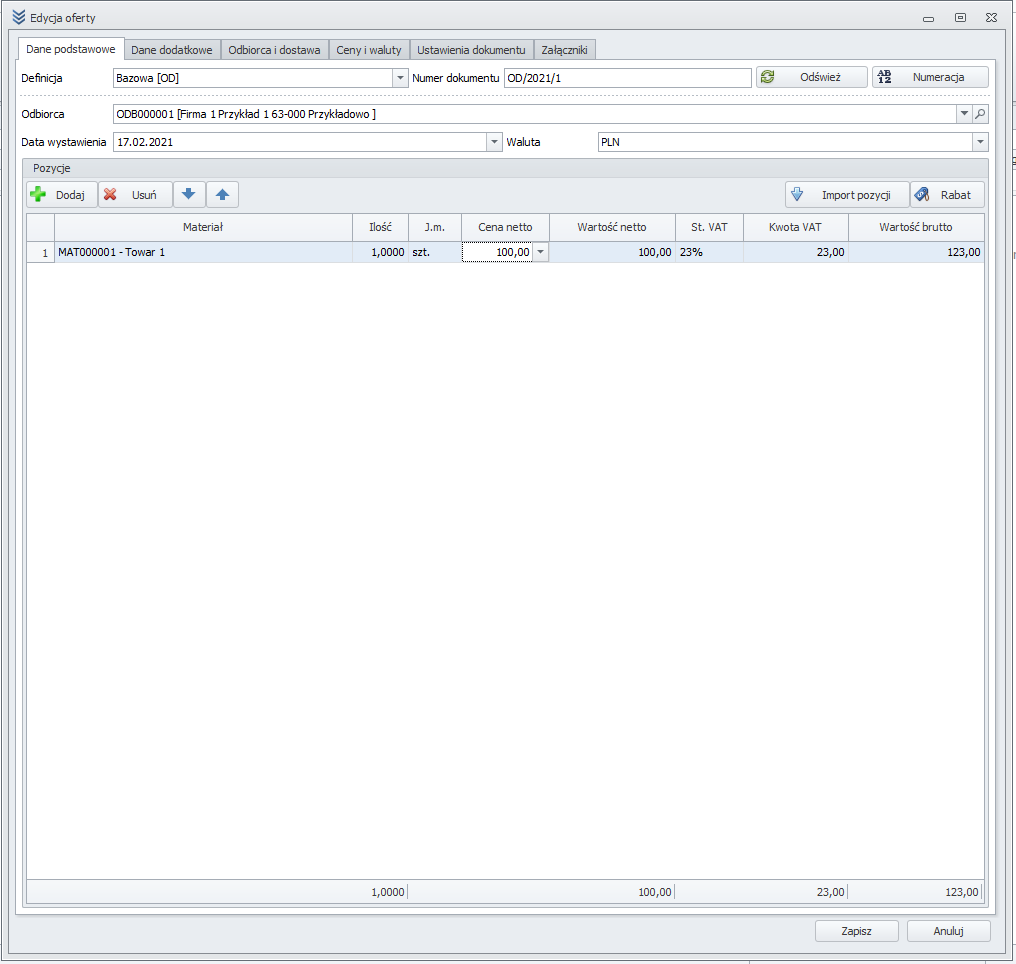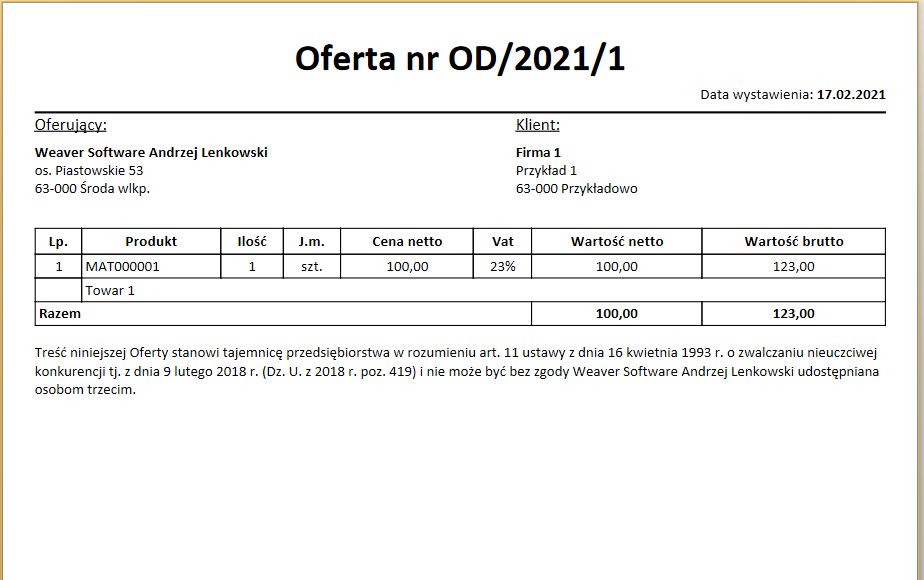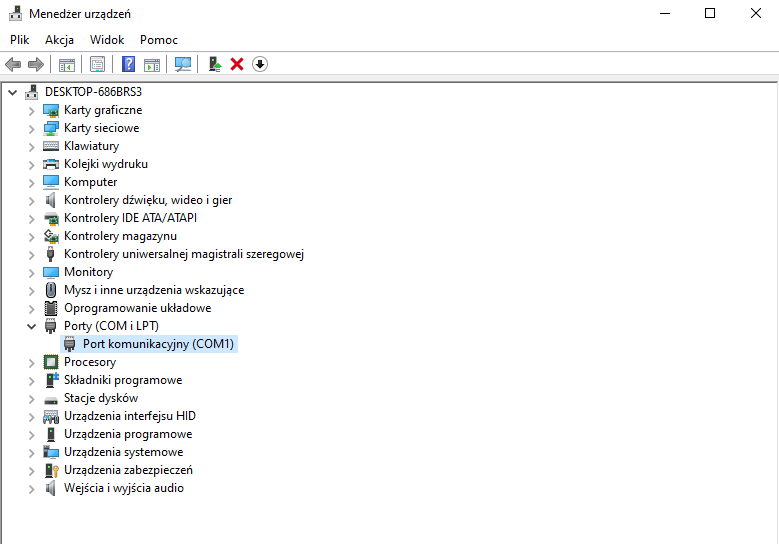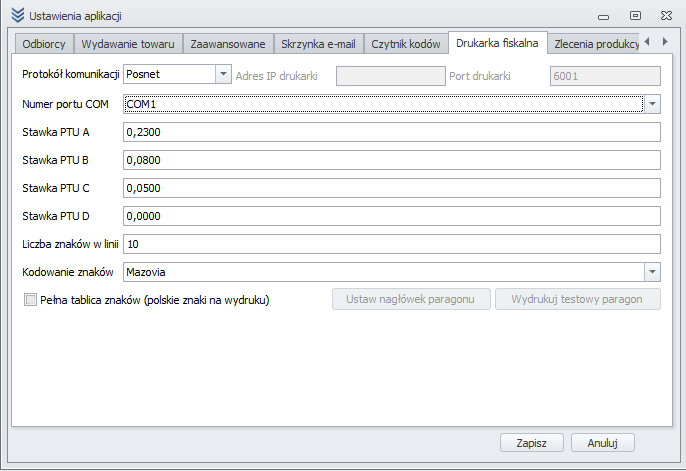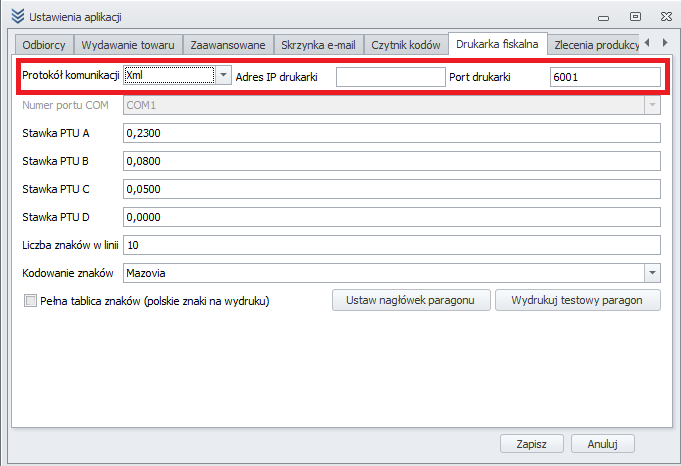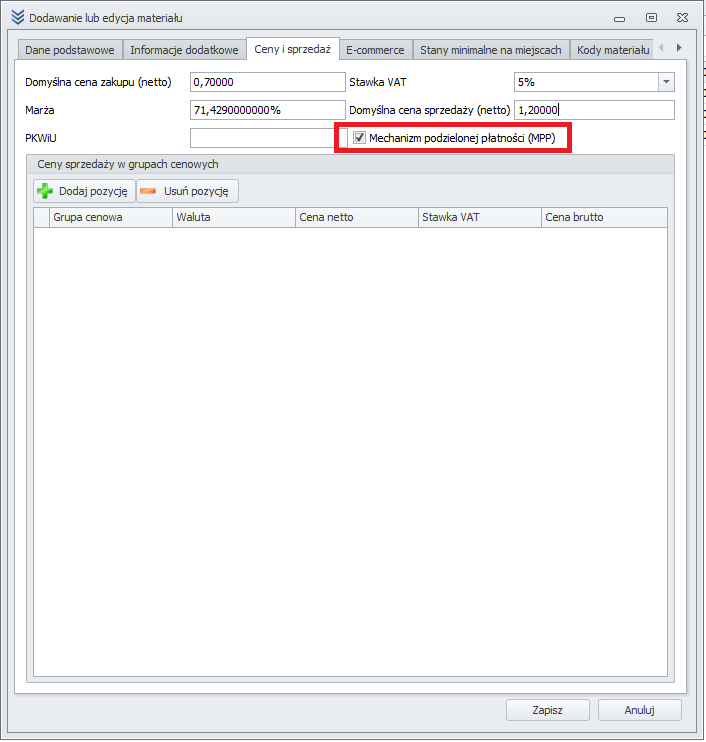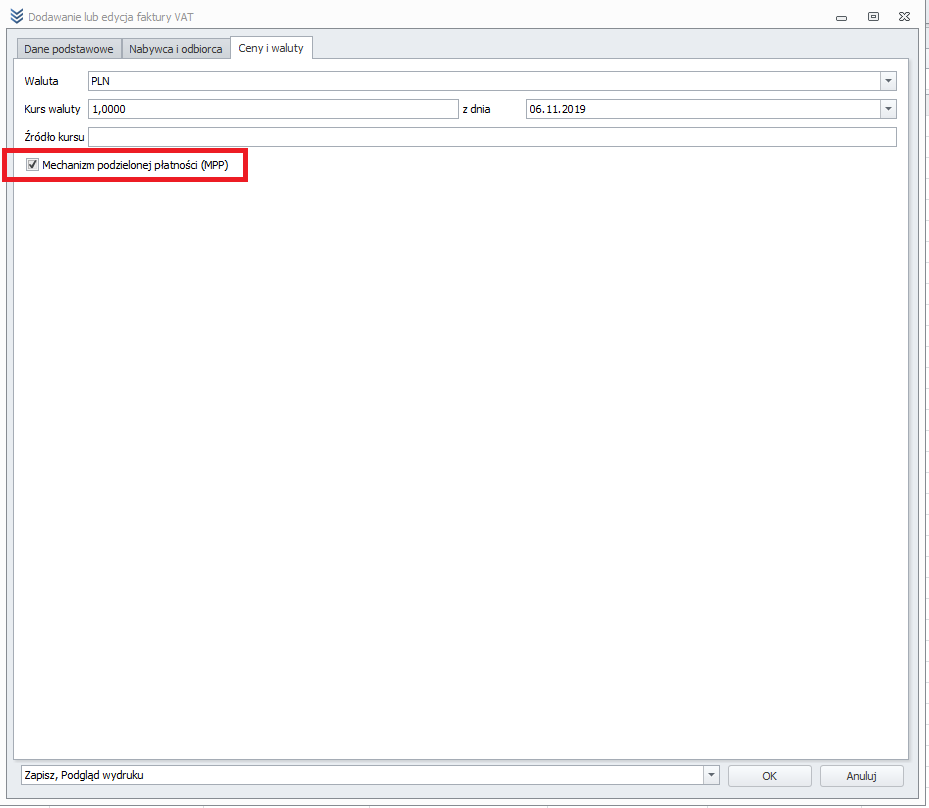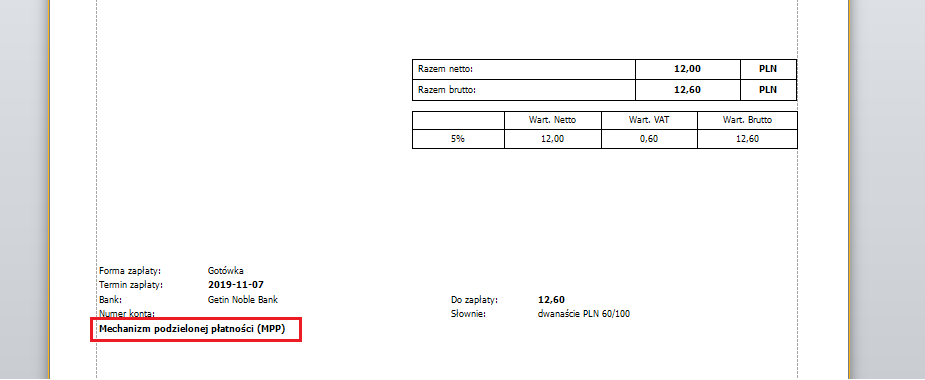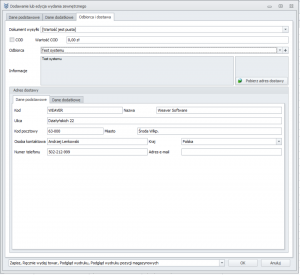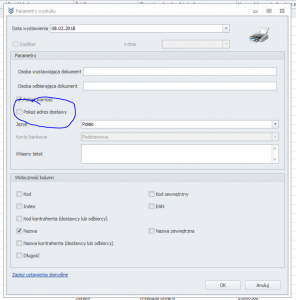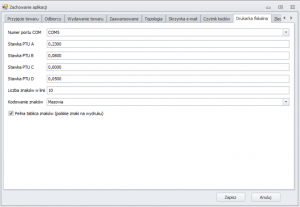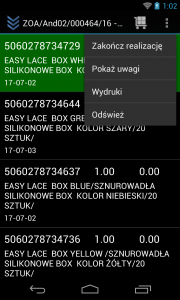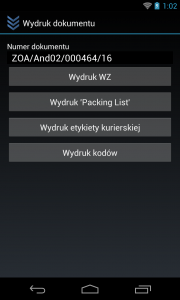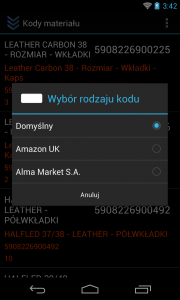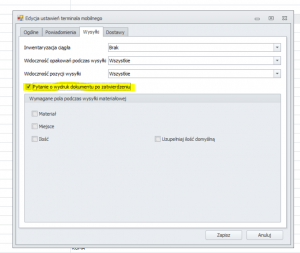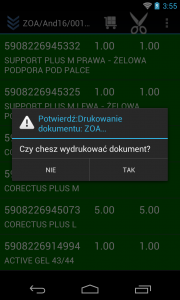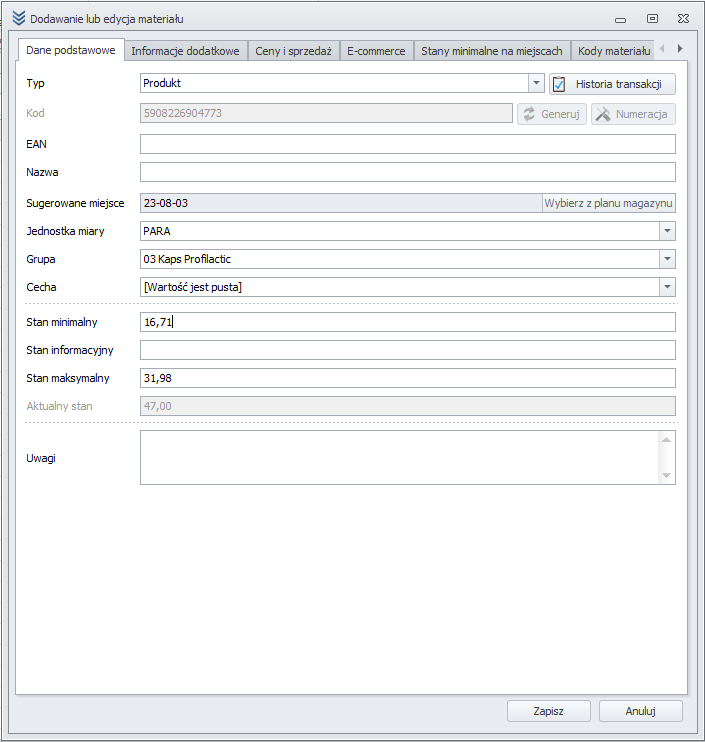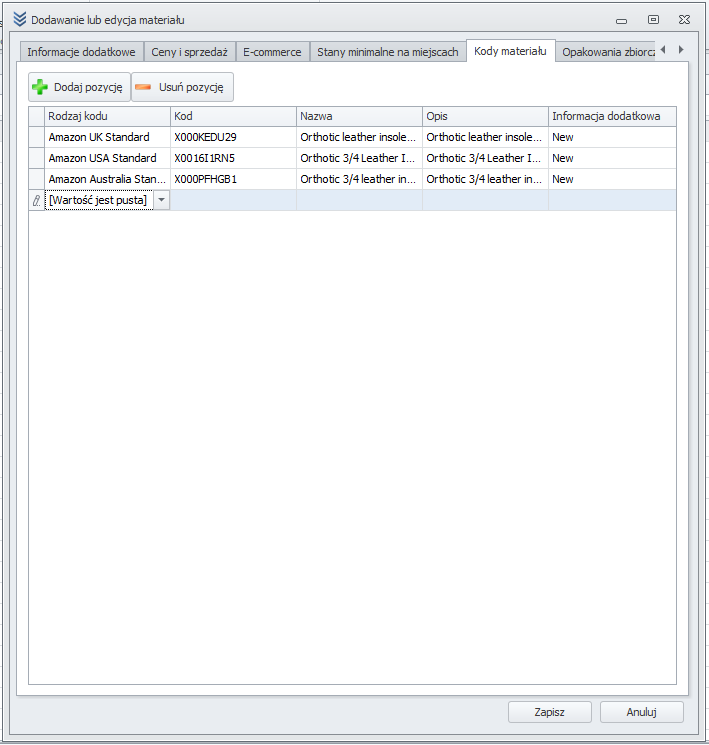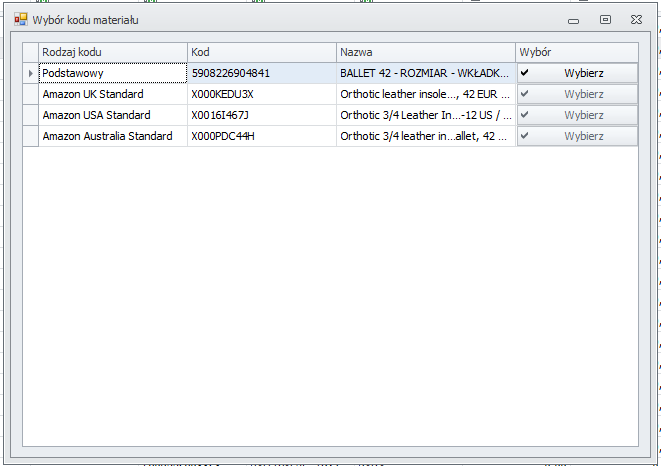Drukarka Zebra ZT510 jest bardzo rozbudowaną drukarką z wieloma ustawieniami. W danym wpisie opiszę podstawowe funkcje, które mają duży wpływ na działanie drukarki.
Ustawienie podstawowe
W Preferencjach drukowania klikamy na zakładkę „Opcje” w niej określamy szerokość i wysokość etykiety w skali, jaką wybraliśmy w rubryce „Format papieru”.

Preferencje drukowania > zakładka Opcje
Etykieta 50×25
Jeśli wydruk jest blady, możemy zwiększyć zaczernienie, natomiast jeśli wydruk jest rozmazany, to prawdopodobnie jest zbyt duża prędkość druku etykiety.
Dopasowanie druku do pozycji etykiety
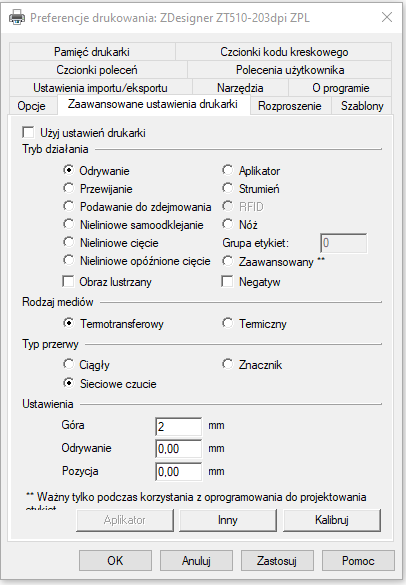
Preferencje drukowania > zakładka Zaawansowane ustawienia drukarki
Etykieta 50×25
Jeśli wydruk jest przesunięty w pionie należy zmienić wartość w pozycji „Góra” na zakładce „Zaawansowane ustawienia druku”, odległość jest liczona od góry etykiety.
Natomiast jeśli wydruk jest przesunięty poziomo, wpisujemy w pole o nazwie pozycja, odległość jest liczona od lewej krawędzi etykiety.
Wartości mogą być dodatnie i ujemne.
Tryby działania po wydrukowaniu
Drukarka posiada wiele trybów pracy po wydrukowaniu etykiety podstawowe to:
- Odrywanie – Etykieta zatrzymuje się na krawędzi do odklejania,
- Podawanie do zdejmowania – wszczymuje drukowanie kolejnych etykiet, dopóki nie odklei się od krawędzi drukarki
- Nóź – odcina etykietę wydrukowaną etykietę od szpuli (Jeżeli posiada taki moduł)