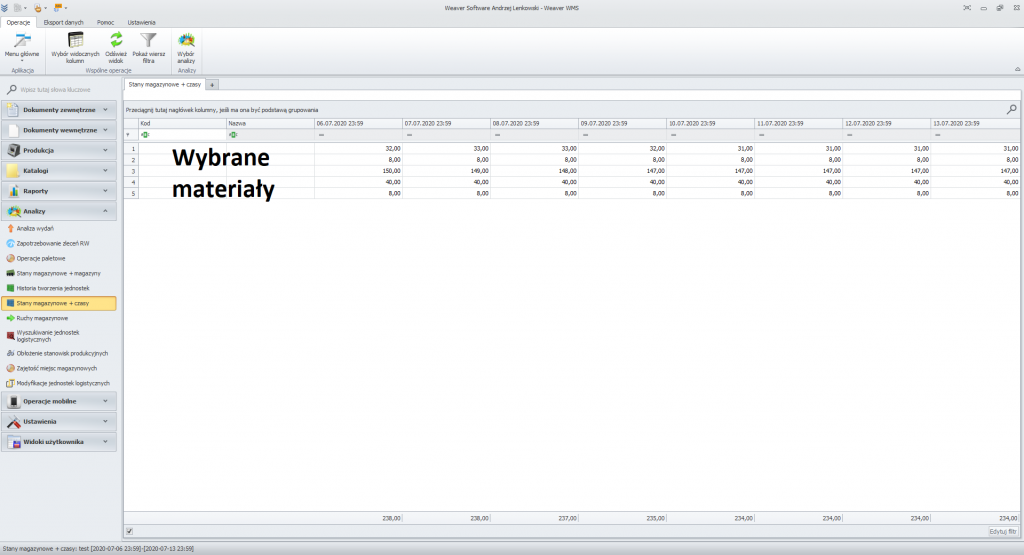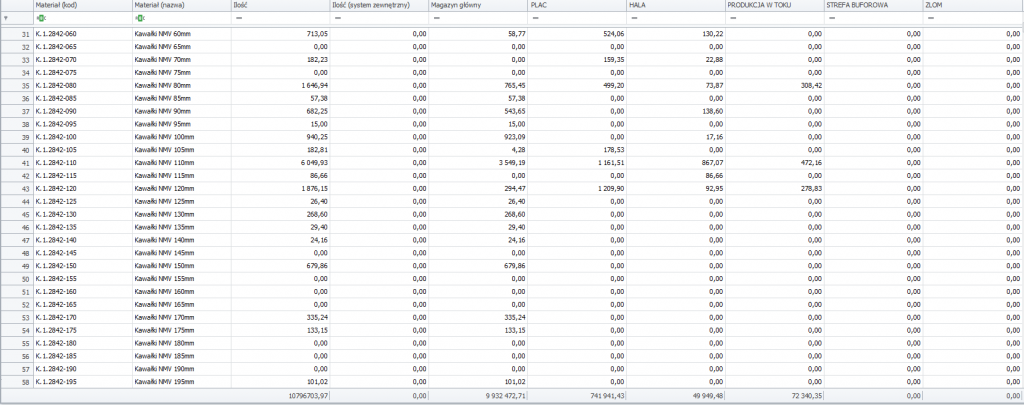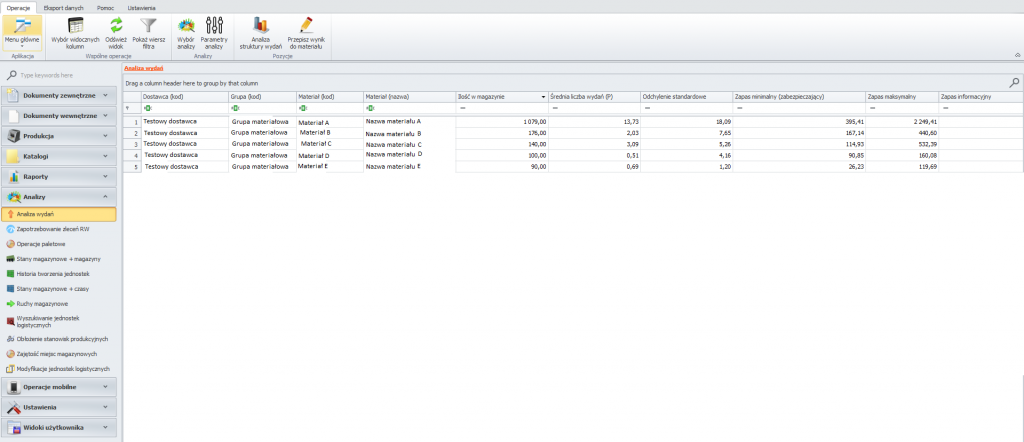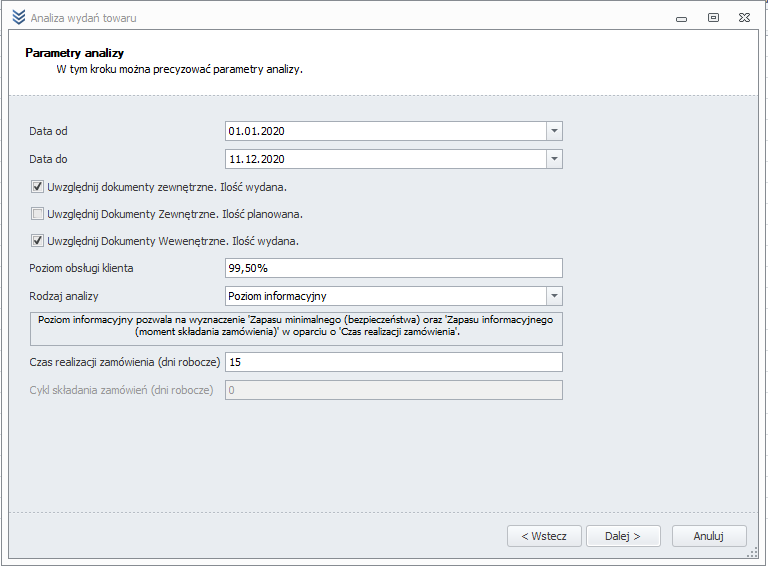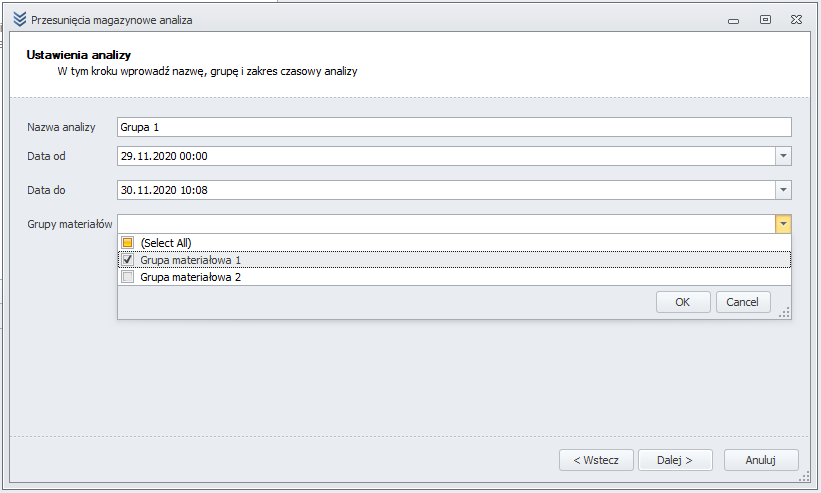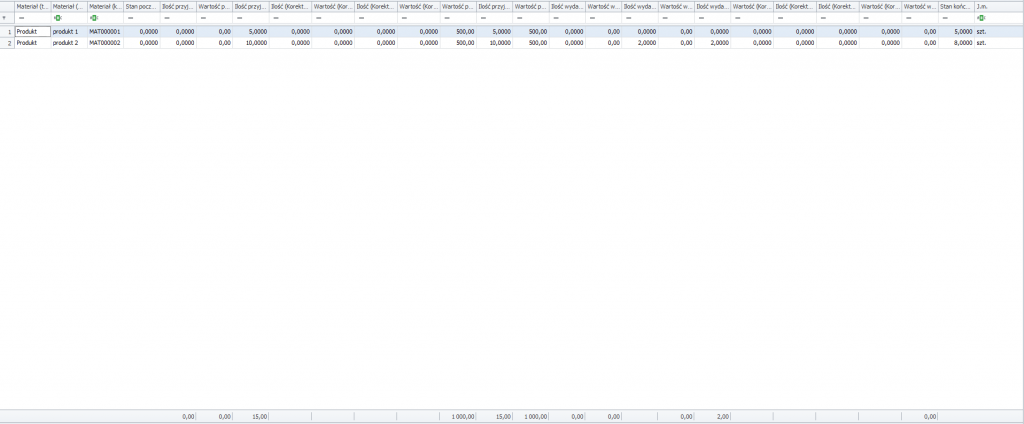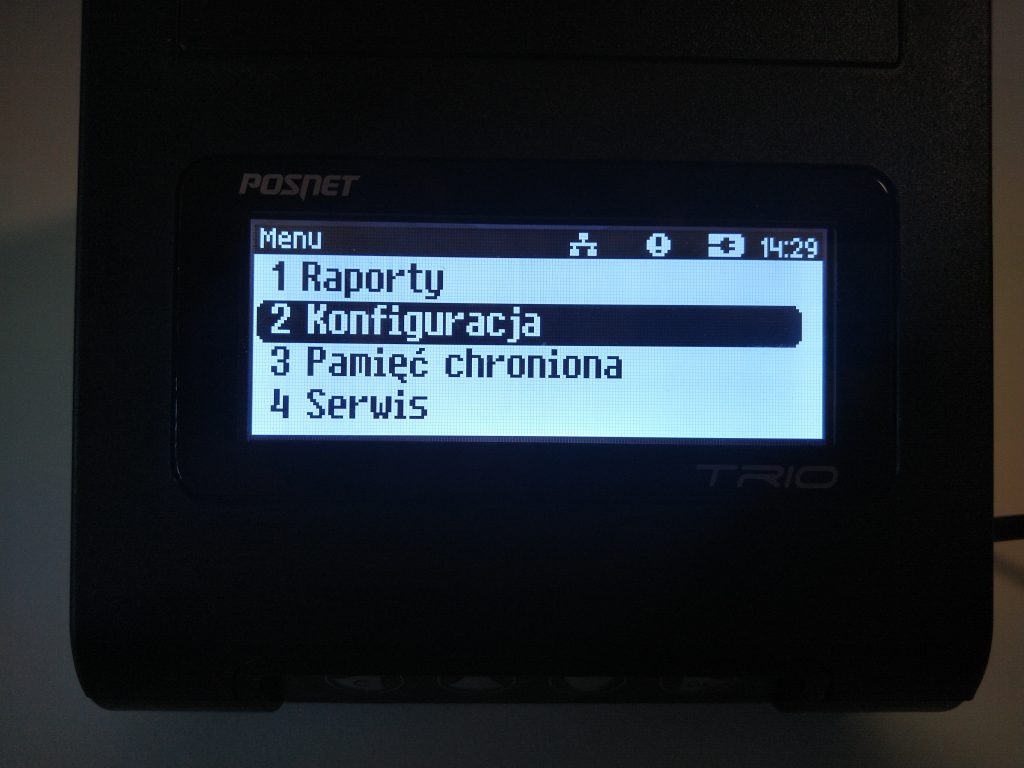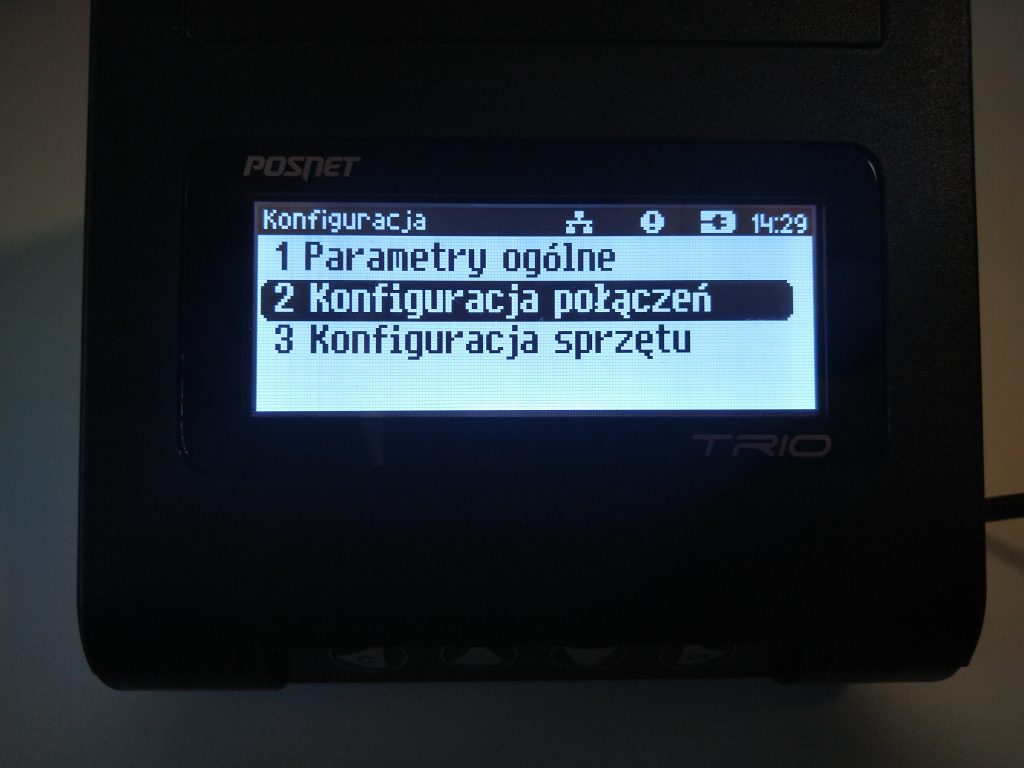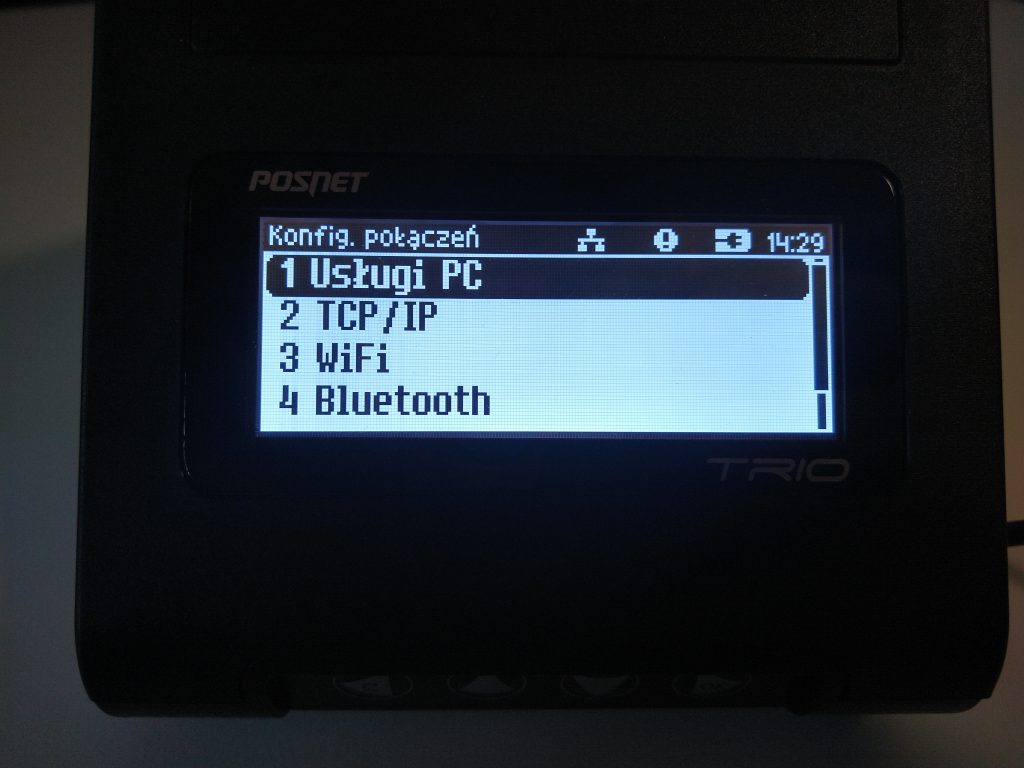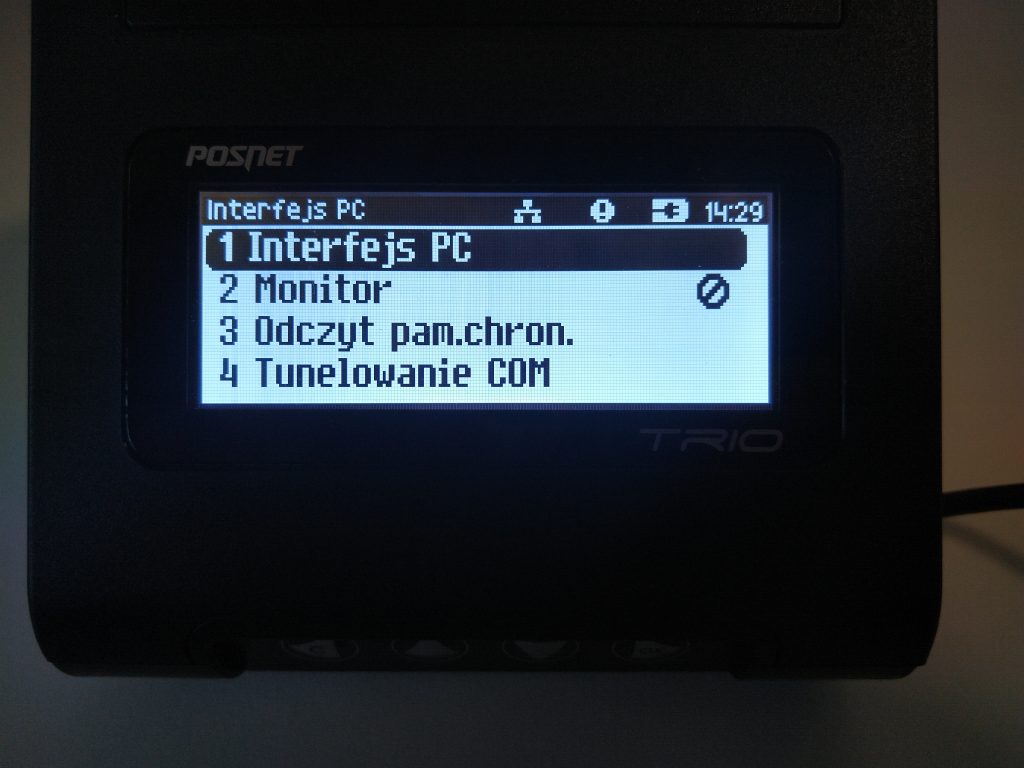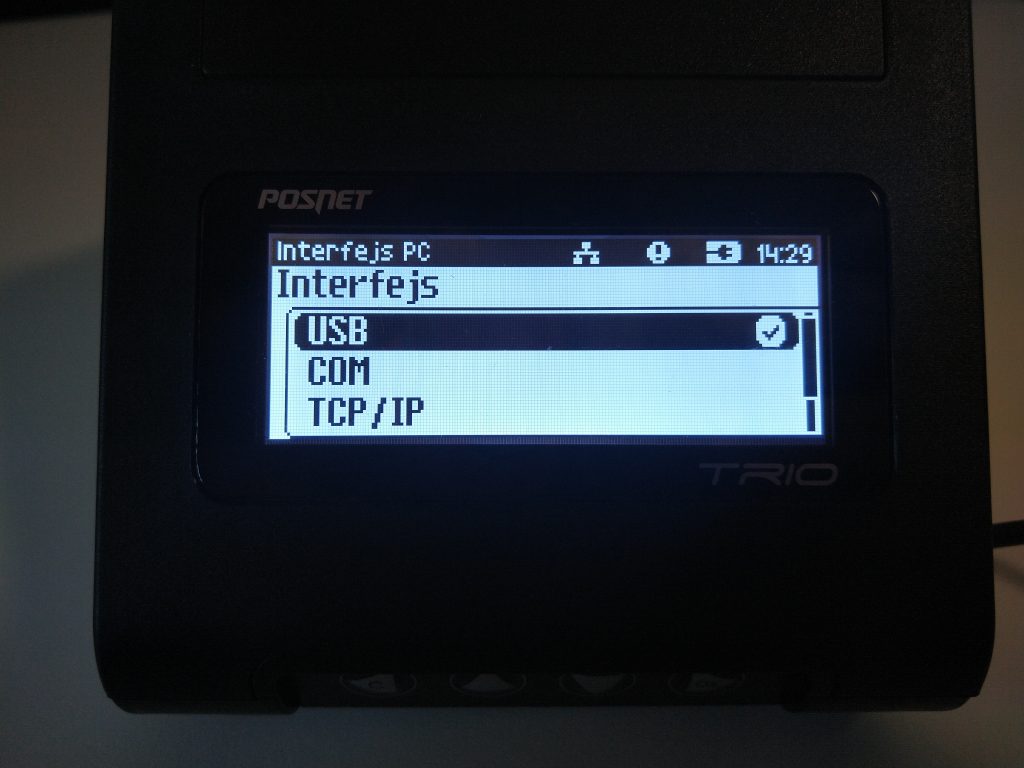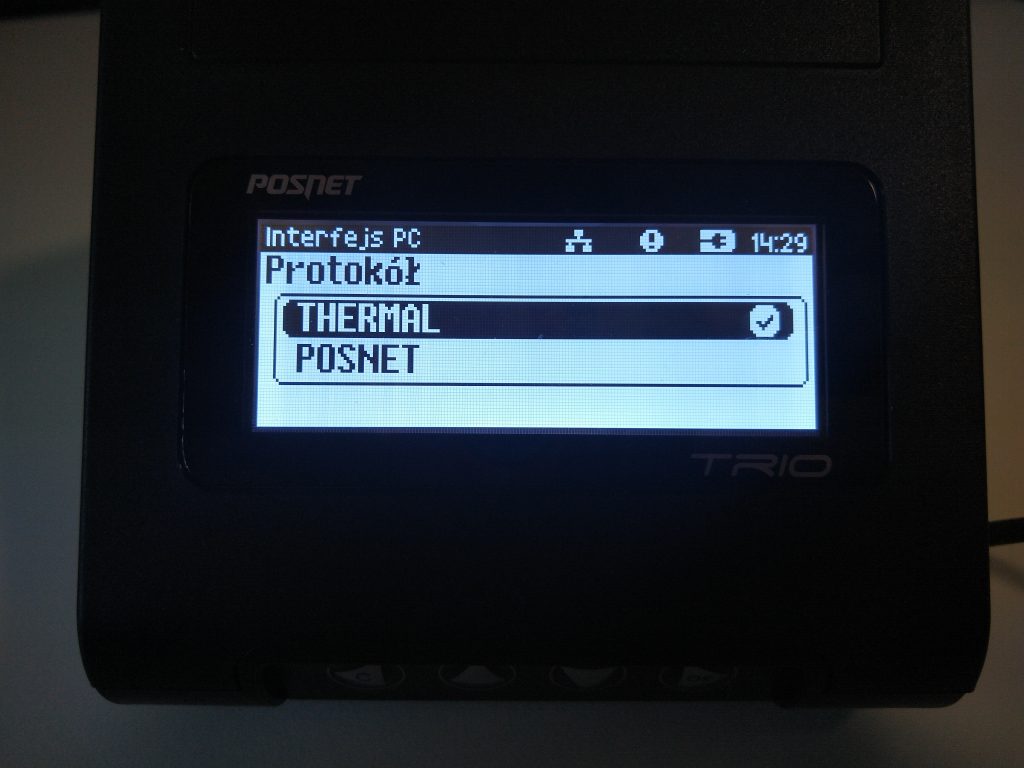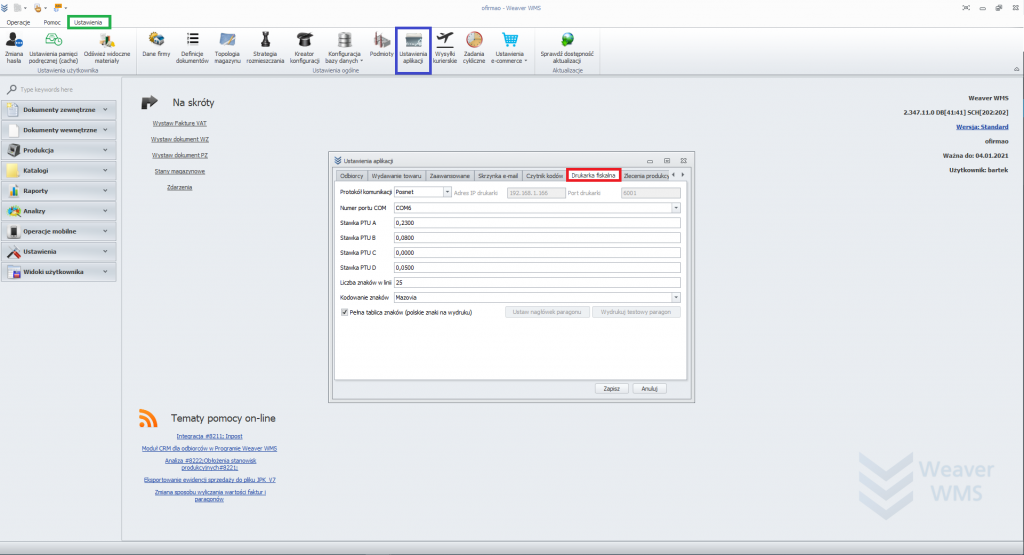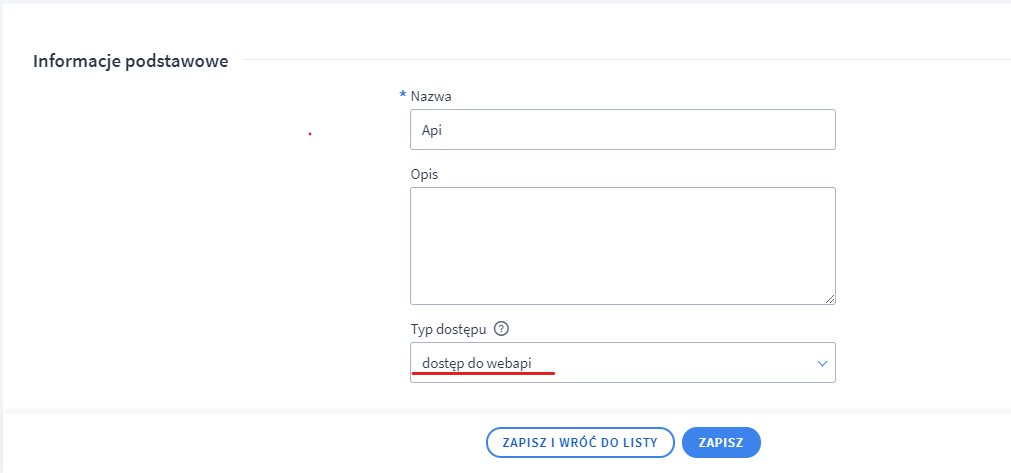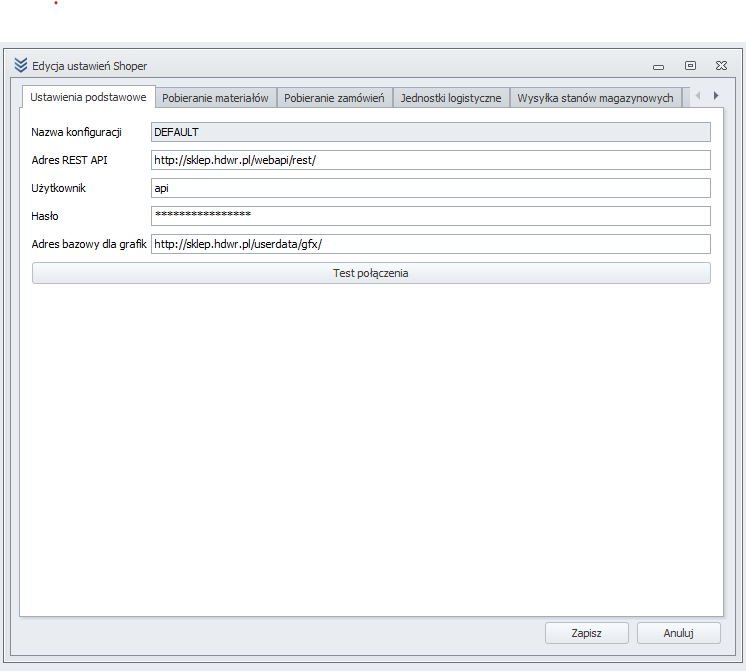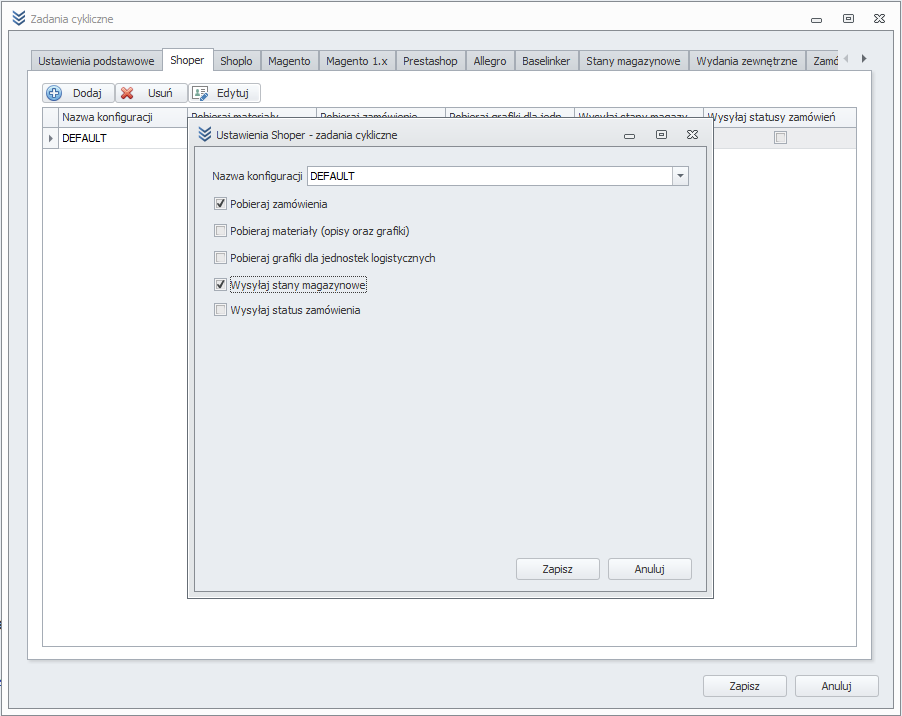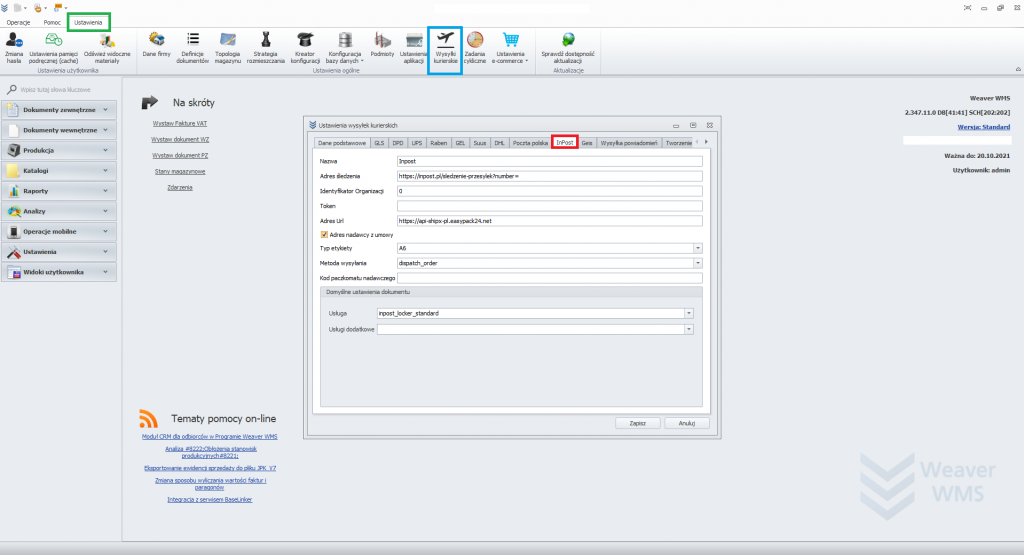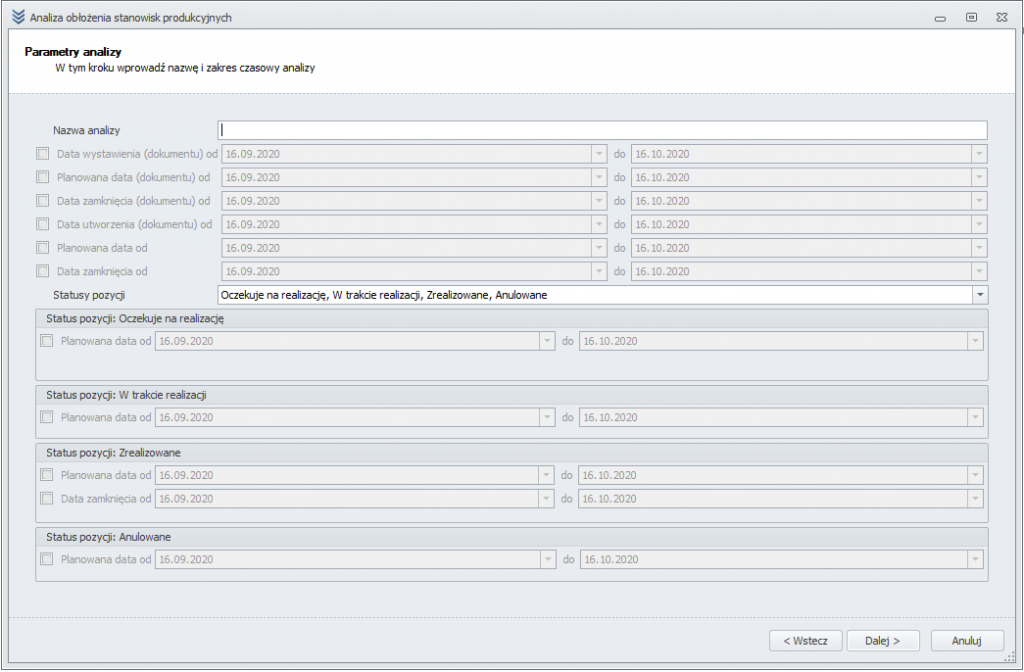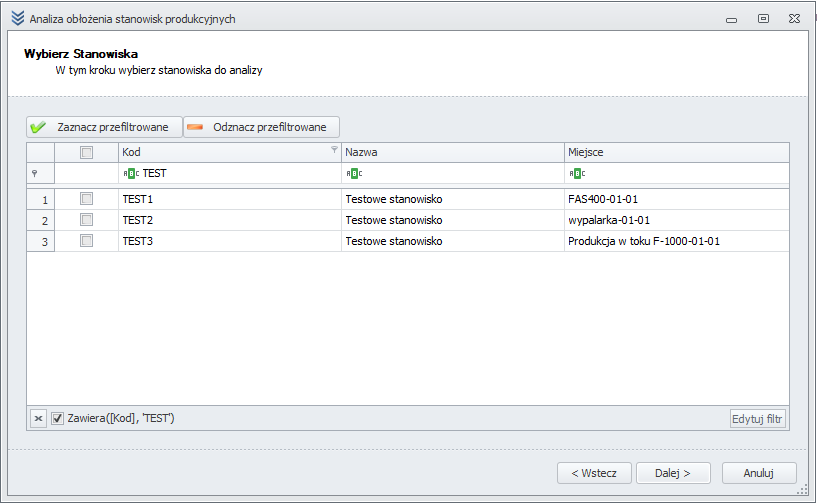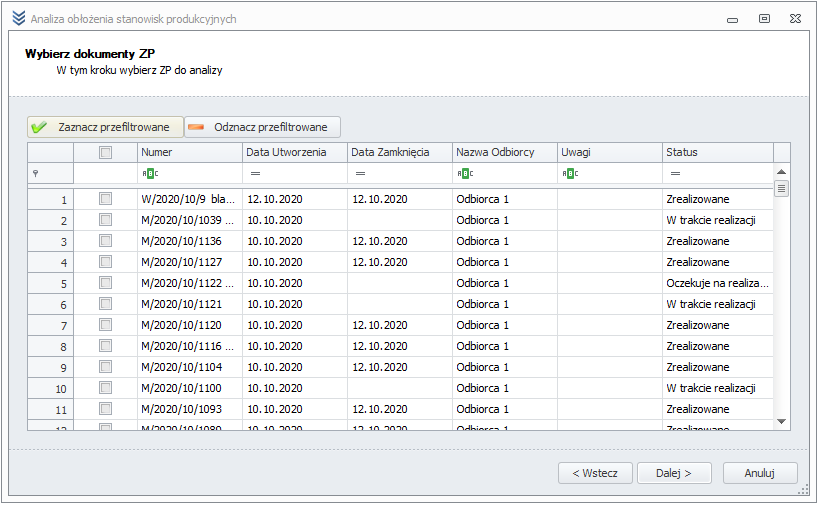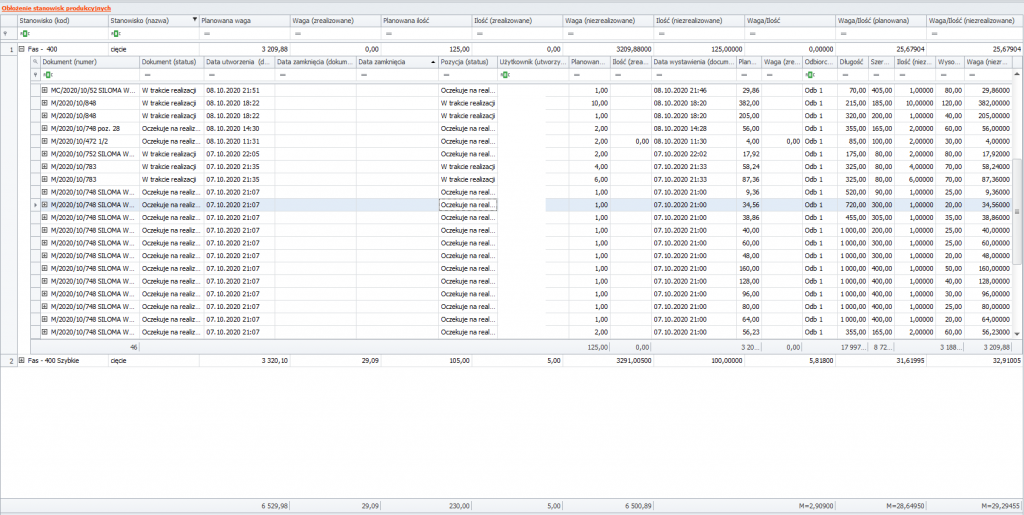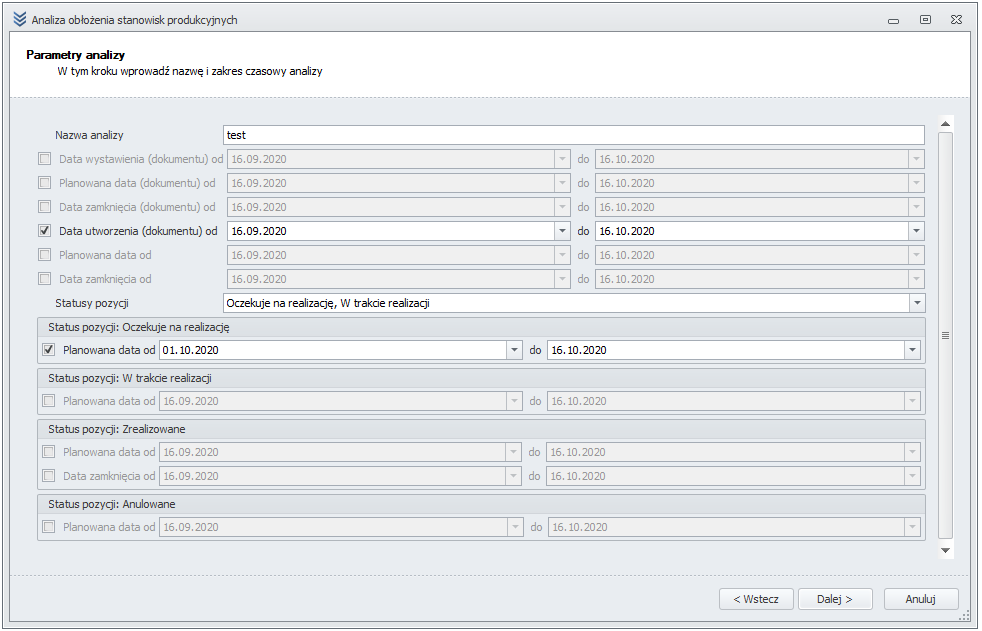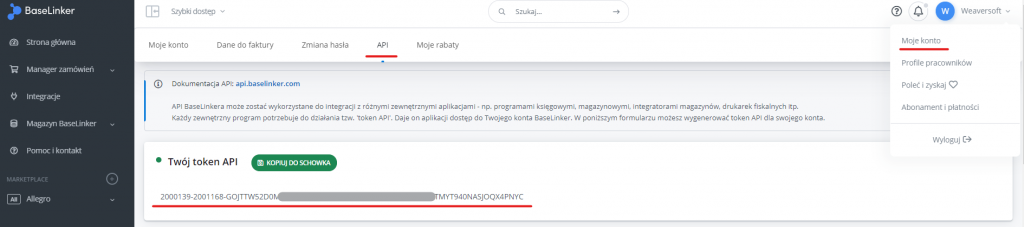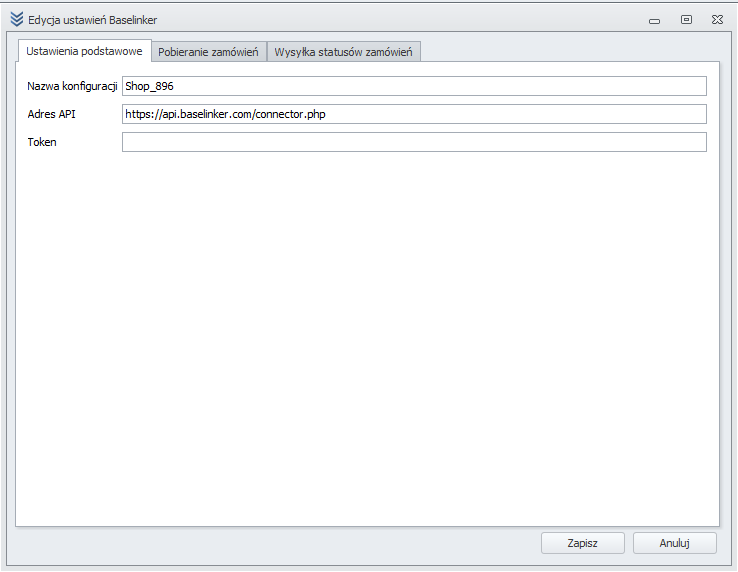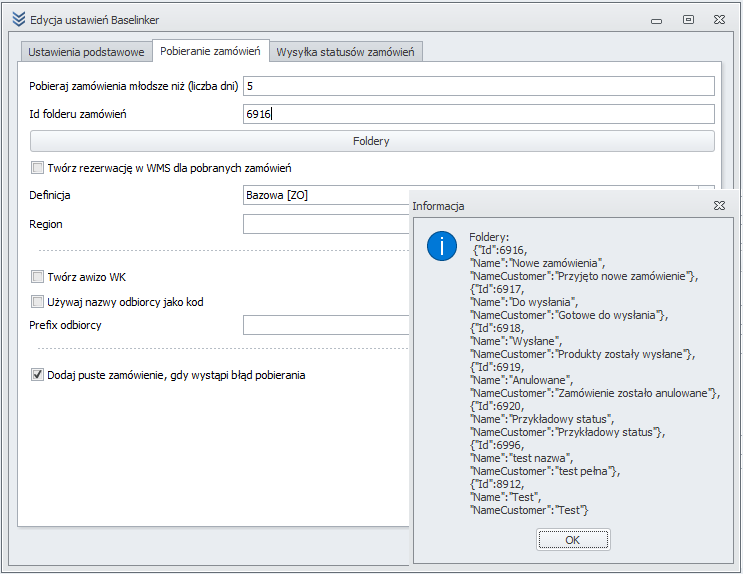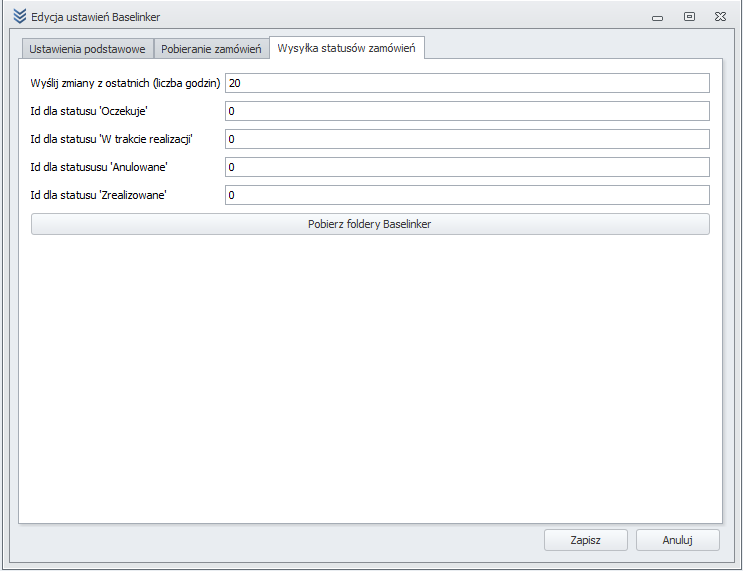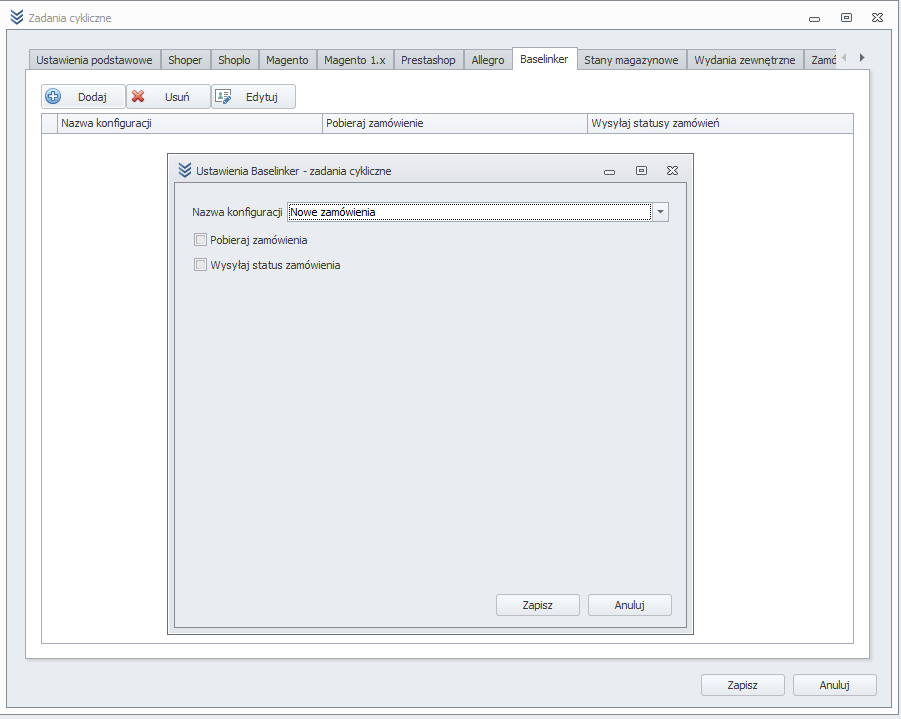Analiza pozwala na sprawdzenie ilości towarów w danej jednostce logistycznej oraz jakie dokumenty powodowały zmianę ilości towaru danej jednostki na magazynie.
Tworzenie analizy
W pierwszym oknie ustawiamy nazwę analizy oraz czy do filtru wyboru jednostek mają być dodane jednostki archiwalne (jednostki, które już nie istnieją).
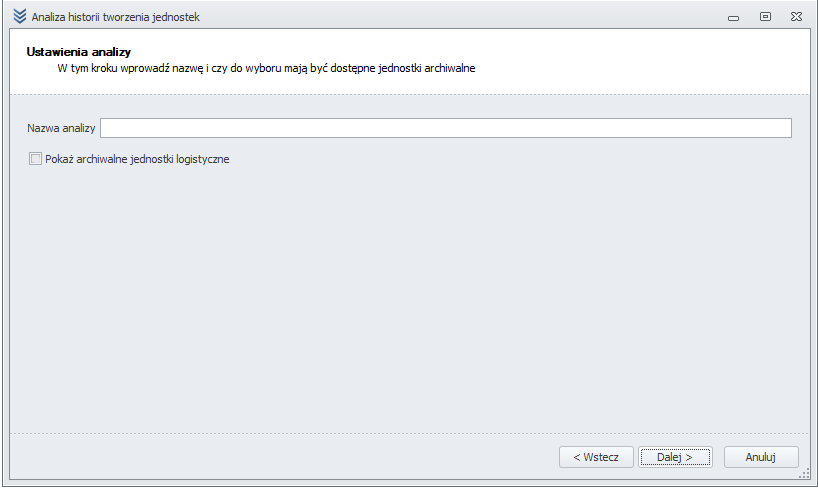
Na kolejnej stronie wybieramy materiały, na podstawie których mają być przefiltrowane jednostki w celu ułatwienia wyboru jednostek oraz szybszego załadowania ich do widoku.
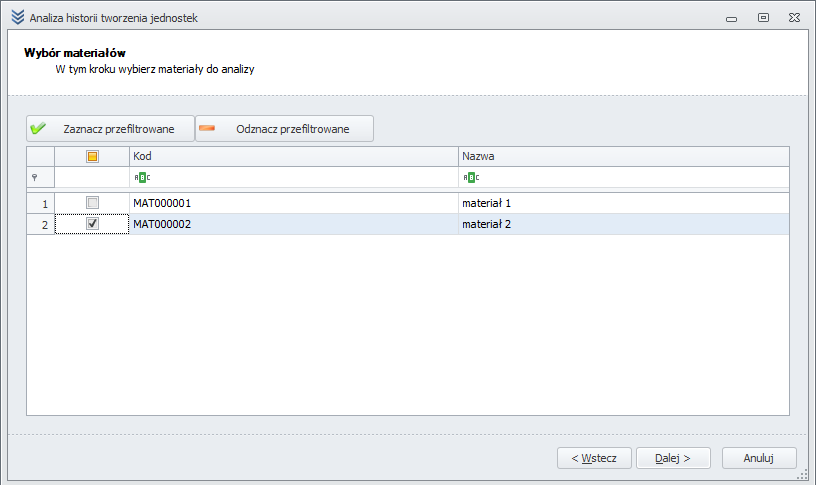
Ostatnia strona kreatora pozwala na wybór poszczególnych jednostek, które mają być dodane do analizy.
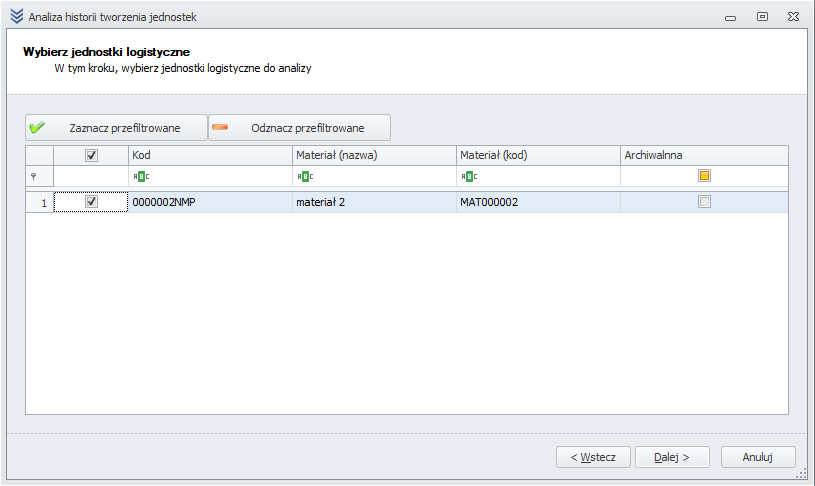
Widok analizy
Tabela wygenerowanej analizy przestawia jednostki wybrane przez nas w kreatorze z podstawowymi danymi. Takimi jak ilość, rodzaj materiału lub miejsce usytuowanie jednostki.
Po rozwinięciu wyświetlają się dokumenty, na podstawie których została zmieniona ilość towaru.

Stan analizy nie ulega zmianie. Żeby mieć aktualną należy stworzyć nową.