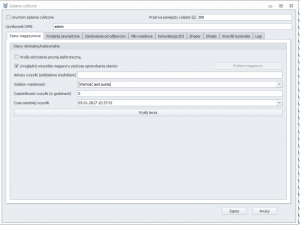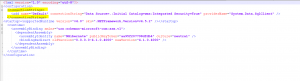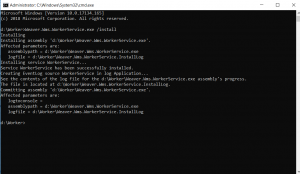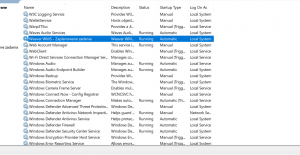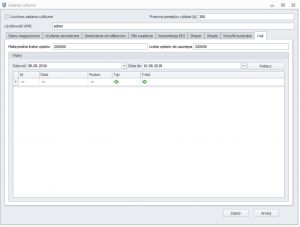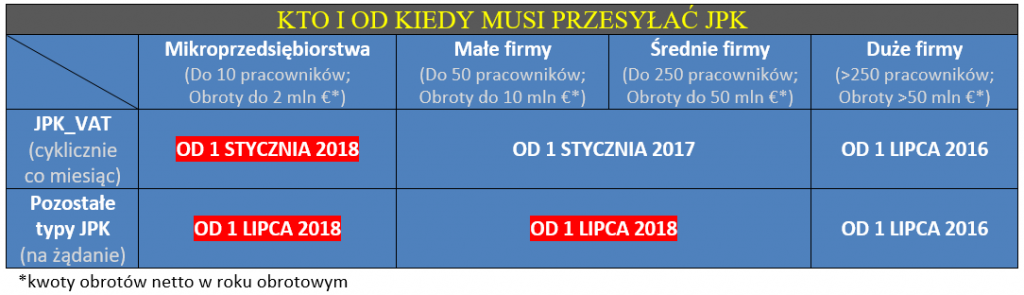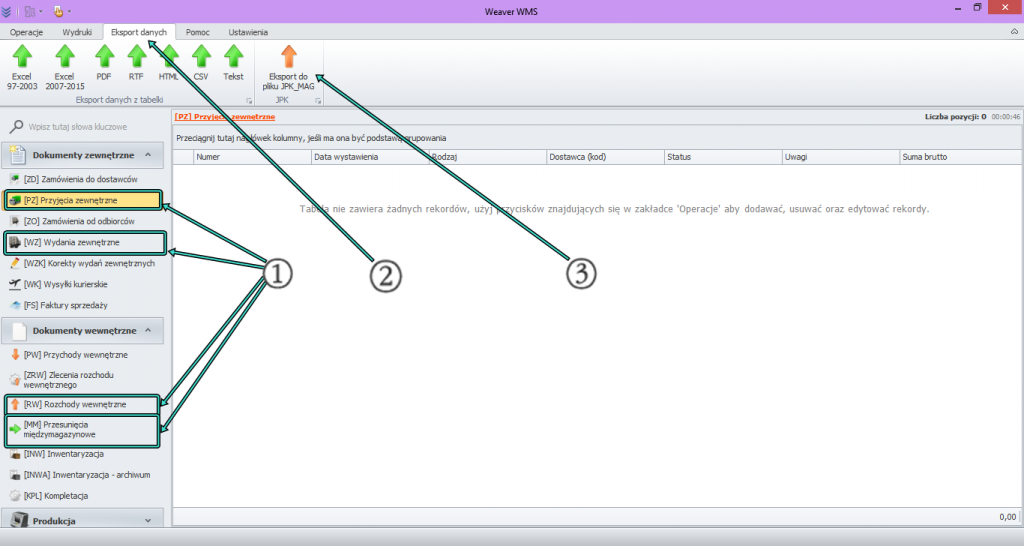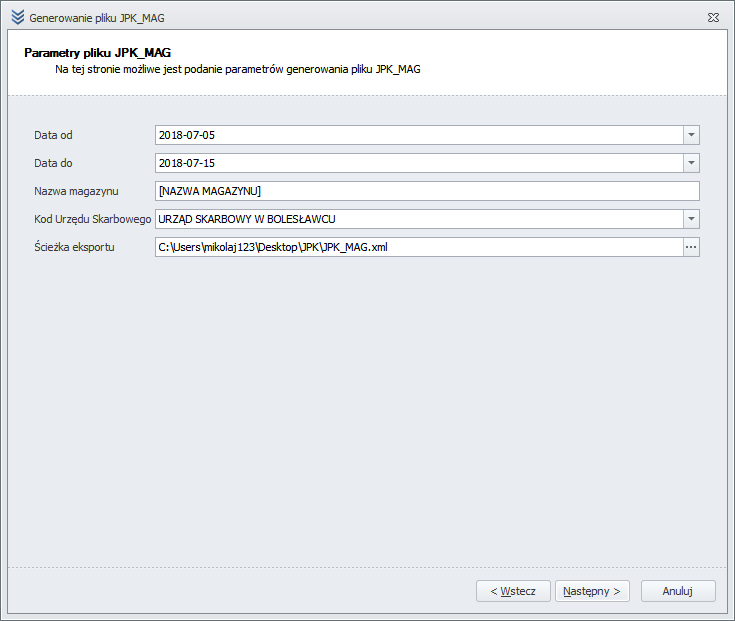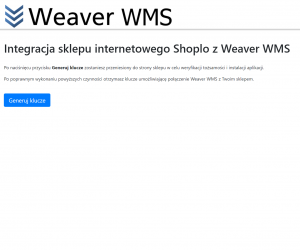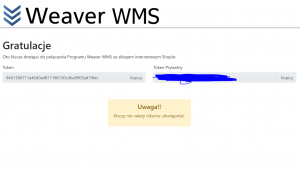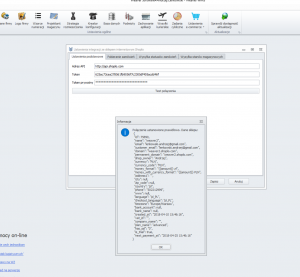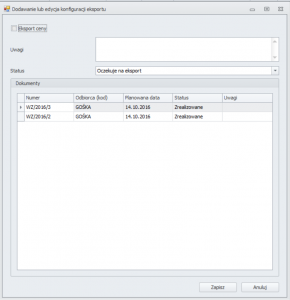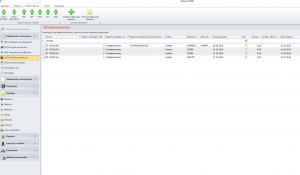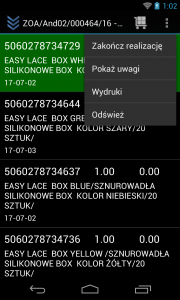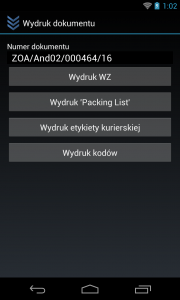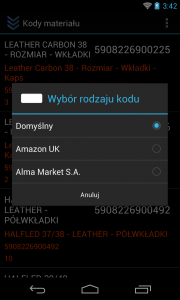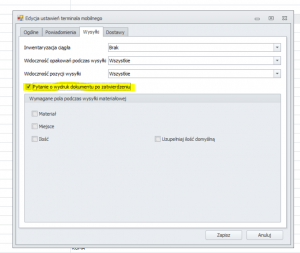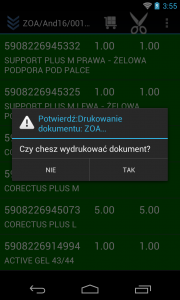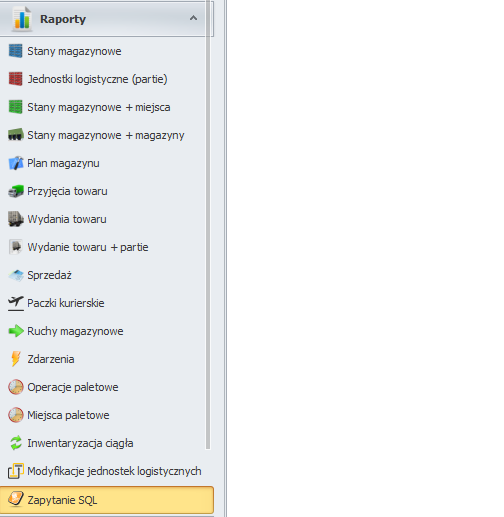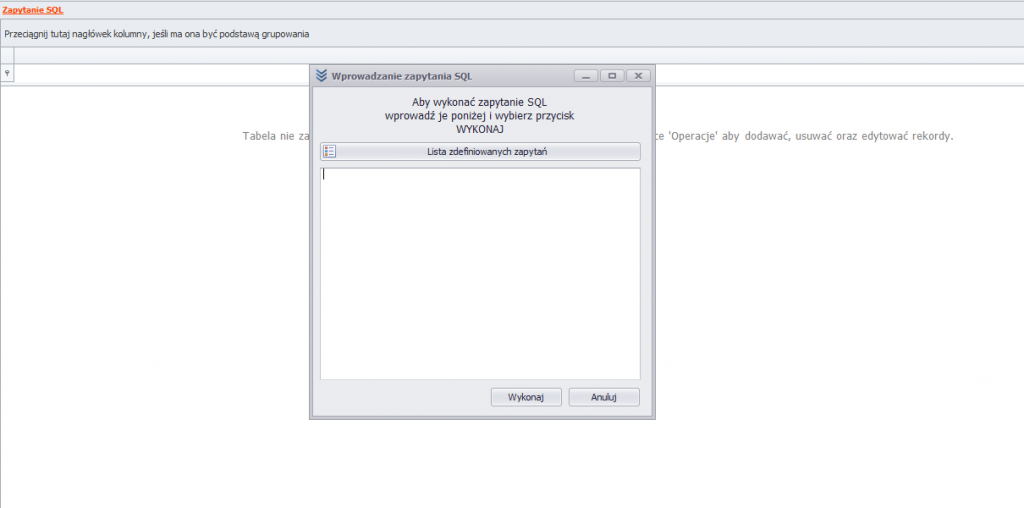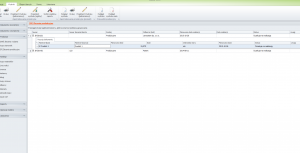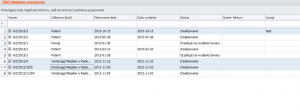Plik JPK_V7 jest ujednoliconą strukturą składająca się z części ewidencyjnej i deklaracyjnej zastępując dotychczasowe pliki wysłane przez każdego przedsiębiorcę. W programie Weaver WMS jest możliwość wygenerowania części ewidencyjnej i późniejsze zaimportowanie go w programach księgowych (np. Optima ERP oraz inne wspierających importowanie plików JPK). Zgodnie z nowymi zasadami należy odpowiednio oznaczyć materiały oraz usługi kodami GTU w przypadku materiału należy wejść Katalogi => materiały lub usługi i edytować wybrany element na materiałach opcja wyboru znajduję się w zakładce „Informacje dodatkowe”
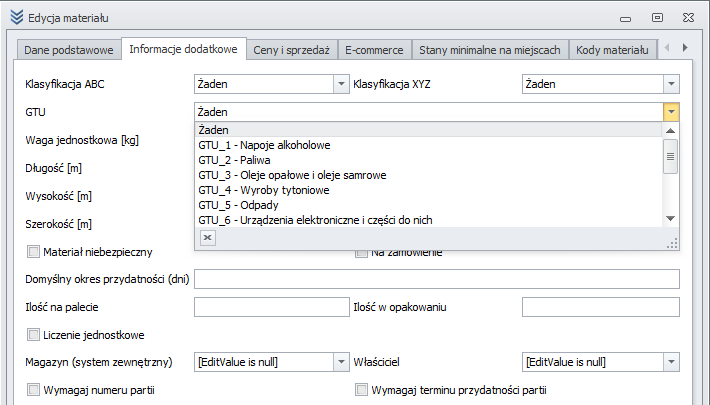
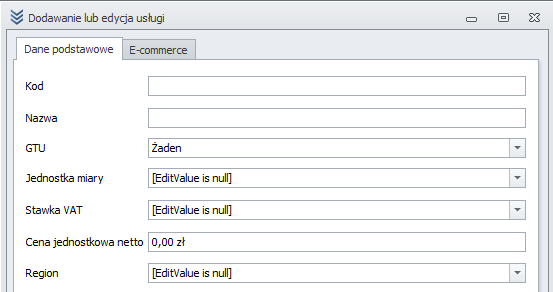
Taka zmiana wystarczy by ponowne generowany plik zawierał kody GTU. Inaczej sprawa wygląda z procedurami podatkowymi dotychczasowe faktury należy uzupełnić ręcznie. Aby to zrobić należy edytować fakturę
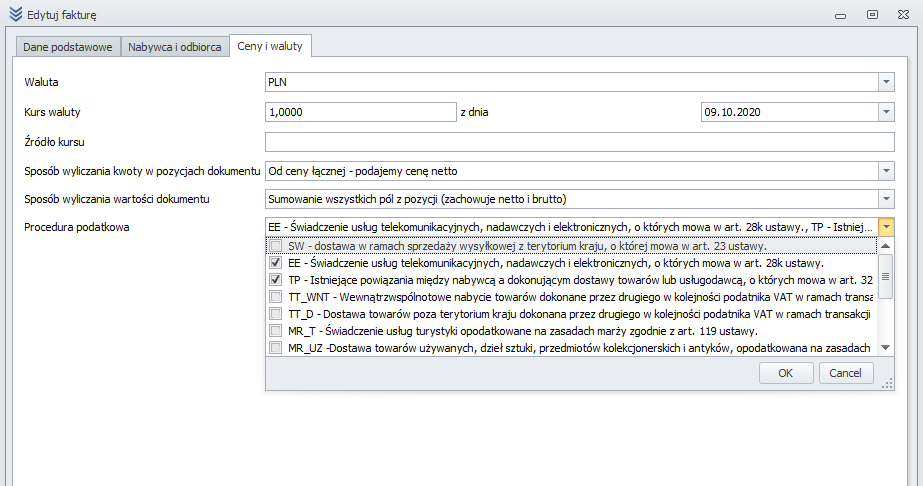
Aby uniknąć ciągłego uzupełniania można przypisać wybrane procedury do każdego odbiorcy wtedy zostaną one automatycznie zaznaczone w fakturze, a w przypadku mechanizmu podzielonej płatności przypisanej do materiału system sam oznaczy fakturę, taki sam mechanizm oznaczania wystąpi gdy faktura przekroczy kwotę 15 000 brutto.
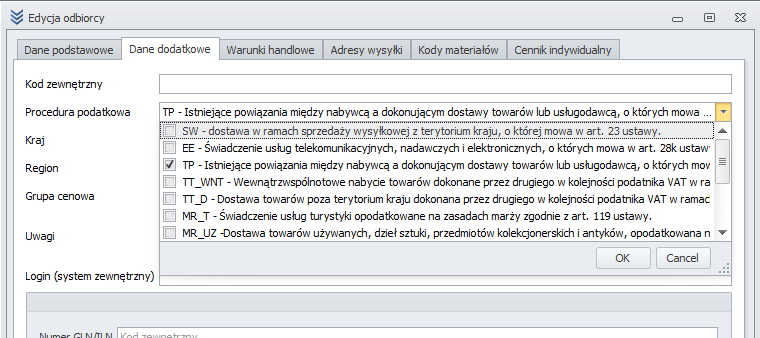
Generowanie pliku należy rozpocząć od sprawdzenia poprawności danych, jeżeli z sytemu drukowane są paragony potrzebny będzie raport okresowy z drukarki fiskalnej wszystkie paragony jak i faktury do paragonów muszą być uwzględnione w systemie jeżeli na drukarce ten sam paragon został wydrukowany drugi raz z systemu należy nanieść korektę na raport usuwając ponownie wydrukowany paragon. Wchodzimy w dokumenty sprzedaży u góry wybieramy zakładkę „Eksport danych” i klikamy w „Eksport do pliku JPK_V7”. Zostanie uruchomiony kreator, który przeprowadzi nas przez proces tworzenia pliku. Na drugiej stronie należy uzupełnić wymagane dane.
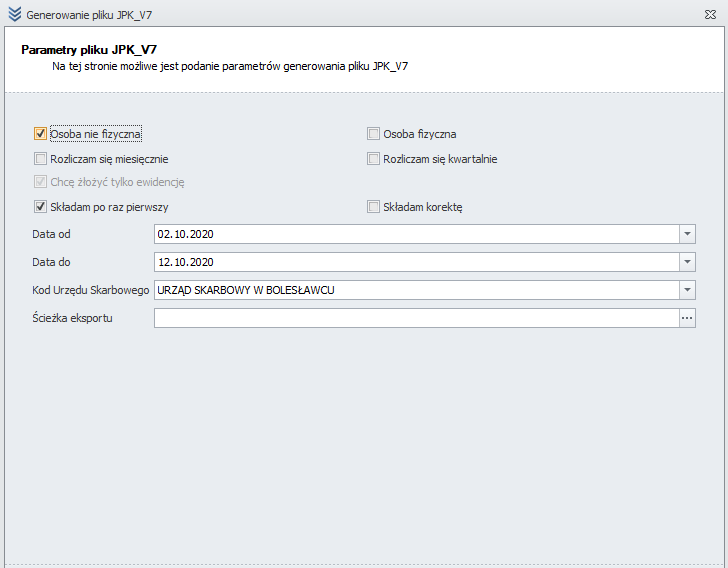
Wybieramy pożądane parametry pliku, jeżeli deklarujemy się jako osoba nie fizyczna nasze dane zostaną zaimportowane z „Danych firmy”. Wybieramy rodzaj rozliczenia, okres za jaki składamy rozliczenie, urząd skarbowy oraz ścieżkę eksportu naszego pliku. w kolejnym kroku wprowadzamy dane z raportu fiskalnego.Należy pominąć jeżeli nie wystawiamy paragonów.
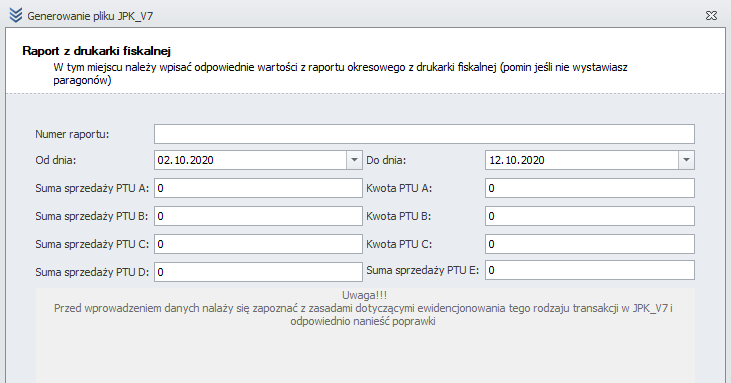
W kolejnym kroku zaznaczamy konkretne faktury z których generujemy plik.
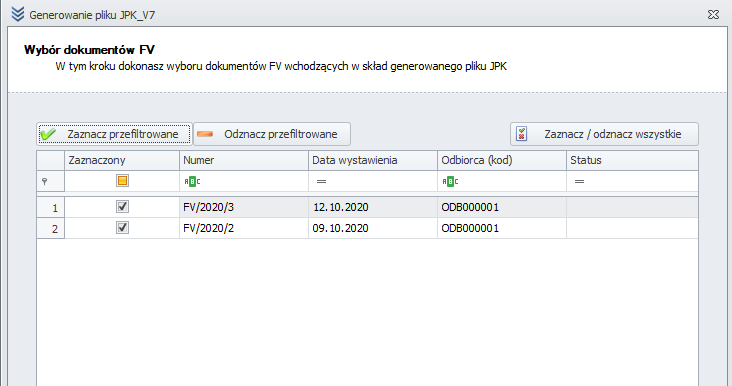
Na następnej stronie zostanie wygenerowany właściwy plik. klikamy następny o plik powinien znaleźć się folderze który wcześniej wybraliśmy.
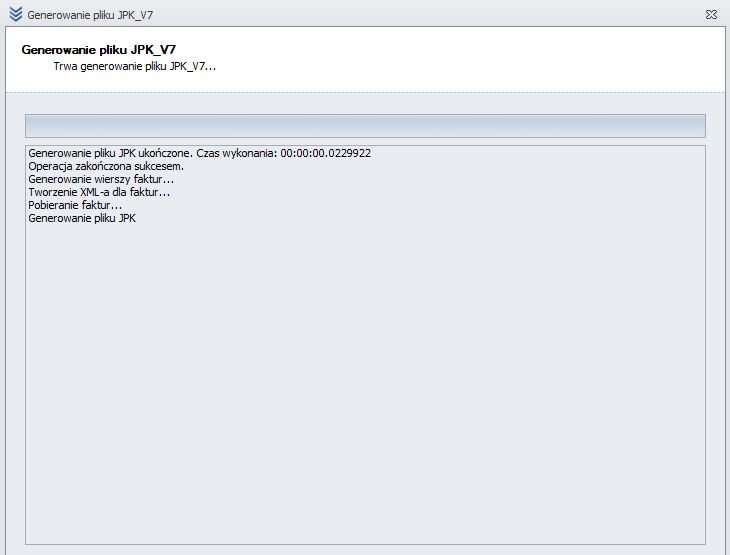
Tak przygotowany plik możemy zaimportować w programie księgowym. W programie Mała księgowość przechodzimy do menu „Operacje” i importowanie dokumentów
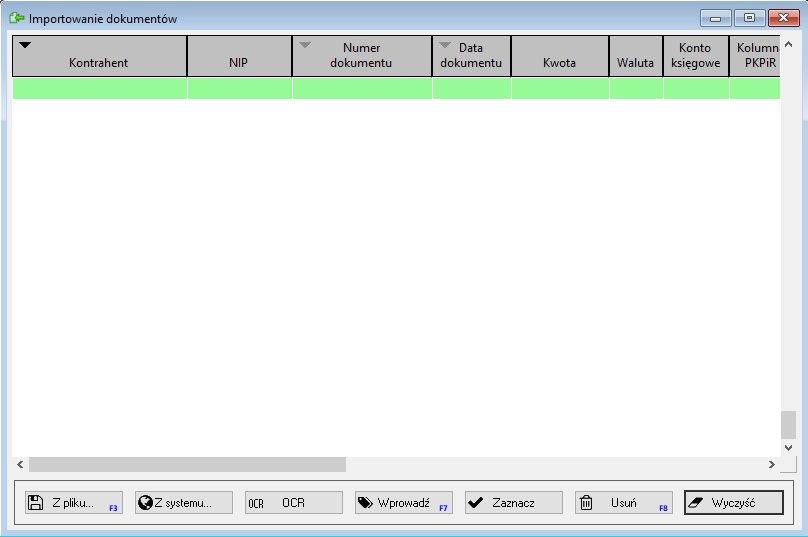
Klikamy „Z pliku” i zmieniamy rodzaj pliku na „Plik importu danych formatu JPK XML”
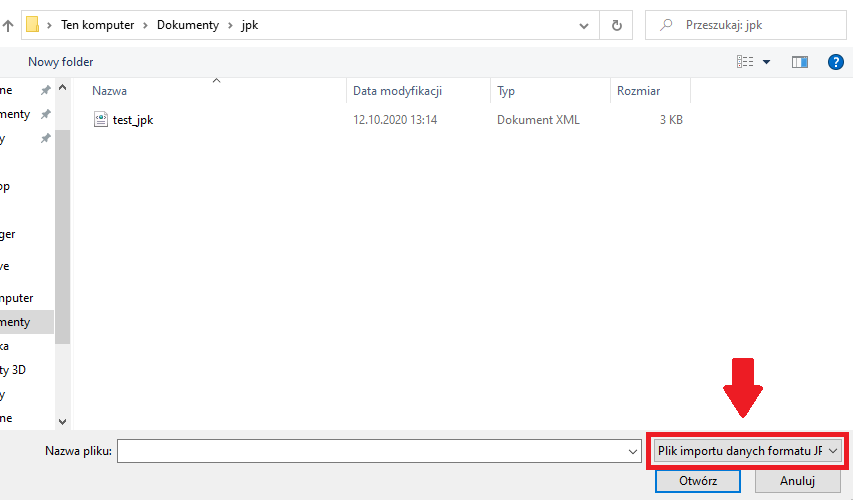
Wybieramy nasz plik. Powinna wyskoczyć informacja o ilości zaimportowanych dokumentów.
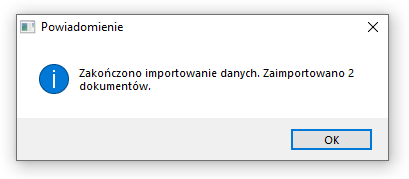
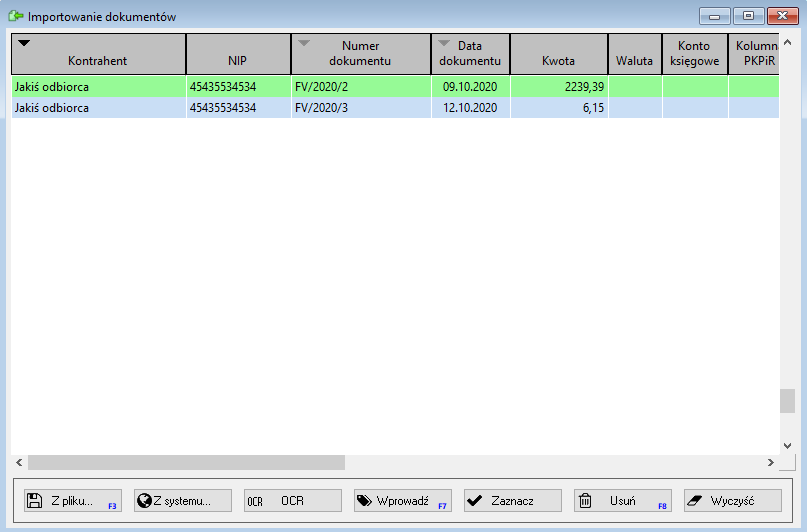
Nasze faktury zostały zaimportowane i są gotowe do dalszej obróbki. W programie Optima ERP wchodzimy w zakładkę „JPK”, klikamy „Import do rej. Vat”
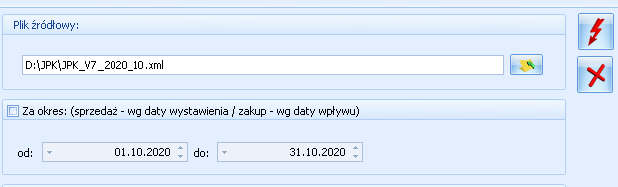
„Błyskawica” uruchamia nasz import.