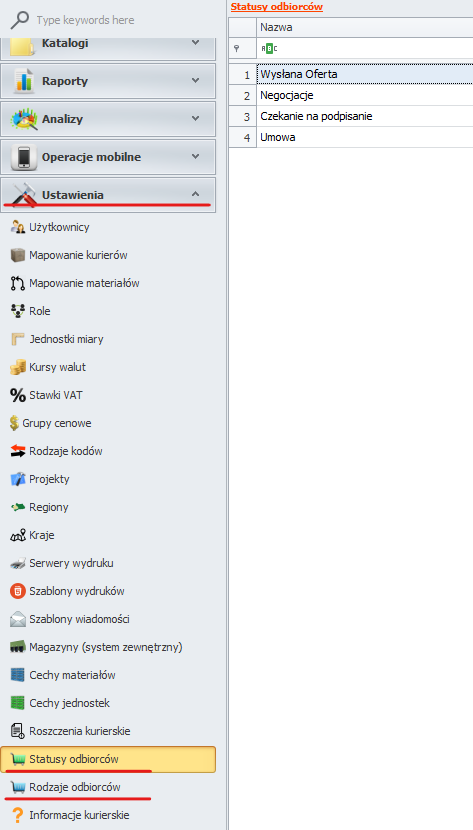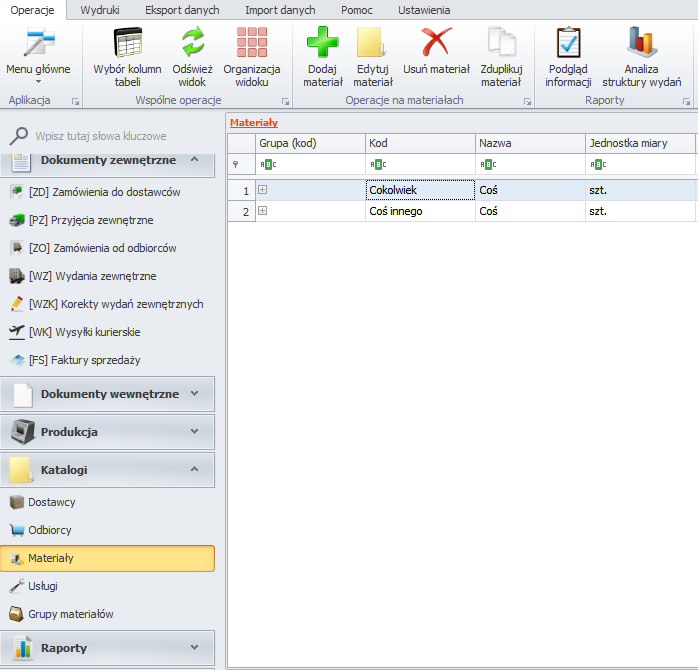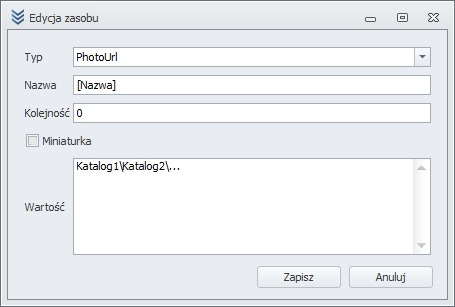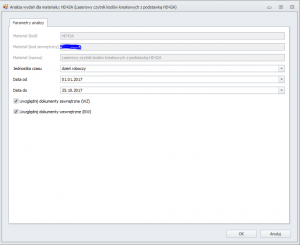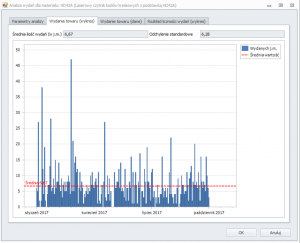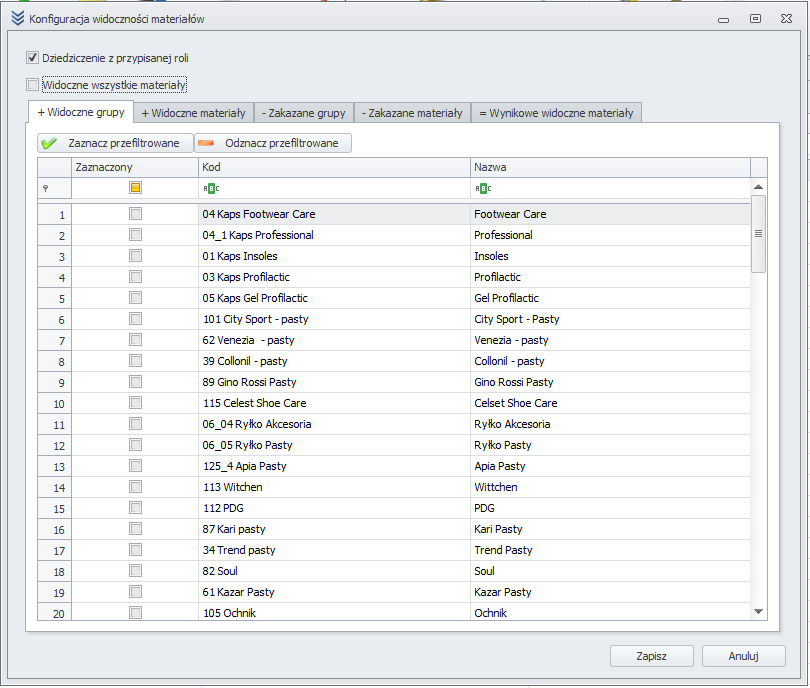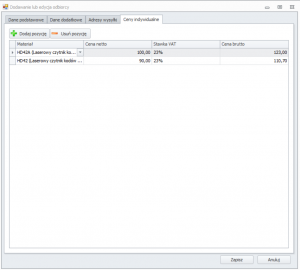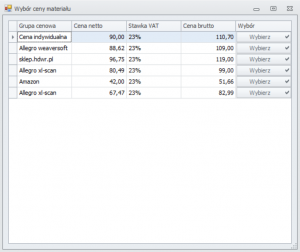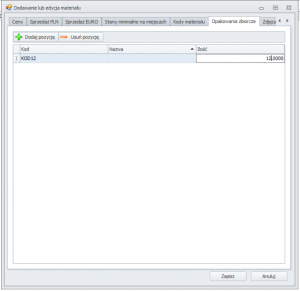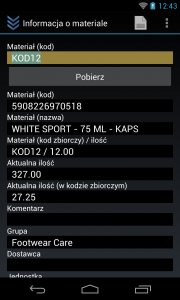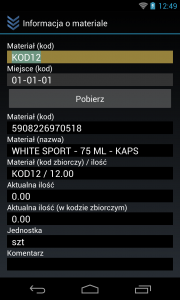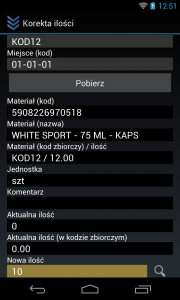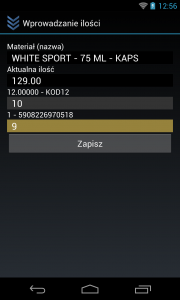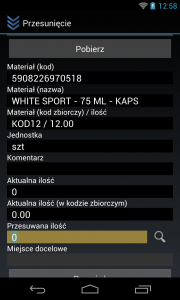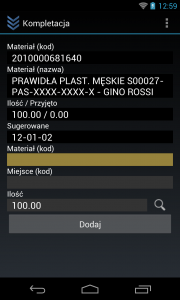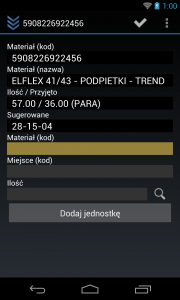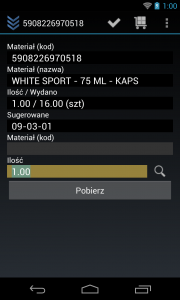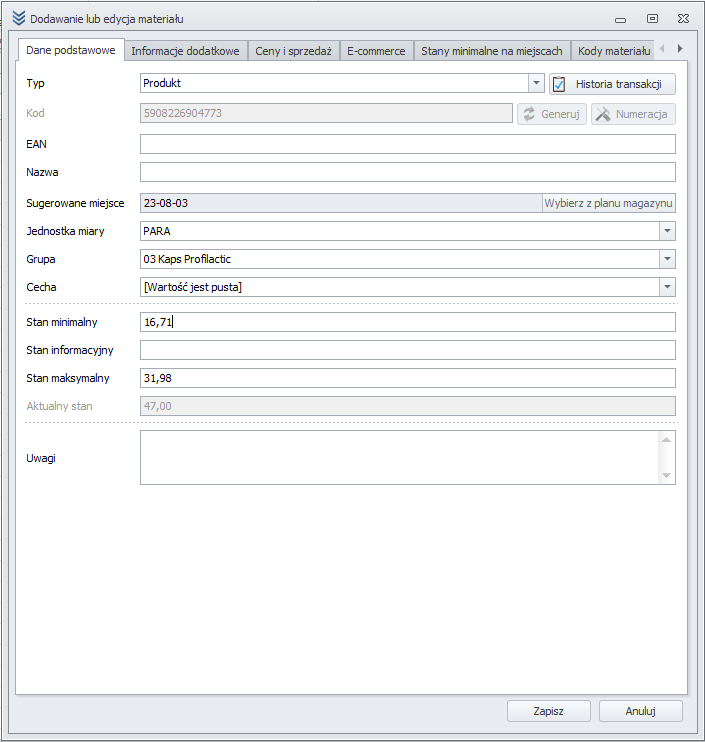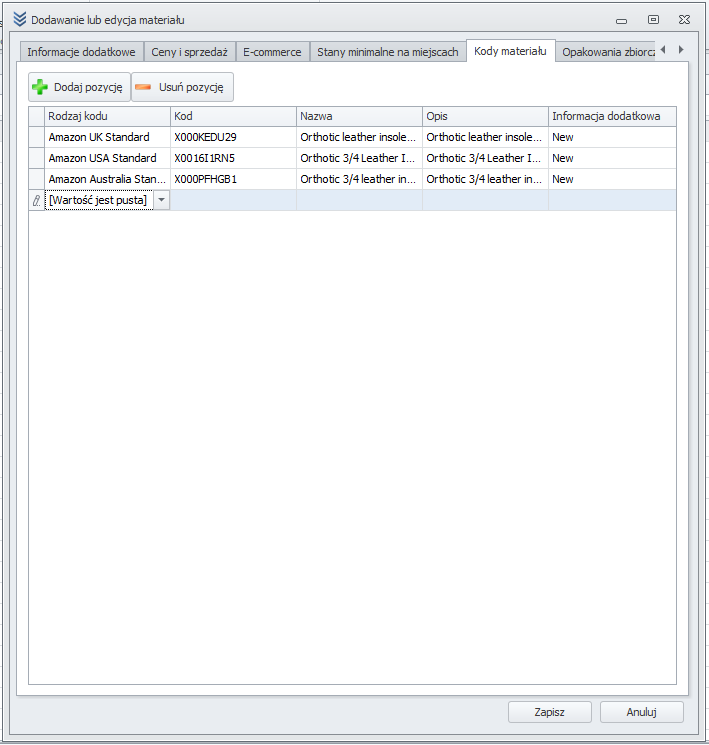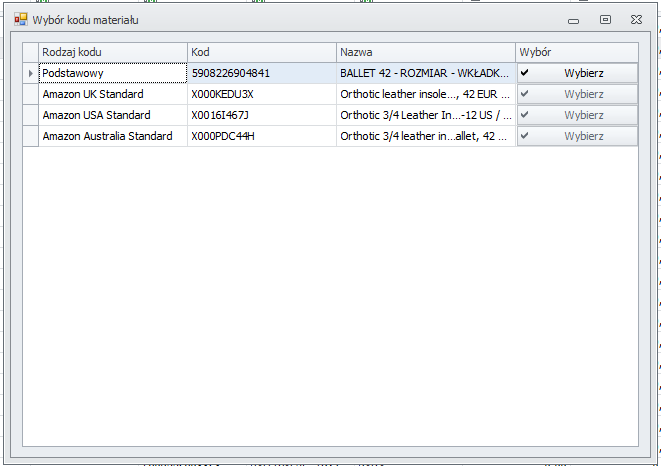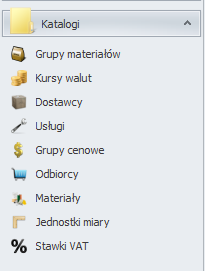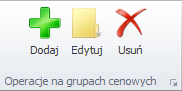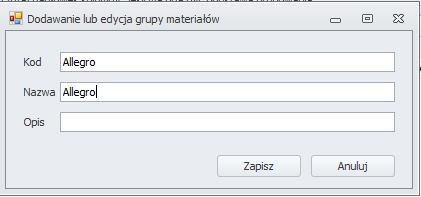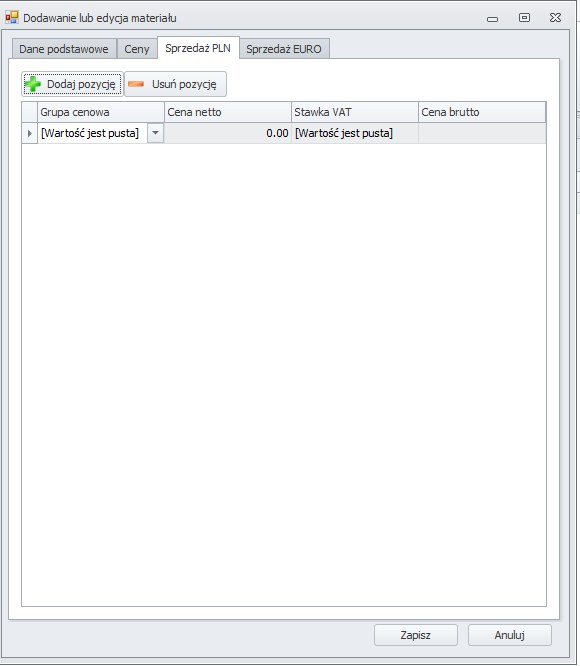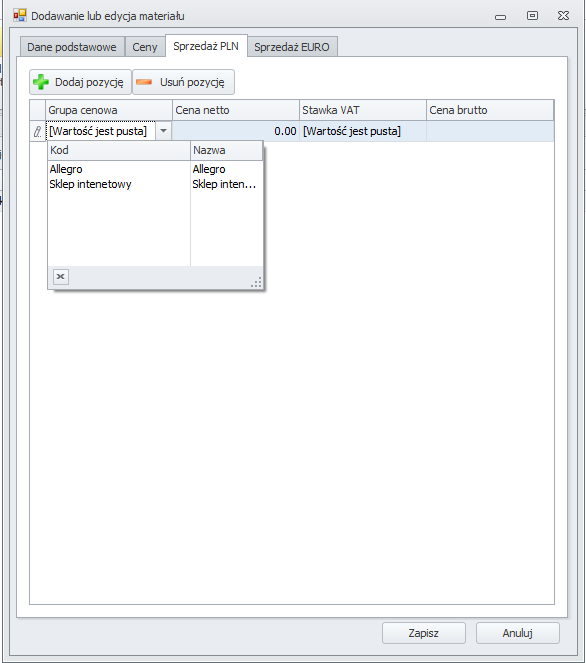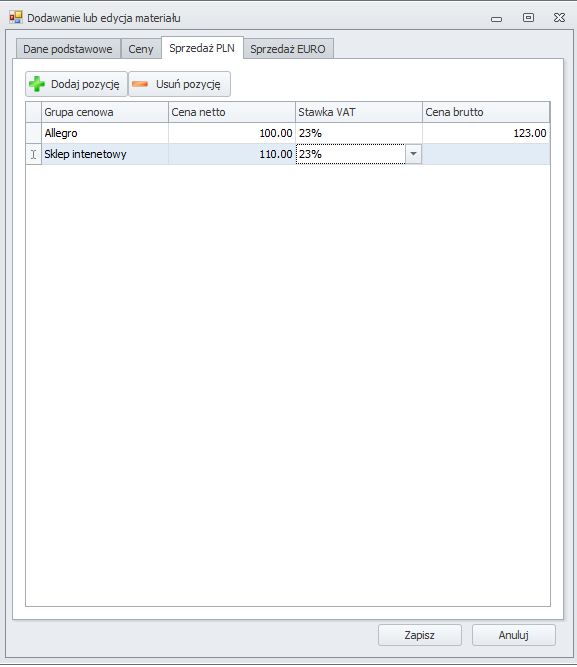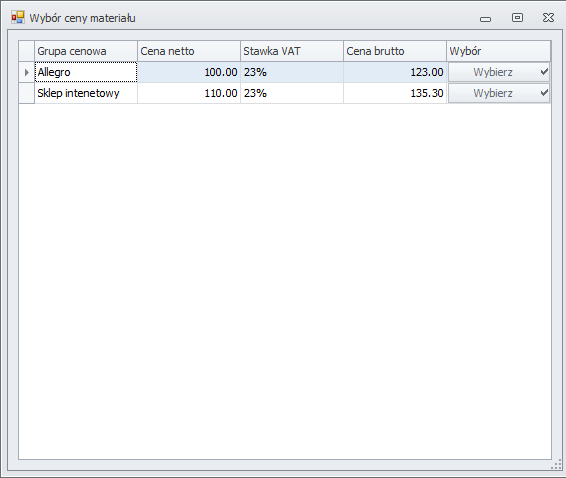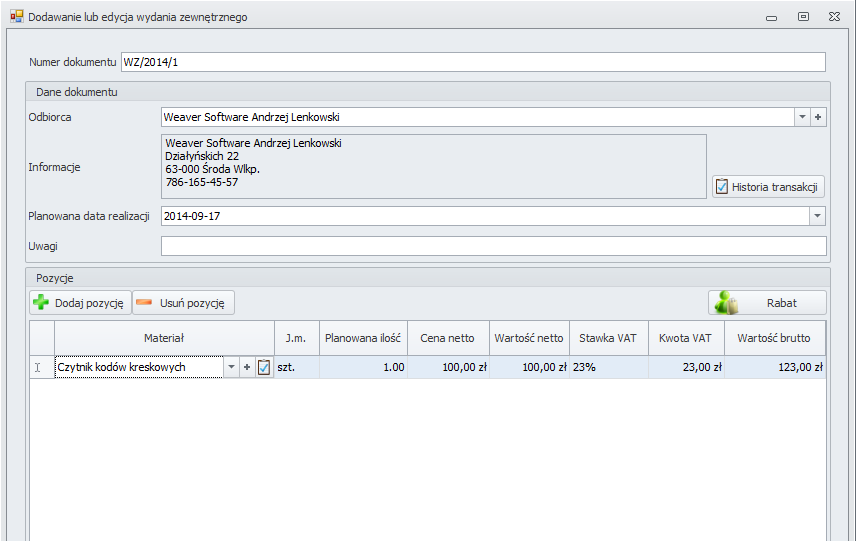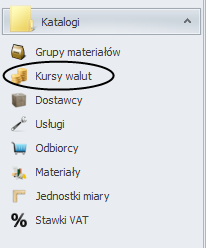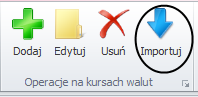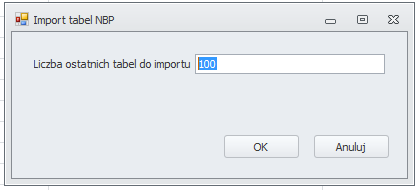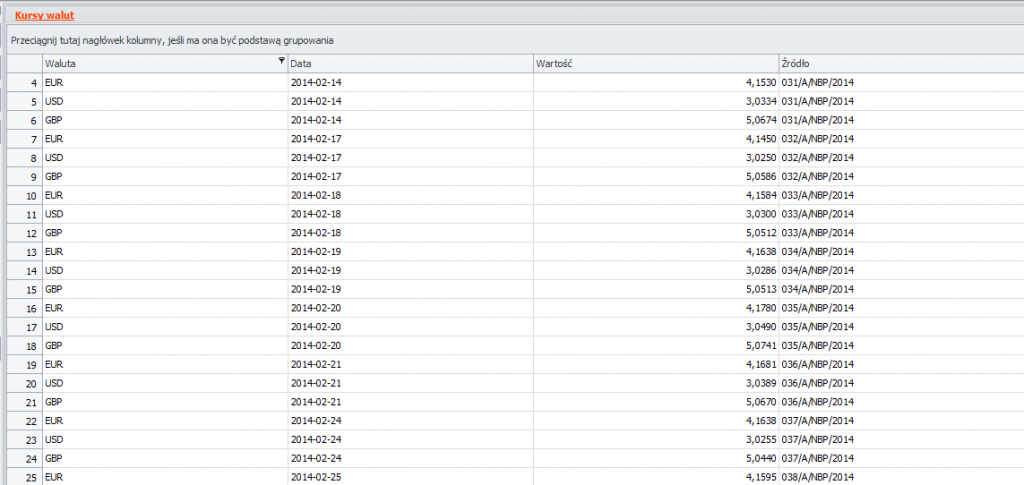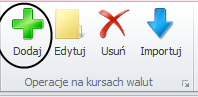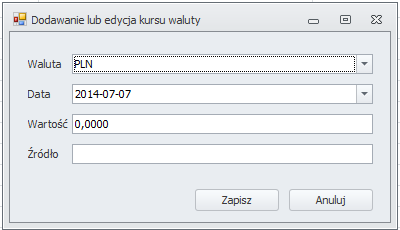Aby firma się rozwijała, potrzebni są klienci. Coraz częściej do klientów podchodzi się indywidualnie zależności od ich potrzeb, oczekiwań, gustu. Żeby wszystkie ustalenia z klientem mieć w jednym miejscu, stworzyliśmy prosty moduł CRM.
Co to jest CRM?
CRM (ang. customer relationship management) służy do zarządzania relacjami z klientem. Przechowuje się w nim informację o ustaleniach, opinie, zadania, jakie się wykonało związane z danym konsumentem. Przez co możemy szybko sprawdzić historię współpracy i odpowiednio reagować na pytania klienta.
Wpisy CRM
Aby zobaczyć wpisy CRM danego klienta, należ wejść w Katalog->Odbiorcy->Edycja i przejść do zakładki „CRM”
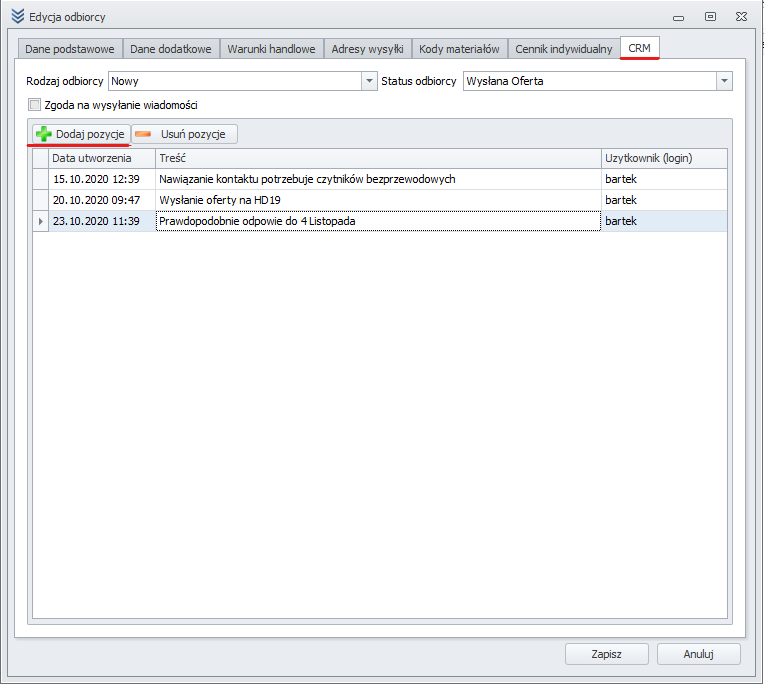
Ostatni wpis można wyświetlić na liście „Odbiorców”

Rodzaj i status odbiorcy
W zakładce CRM dodano jeszcze listy wyboru rodzaj i status w celu łatwiejszego wyszukiwania i grupowania klientów na liście.
Rodzaje i statusy odbiorców można określać w zakładce
„Ustawienia” otworzyć widok „Statusy odbiorców” lub „Rodzaje odbiorców”