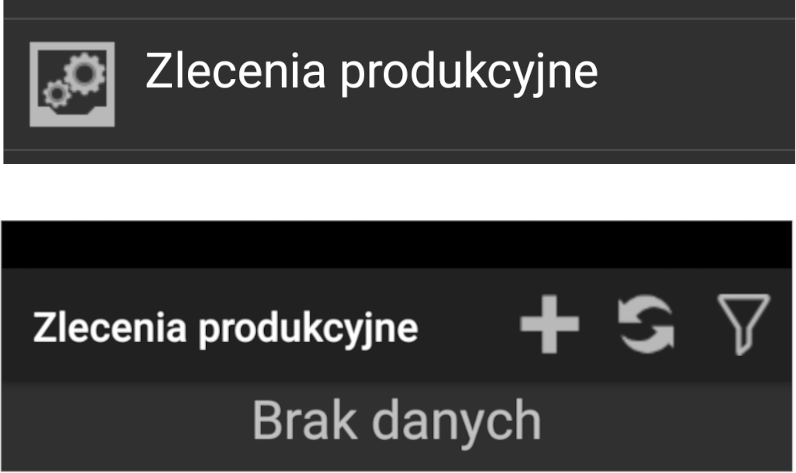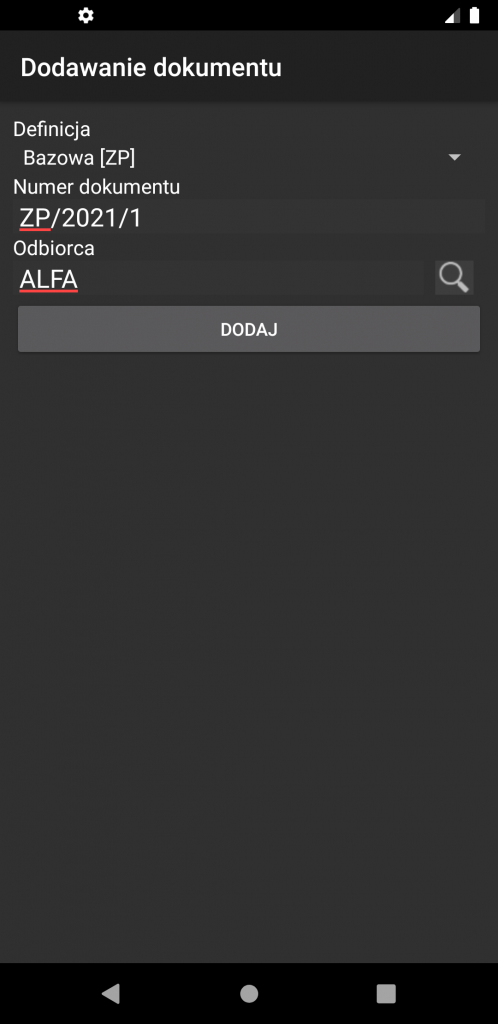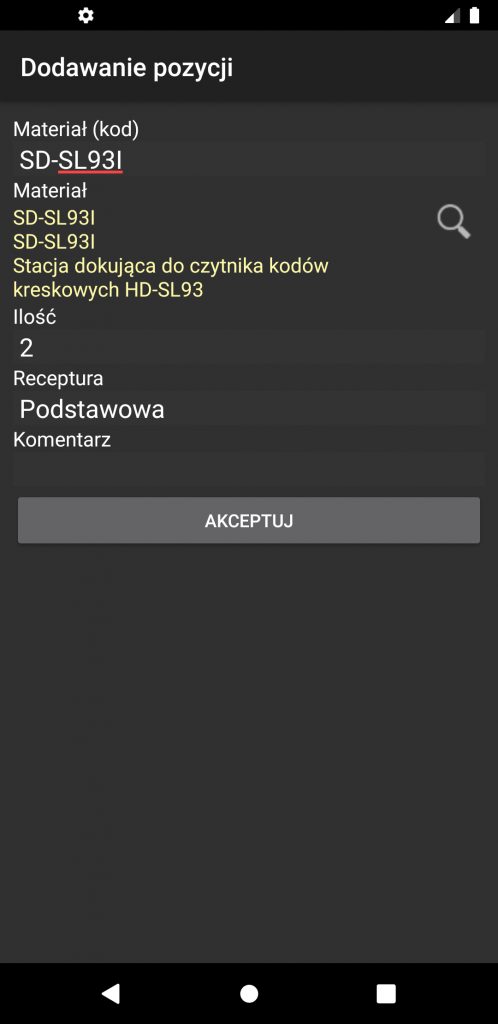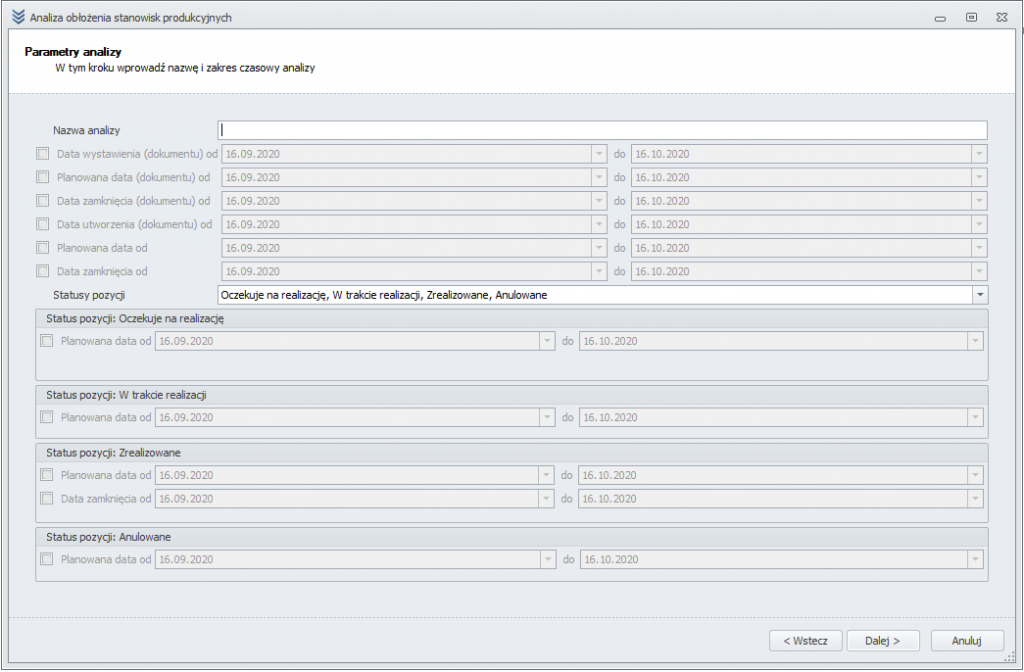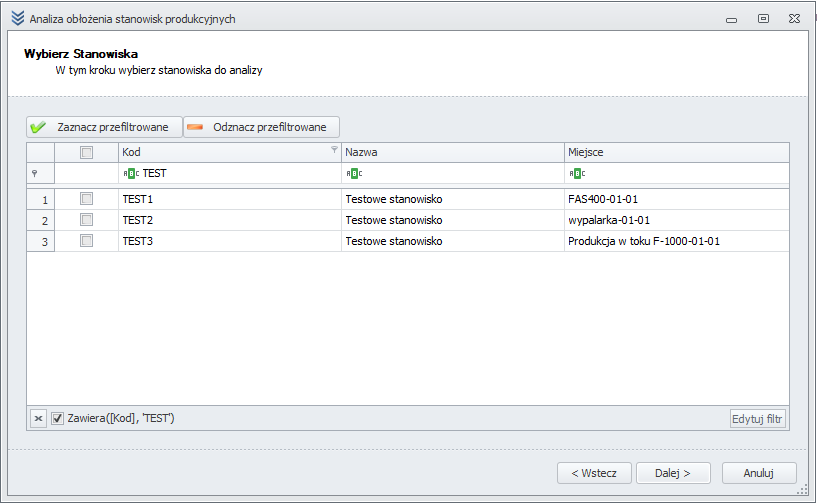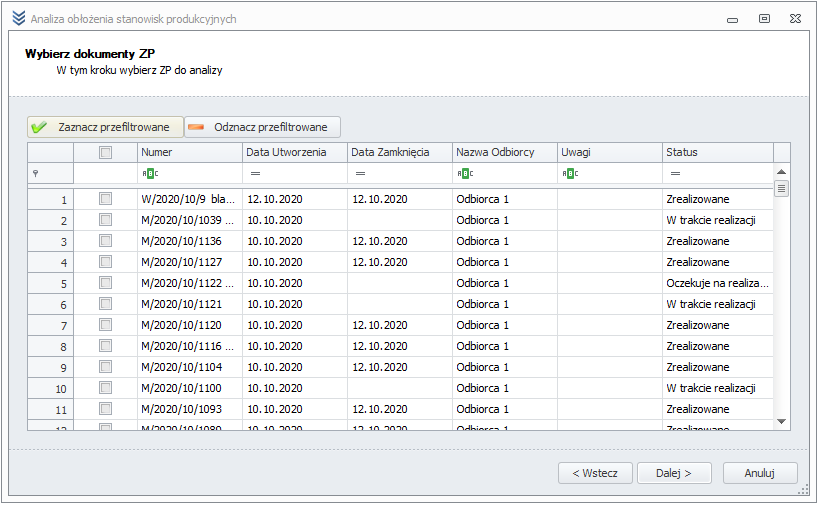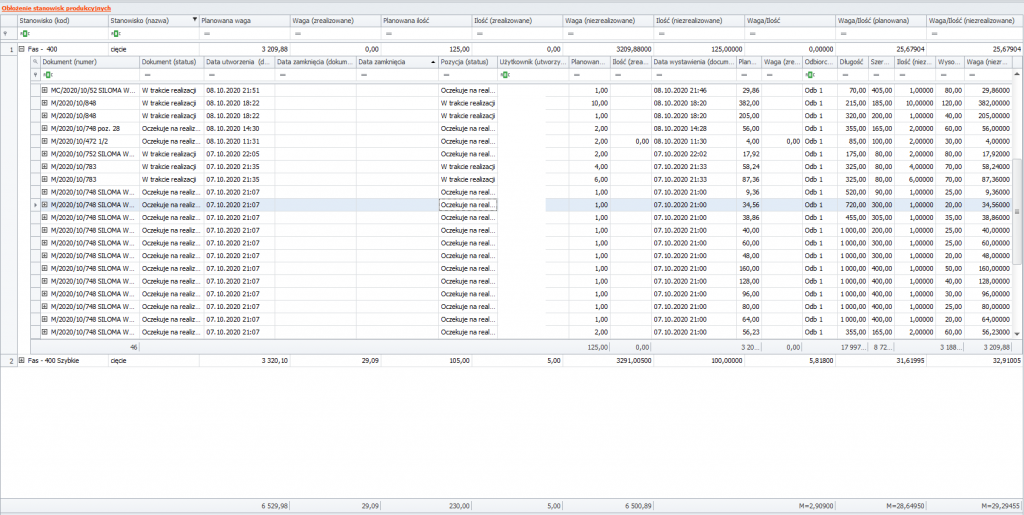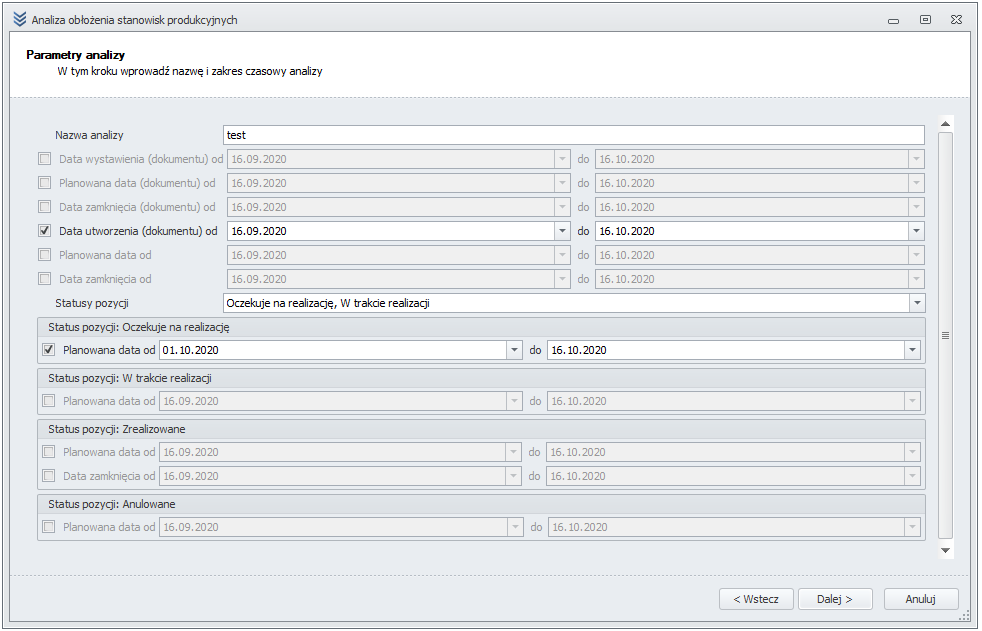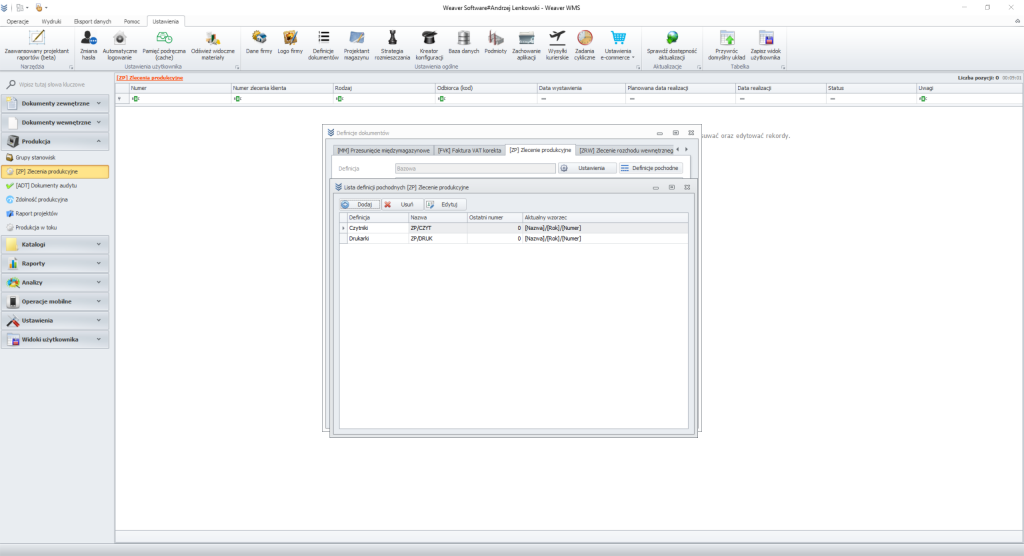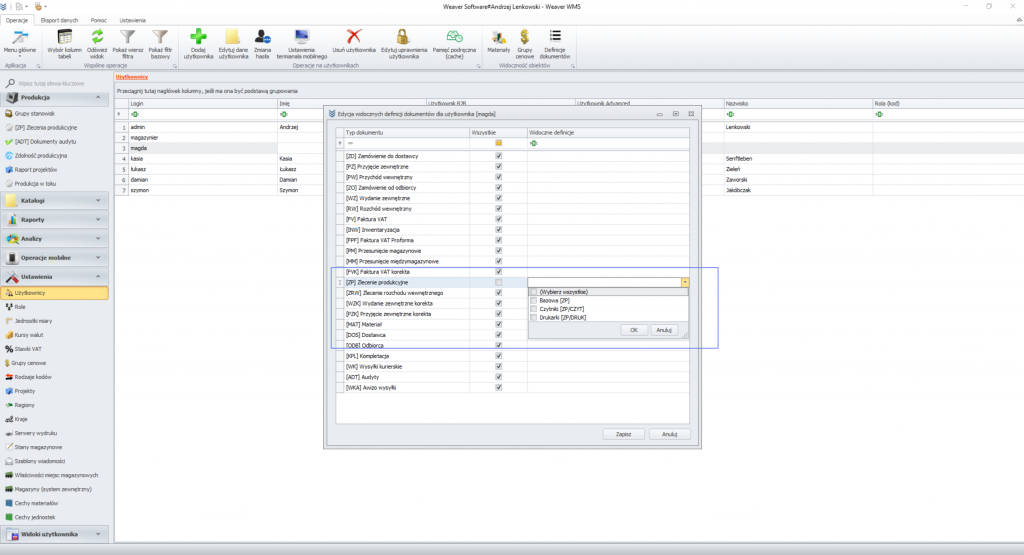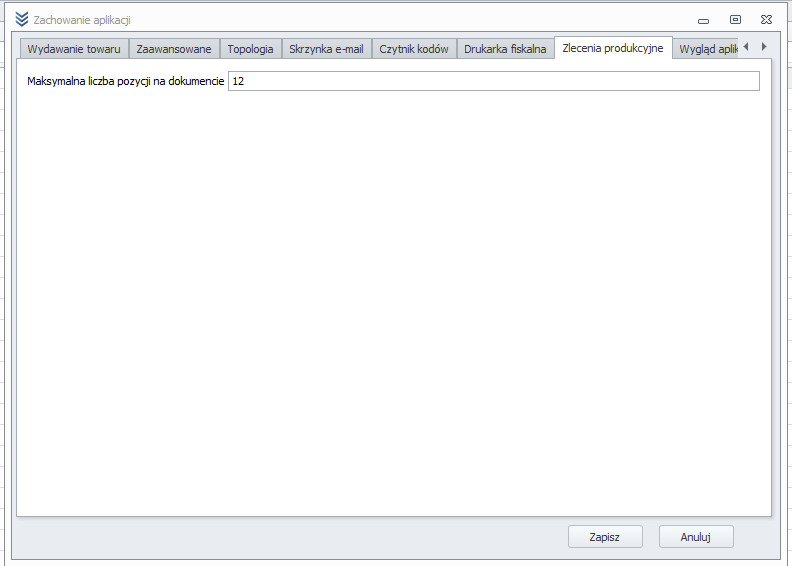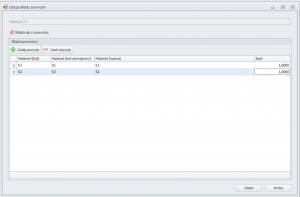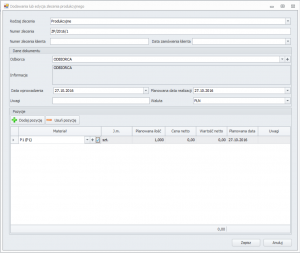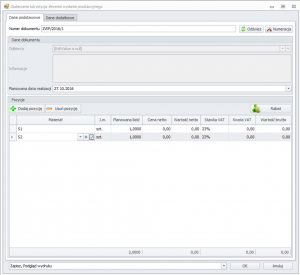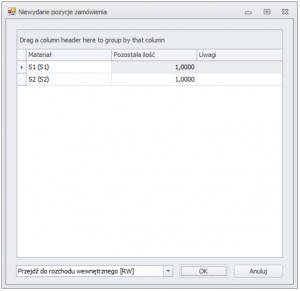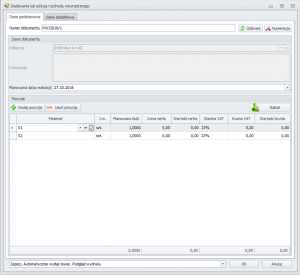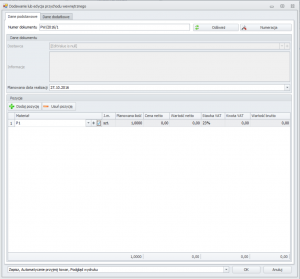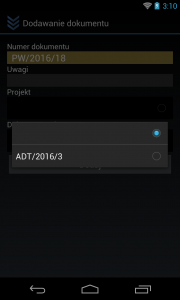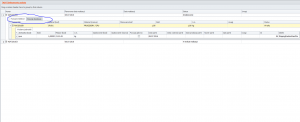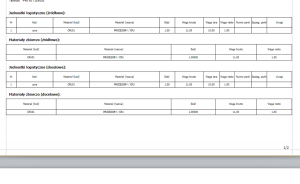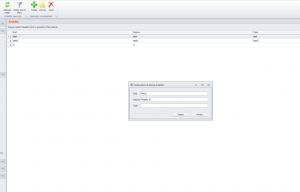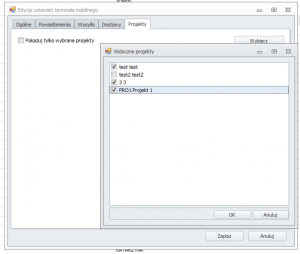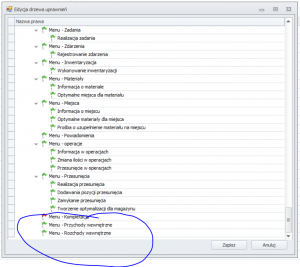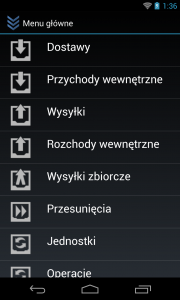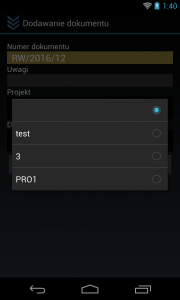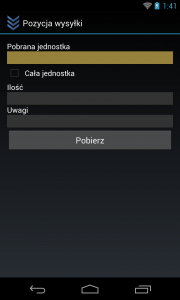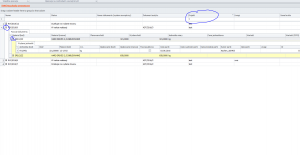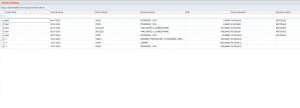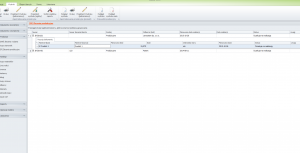Kompletacja to uproszczony proces produkcyjny. Nie są do niego wymagane wyznaczone stanowiska, a realizacja przebiega znacznie szybciej niż standardowa produkcja.
Konfiguracja na stanowisku stacjonarnym
Żeby zacząć korzystać z kompletacji, musimy dodać definicję pochodną dla zleceń produkcyjnych.
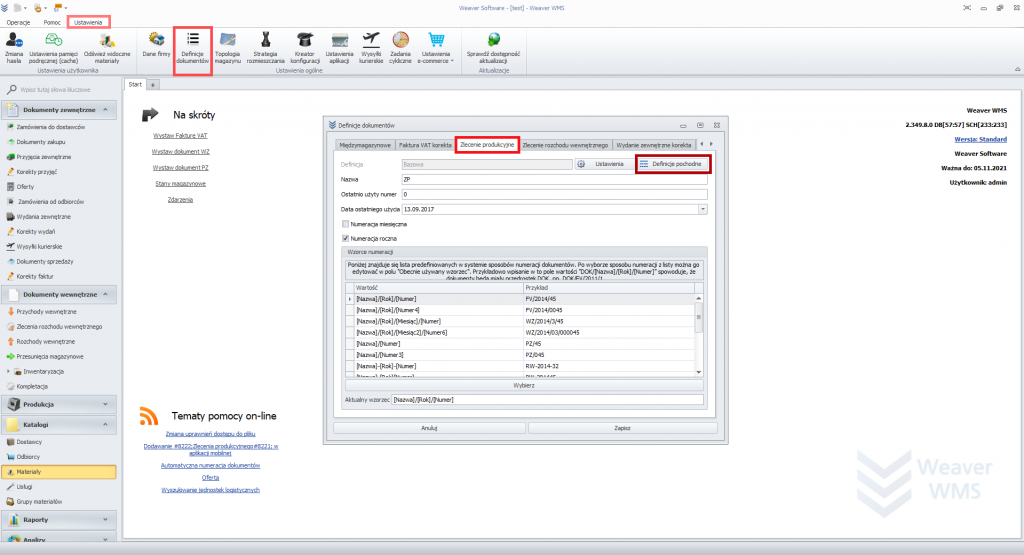
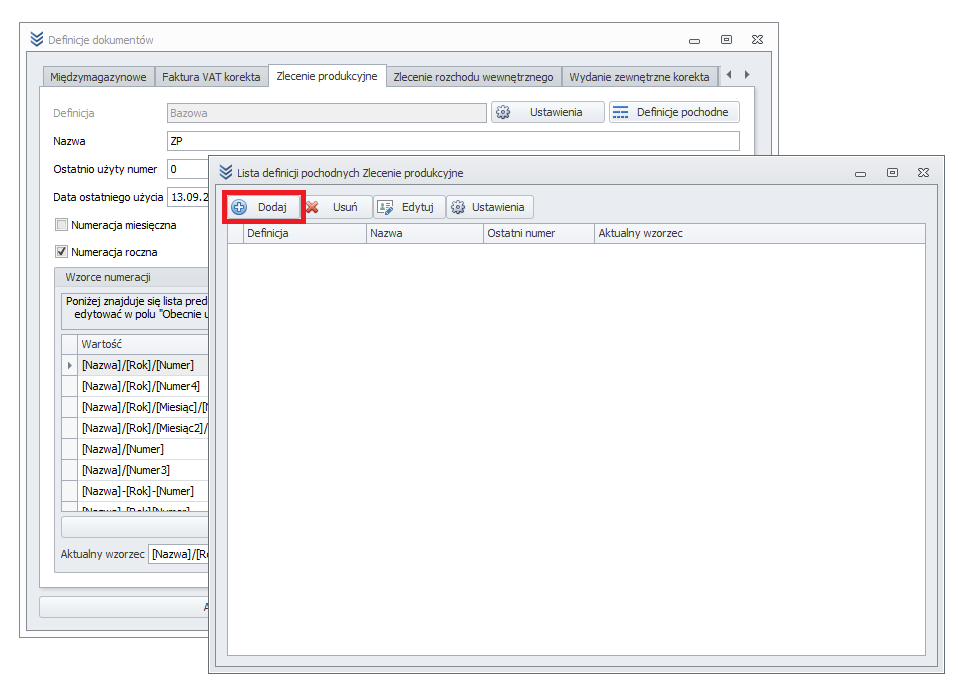

Dodaliśmy już definicję pochodną, więc teraz musimy dodać jej odpowiednie ustawienia. W tym celu zaznaczamy dodaną definicję i klikamy „Ustawienia”.
W nowym oknie wybieramy domyślną walutę, rodzaj zlecenia oraz zaznaczymy opcję „Produkcja uproszczona”.
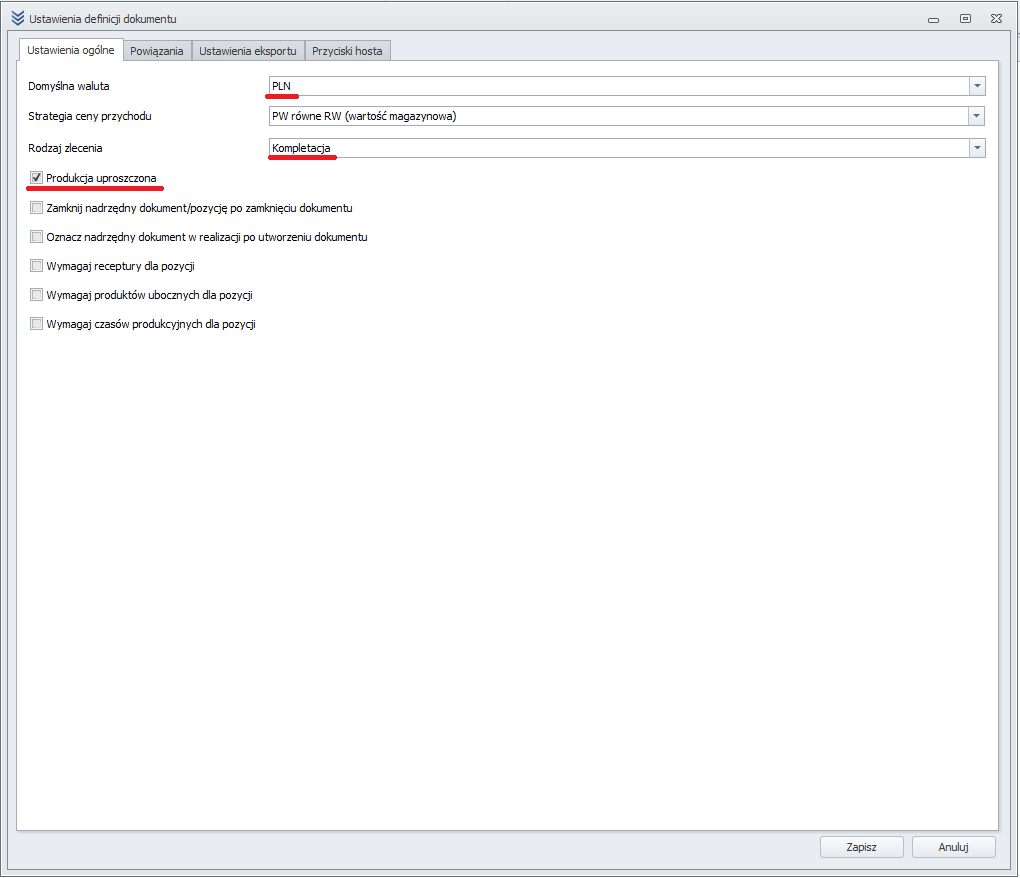
Po uzupełnieniu ustawień możemy zapisać wszystkie okna.
Dodawanie dokumentu
Kompletację możemy dodać z poziomu komputera stacjonarnego oraz terminala mobilnego.
Desktop
Żeby dodać dokument kompletacji, należy wejść w zakładkę „Produkcja” w „Zlecenia produkcyjne”. Następnie klikamy „Dodaj” i wybieramy utworzoną wcześniej definicję. W następnej kolejności wybieramy odbiorcę oraz produkt, który chcemy wyprodukować (musi on mieć zdefiniowaną recepturę).
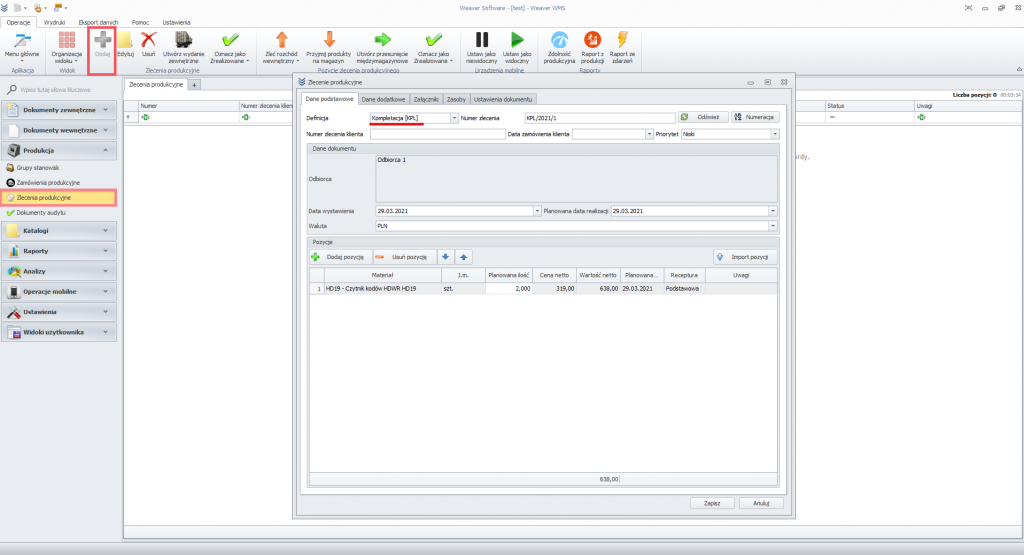
Po uzupełnieniu wszystkich danych zapisujemy dokument i uwidaczniamy go na terminal mobilny opcją „Ustaw jako widoczny”.
Terminal
Dokument kompletacji na terminalu dodajemy wchodząc w menu „Zlecenia produkcyjne”, a następnie klikamy ikonę „plusa”.
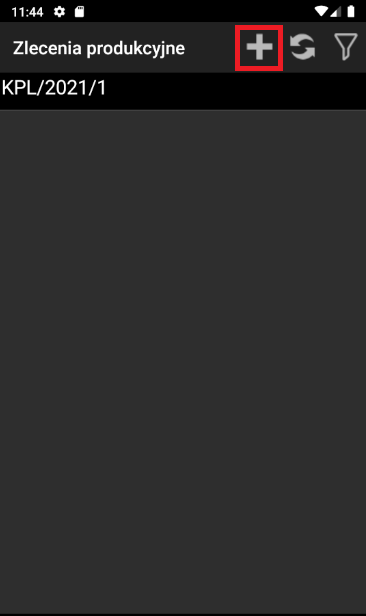
W następnym kroku wybieramy dodaną wcześniej definicję „Kompletacja” oraz uzupełniamy odbiorcę.
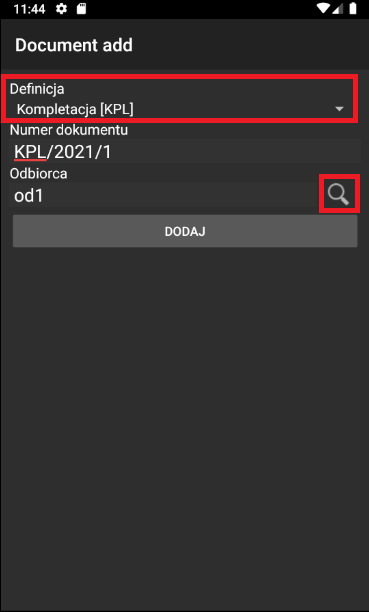
Po dodaniu dokumentu klikamy ponownie ikonę „plusa” w celu dodania produktu.

Uzupełniamy kod materiału (możemy zeskanować go w pole „Materiał (kod)” lub wyszukać używając ikony „lupki” przy polu „Materiał”), ilość oraz recepturę.
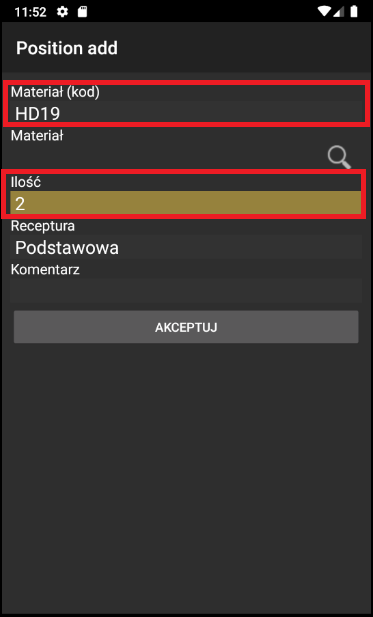
Realizacja kompletacji
W celu realizacji kompletacji musimy wejść w interesujący nas dokument, a następnie w jego pozycje. Wtedy pokaże się lista dokumentów koniecznych do zrealizowania. Zaczynamy od wykonania rozchodu.

Rozchód możemy zrealizować klikając ikonę „błyskawicy” lub możemy realizować każdą pozycję po kolei, klikając na nią.
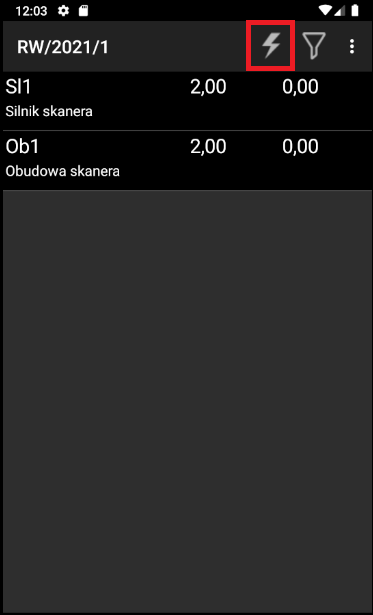
Po realizacji rozchodu zostaniemy cofnięci listy pochodnych dokumentów kompletacji. Wtedy możemy przejść od razu do przychodu.
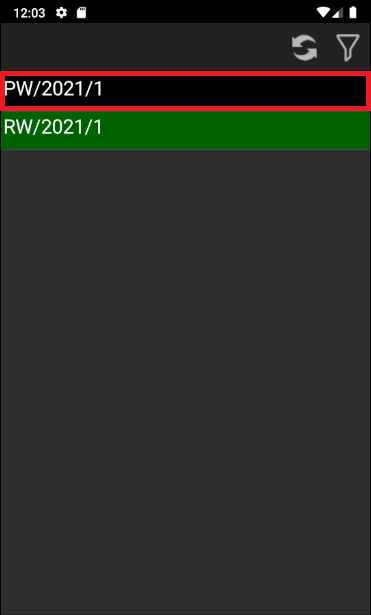
Dokument przychodu realizujemy, klikając w jego pozycję.


Po zrealizowaniu pozycji przychodu klikamy ikonę „kłódki” w celu zamknięcia przychodu. Po tej operacji status kompletacji również zmieni się na „Zrealizowane”.