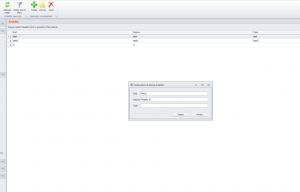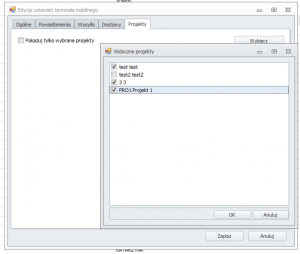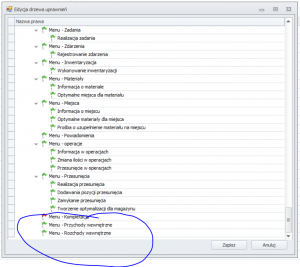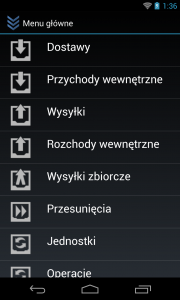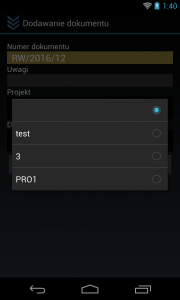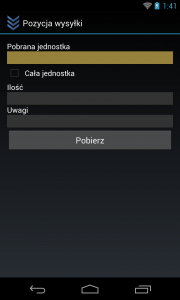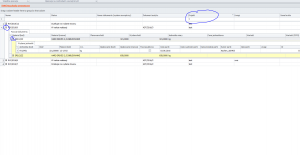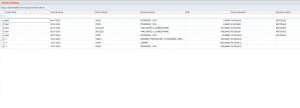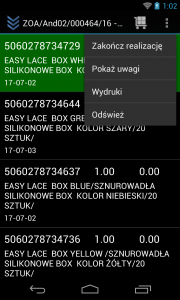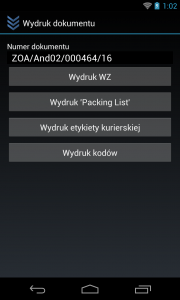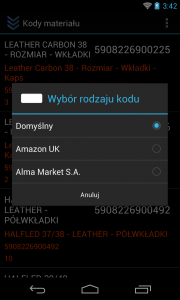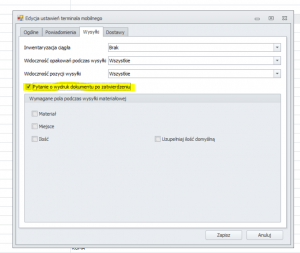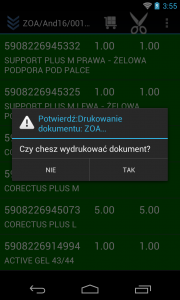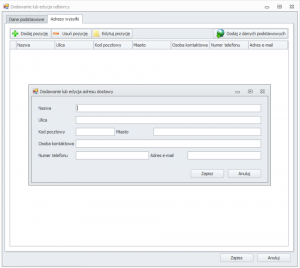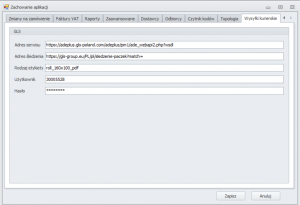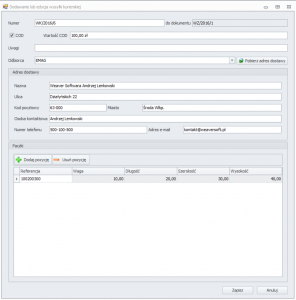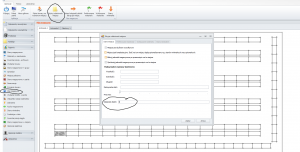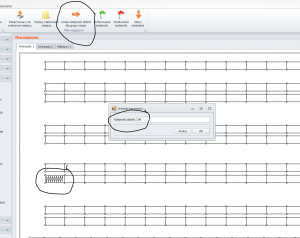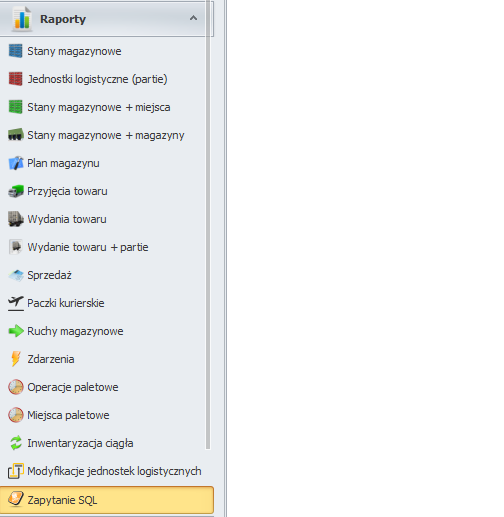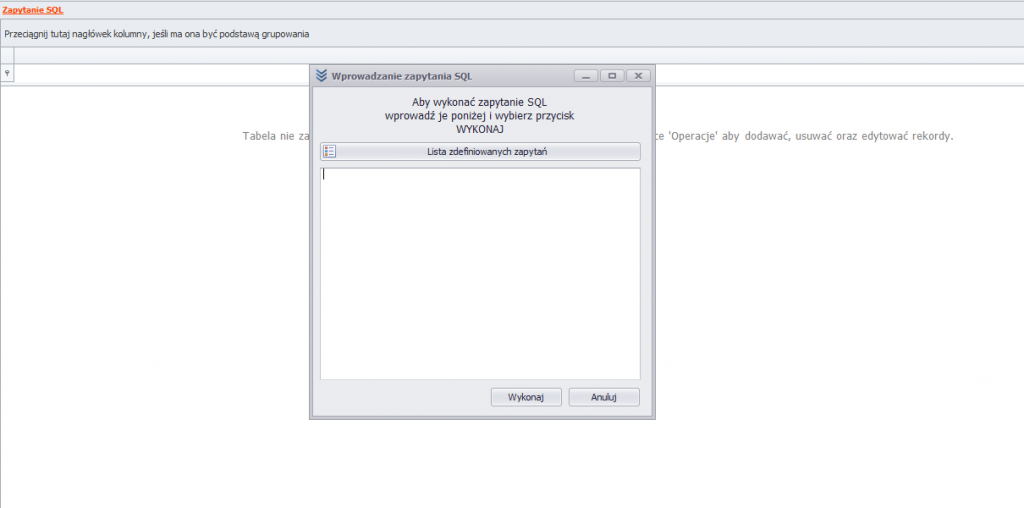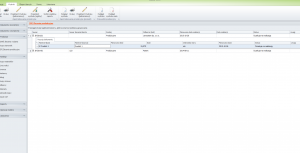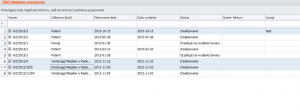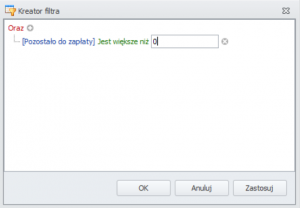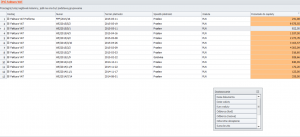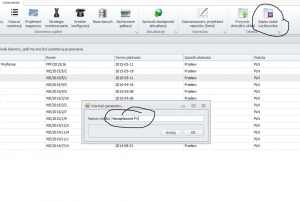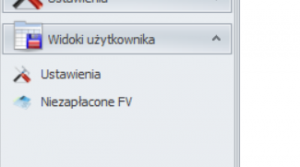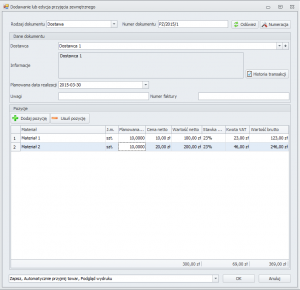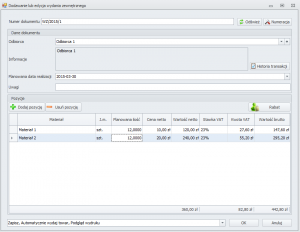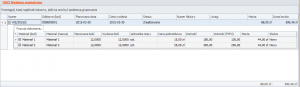System Weaver WMS PRO wraz z urządzaniem mobilnym wyposażonym w system Android umożliwia pracę z projektami. Projekt to byt systemowy służący do monitorowania oraz rozliczania prac produkcyjnych. Projektem może być np. jedna maszyna, jedno stanowisko, jedna osoba w firmie etc. System pozwala na raportowanie jakie materiały są rozchodowane na projekt (RW) oraz jakie materiały wracają z danego projektu (PW).
Pracę z projektami najlepiej zacząć od dodania projektu (projektów). Można to zrobić z menu Katalogi >>> Projekty.
Domyślnie użytkownik mobilny widzi wszystkie projekty dostępne w systemie. Aby ograniczyć widoczność projektów należy wejść odpowiednio Ustawienia >>> Użytkownicy >>> Ustawienia terminala mobilnego >>> Projekty oraz zaznaczyć opcję „Pokazuj tylko wybrane projekty”. Następnie przyciskiem „Wybierz” wybrać projekty, które będą widoczne dla użytkownika.
Projekty na urządzeniach mobilnych widoczne są z poziomu Przychodów oraz Rozchodów wewnętrznych. Należy zadbać, aby użytkownik miał odpowiednie uprawnienia do ww. modułów.
Na urządzeniu mobilnym (po przelogowaniu) pojawią się odpowiednio Przychody oraz rozchody wewnętrzne.
Aby stworzyć Rozchód wewnętrzny na projekt należy:
- wejść w menu „Rozchody wewnętrzne”
- wybrać z menu opcję „Dodaj”
- numer dokumentu zostanie dodany automatycznie
- wybrać projekt z listy dostępnych dla użytkownika
- dodać dokument
- wybrać z menu opcję „Dodaj pozycję”
- zeskanować kod jednostki rozchodowanej i wprowadzić ilości
- powtórzyć czynność dodawania jednostek w razie konieczności
- za pomocą menu „Zamknij dokument” zakończyć realizację rozchodu wewnętrznego na projekt
Analogicznie do RW możliwe jest utworzenie PW na projekt.
Poniższy film demonstruje dodawanie PW oraz RW na urządzeniu mobilnym.
W wersji desktop Weaver WMS następnie możliwy jest podgląd dokumentów oraz materiałów które są związane z projektami. Z poziomu menu Dokumenty wewnętrzne >>> [PW] Przychody wewnętrzne oraz [RW] Rozchody wewnętrzne należy za pomocą opcji „Wybór kolumn” wyświetlić kolumnę „Projekt”.
Dodatkowo z poziomu menu Produkcja >>> Raport projektów dostępny jest raport zawierający wszystkie pozycje dokumentów związanych z projektami na zadany czasookres.