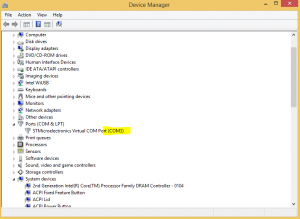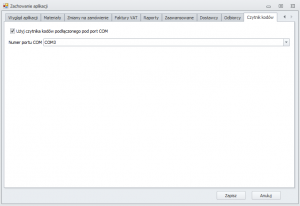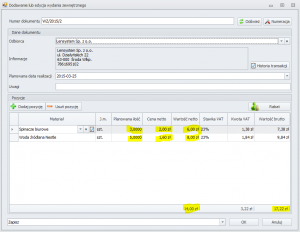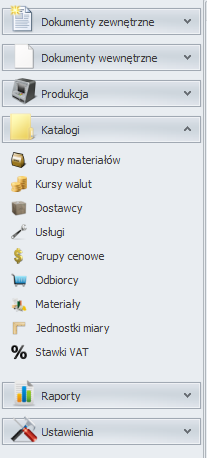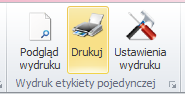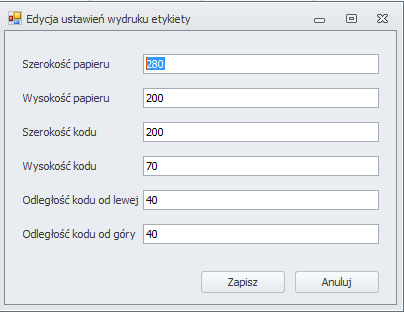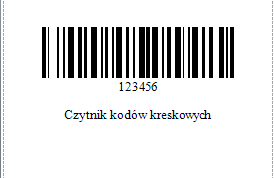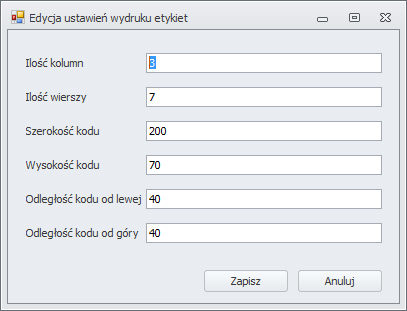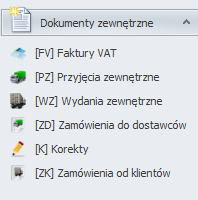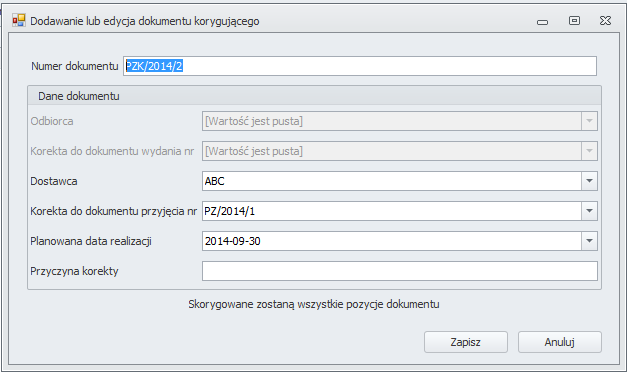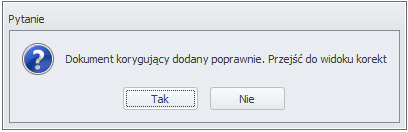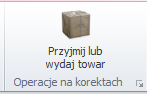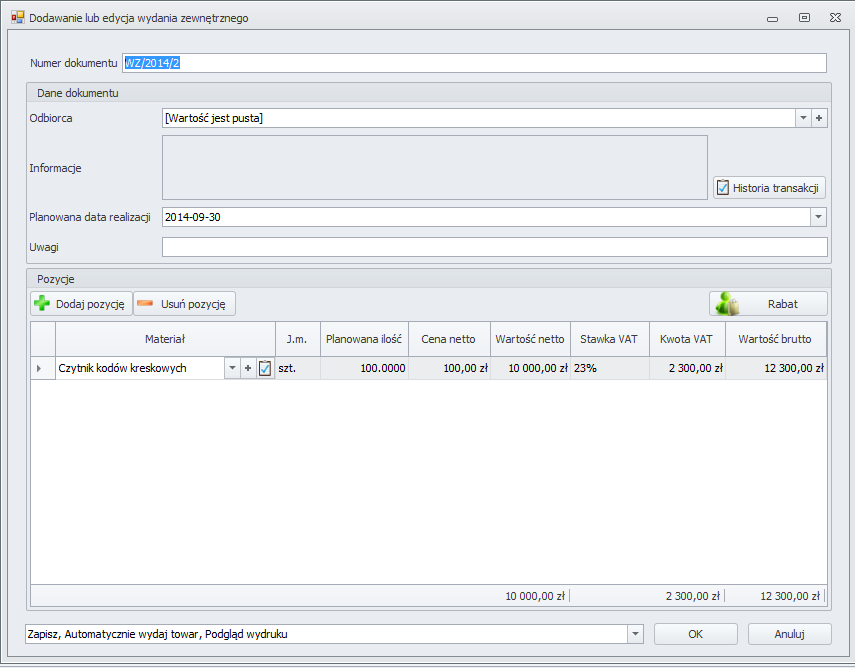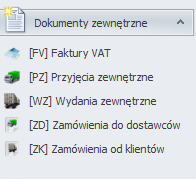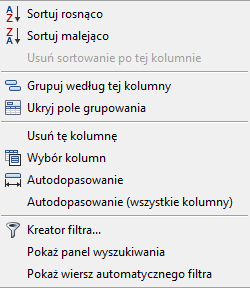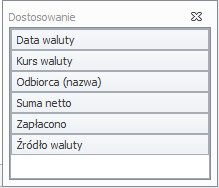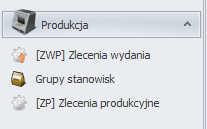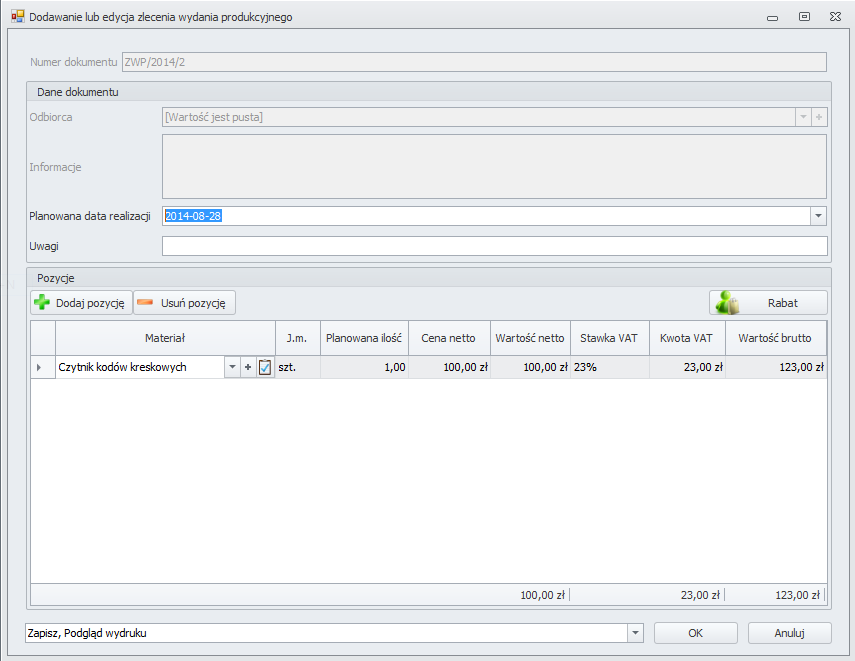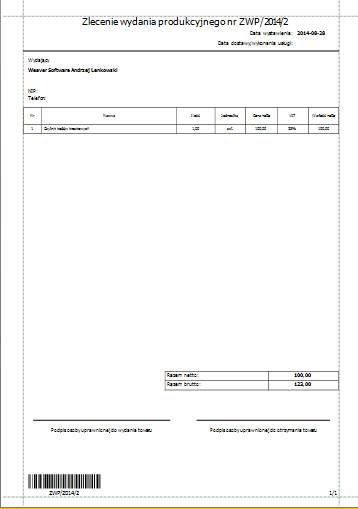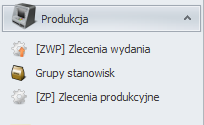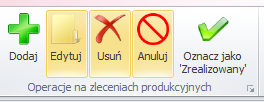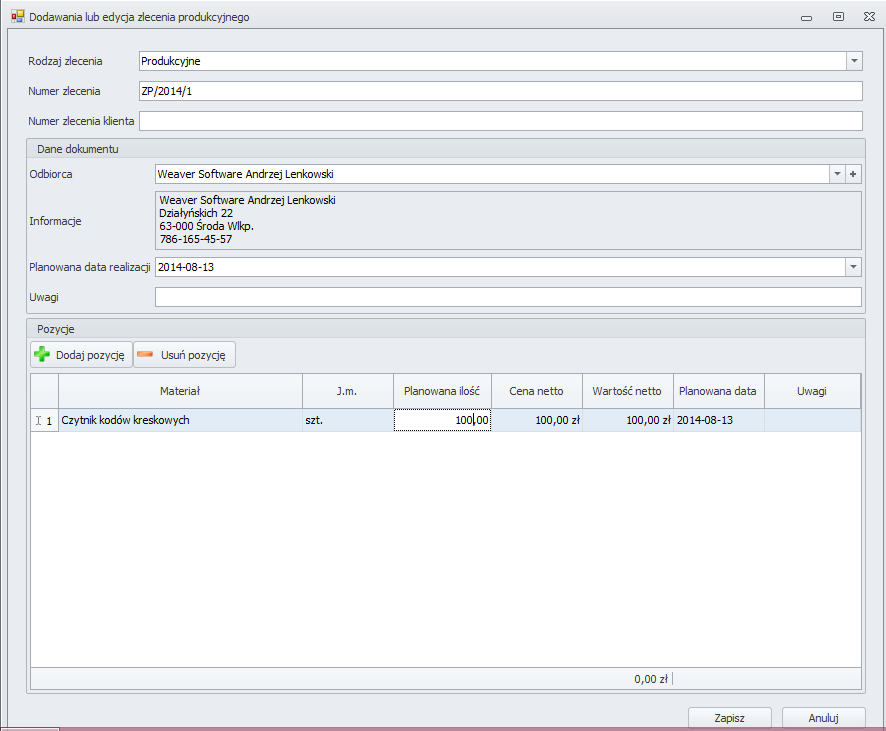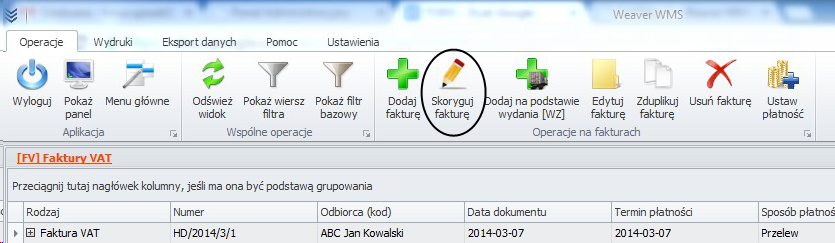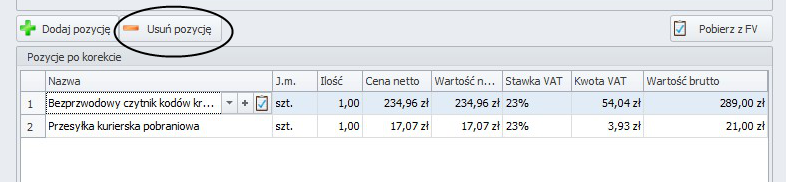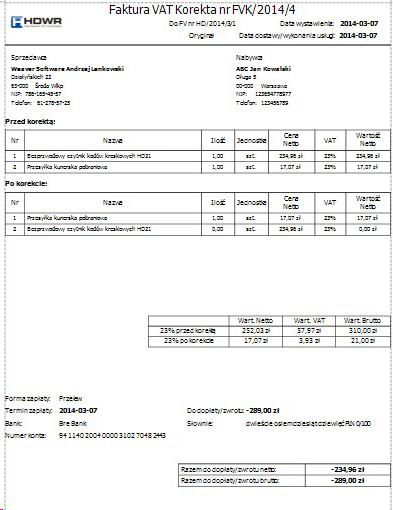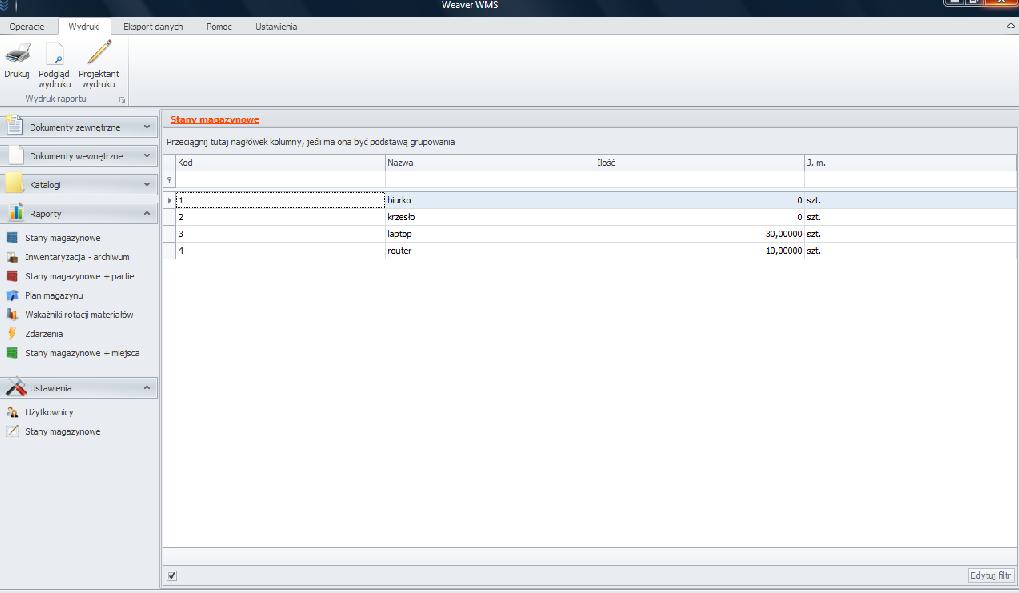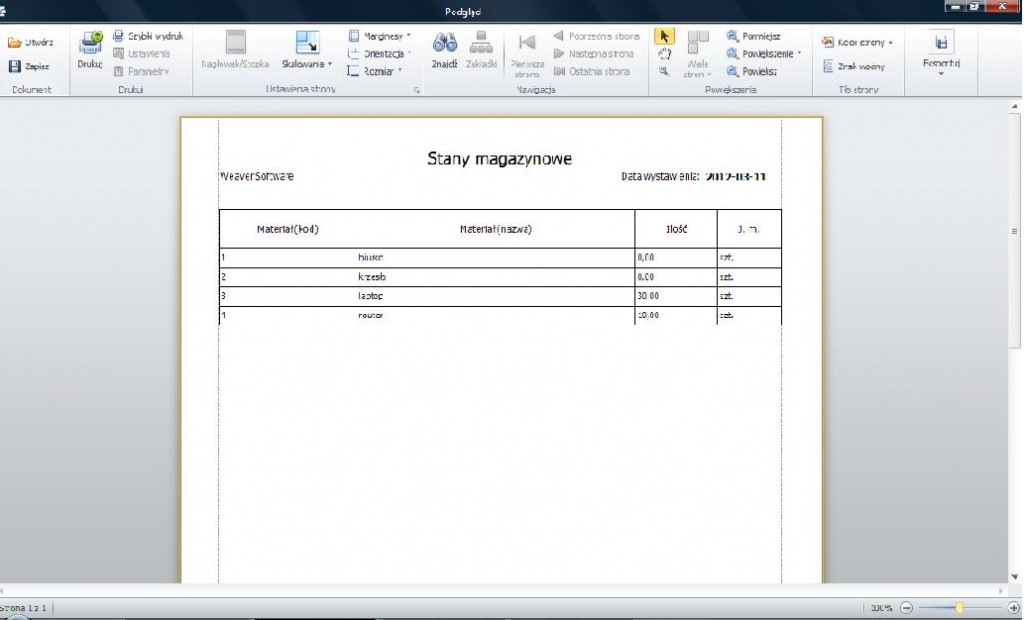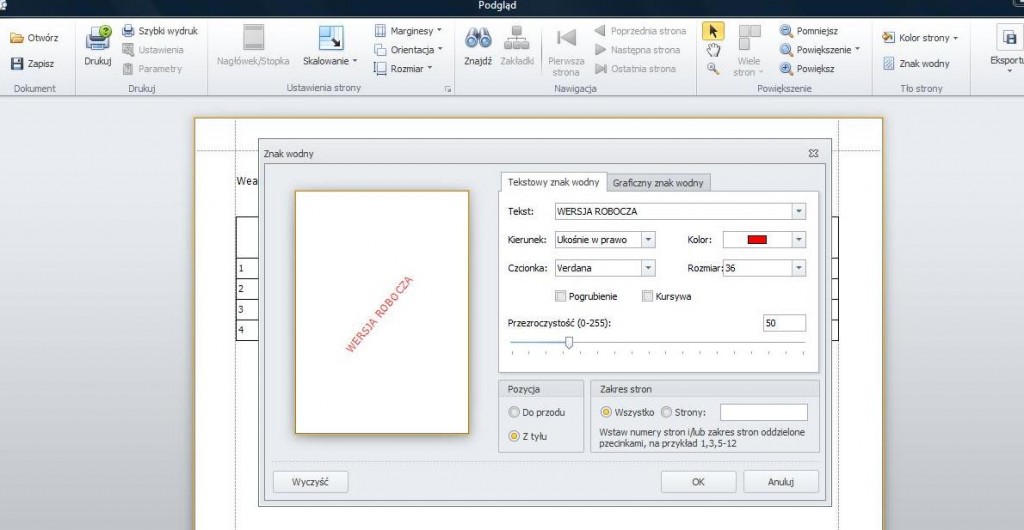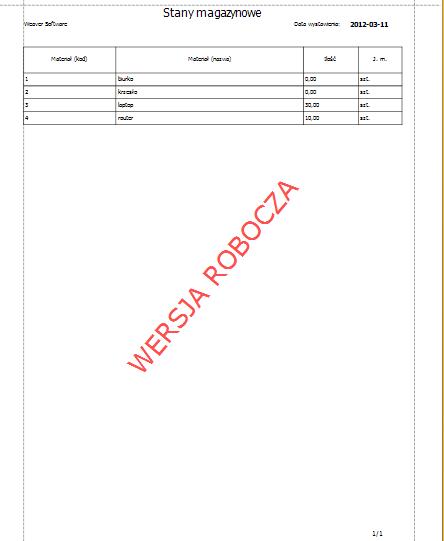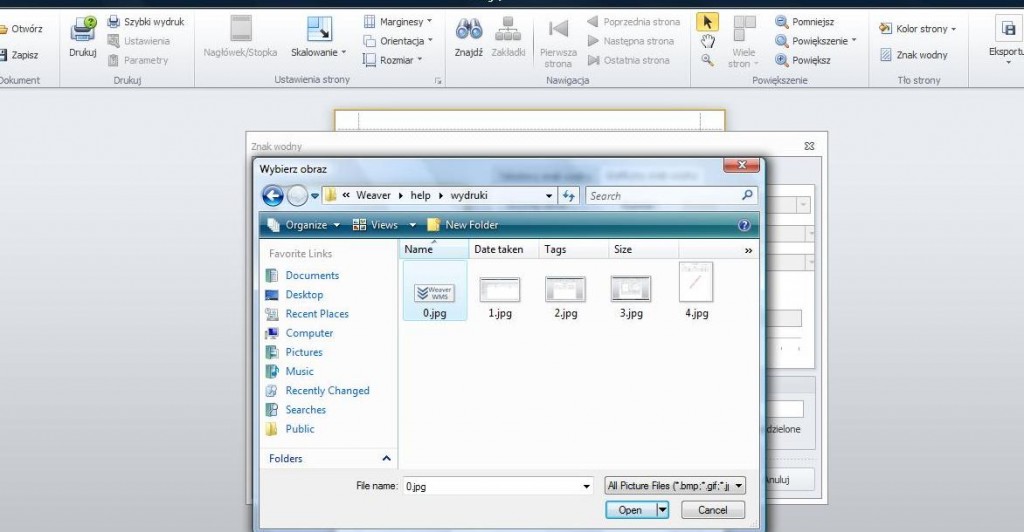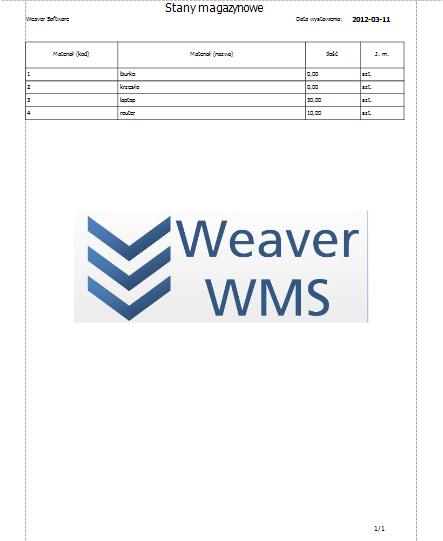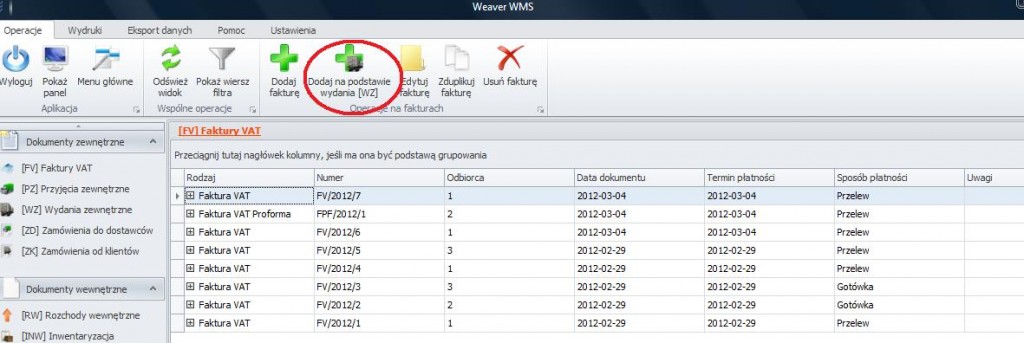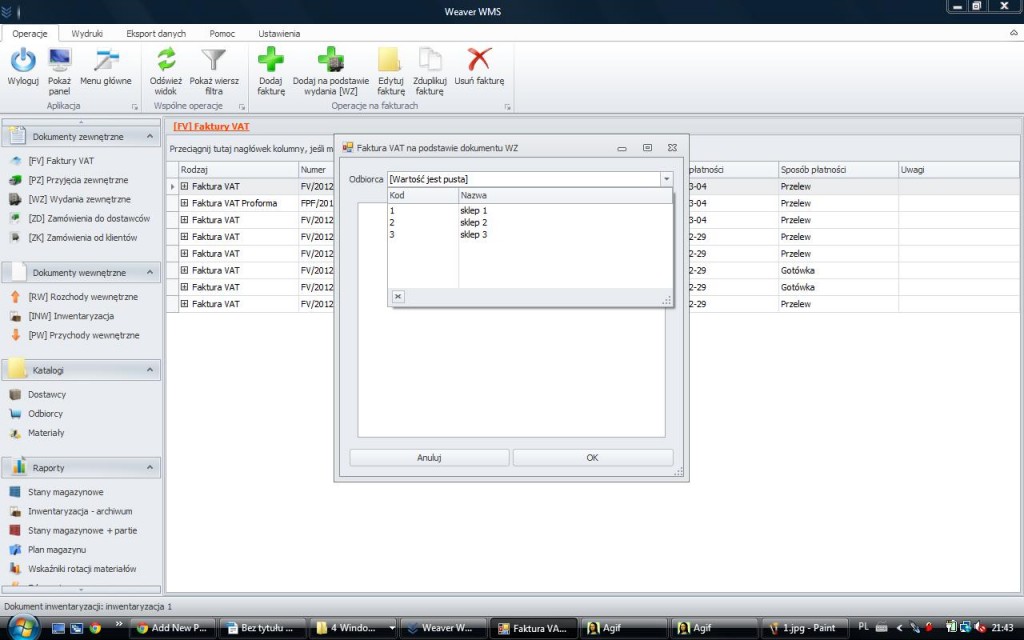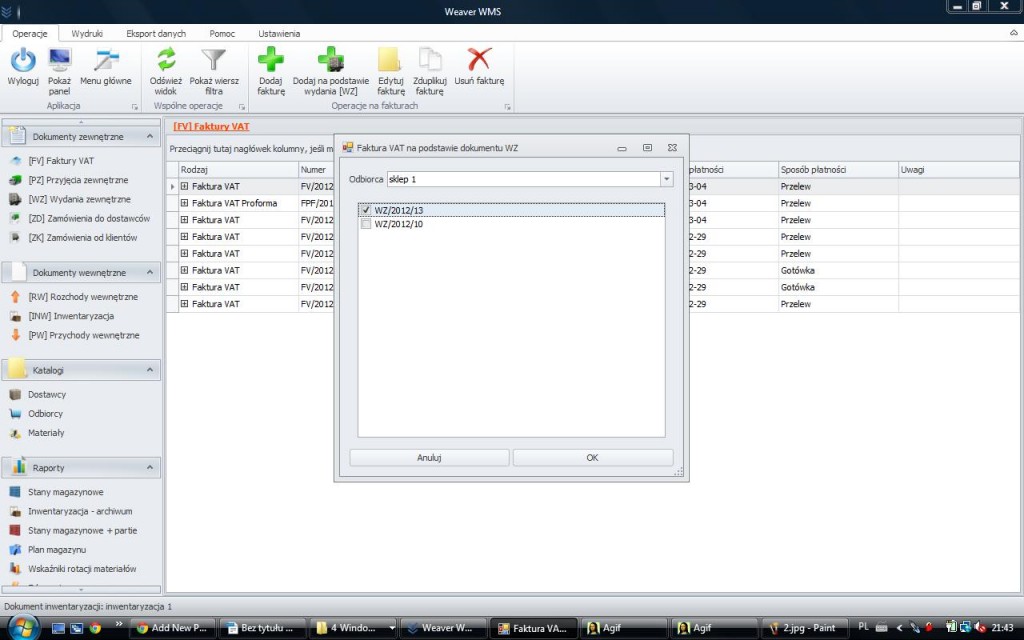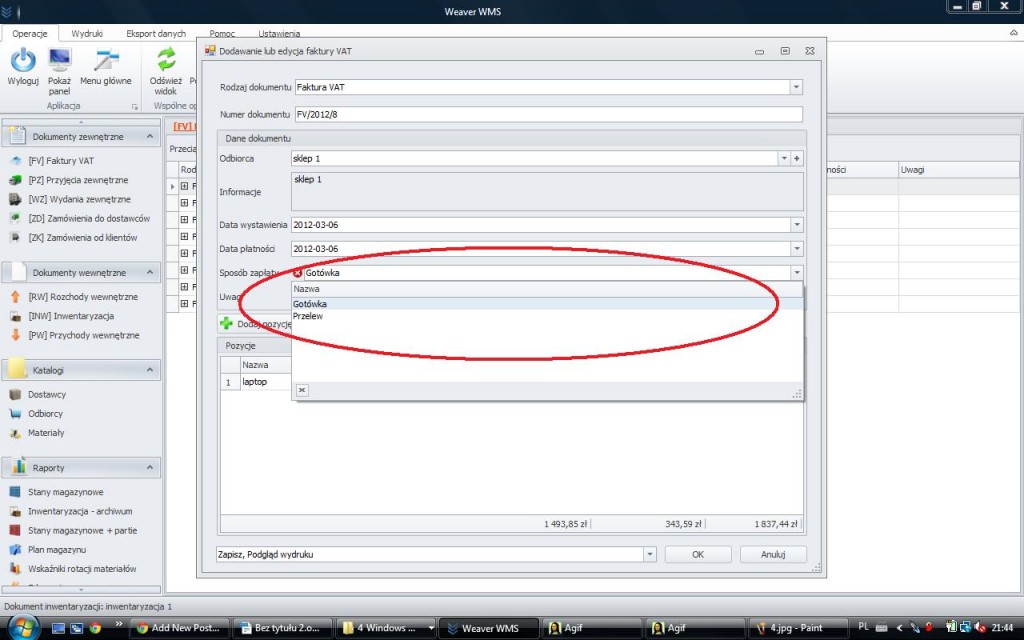Program magazynowy Weaver WMS wspiera dwa rodzaje czytników kodów kreskowych.
- Czytniki wykorzystujące interfejs HID, tzw. wirtualną klawiaturę. Tekst zeskanowany za pomocą czytnika wyświetla się w miejscu w którym znajduje się kursor na ekranie komputera. Jest to prosty tryb działania, nie wymaga żadnej dodatkowej konfiguracji programu Weaver WMS.
- Czytniki działające po porcie COM. Zarówno interfejs RS232, jak i tzw. Virtual COM, wirtualny port COM (emulacja portu COM). Są to bardziej zaawansowane czytniki i praca z nimi jest szybsza, system Weaver WMS wspiera teraz takie czytniki. Przykładowy czytnik idealnie współpracujący z programem magazynowym Weaver WMS to HD29. Wspiera on Virtual COM i jest bardzo szybki.
Dalsza część artykułu będzie dotyczyła wsparcia dla trybu Virtual COM.
- Należy podpiąć czytnik do portu USB lub RS232 komputera, zainstalować odpowiedni sterownik oraz sprawdzić jaki port COM otrzymał czytnik w Menedżerze urządzeń systemu Windows. W naszym przypadku COM3.
- W systemie Weaver należy wejść w zakładkę Ustawienia -> Zachowanie Aplikacji -> Czytnik kodów, a następnie zaznaczyć użycie czytnika i wybrać odpowiedni port COM.
- Należy ponownie uruchomić program.
- Podczas dodawania materiału można nadać kod poprzez jego zeskanowanie z produktu.
- Podczas przyjmowania oraz wydawania towaru skanowanie kodów powoduje dodawanie towarów do listy. Gdy towar już znajduje się na liście, skanowanie powoduje zmianę ilości oraz wartości pozycji.
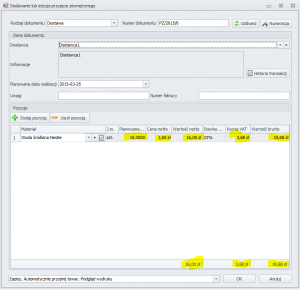
Przyjęcie towaru z czytnikiem