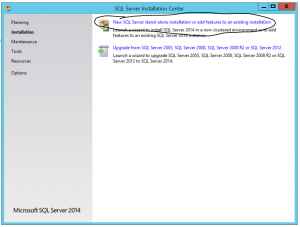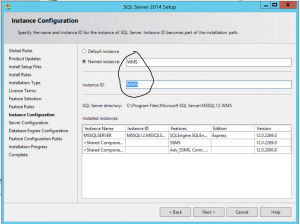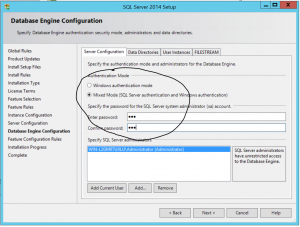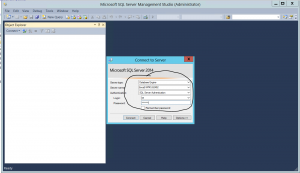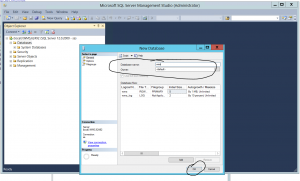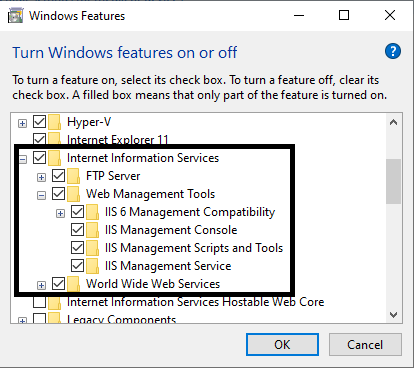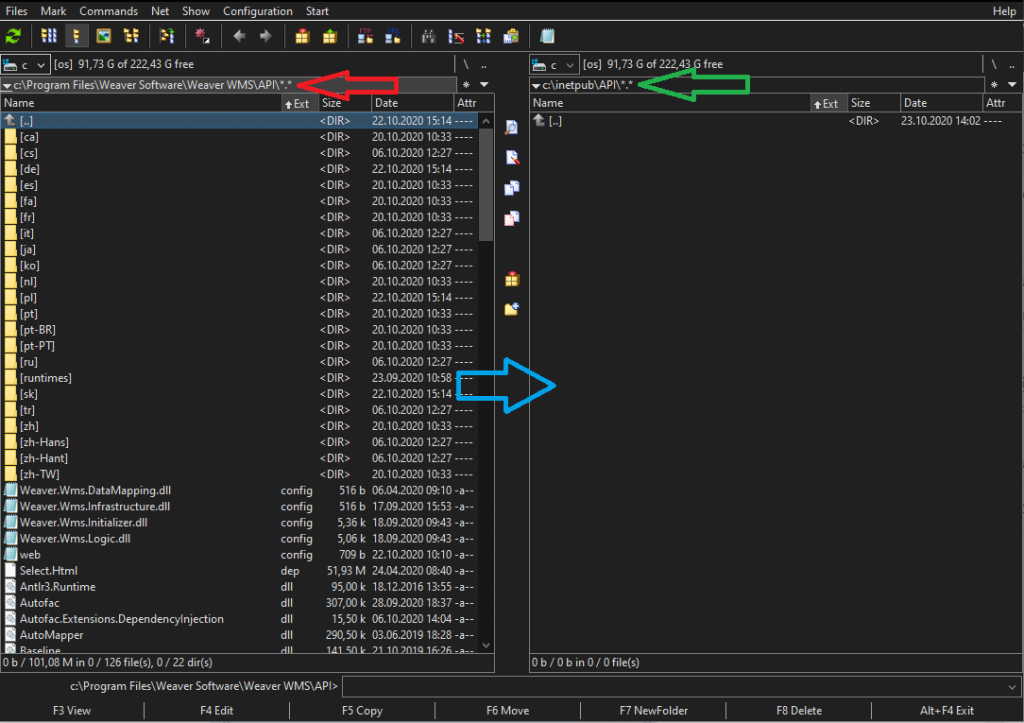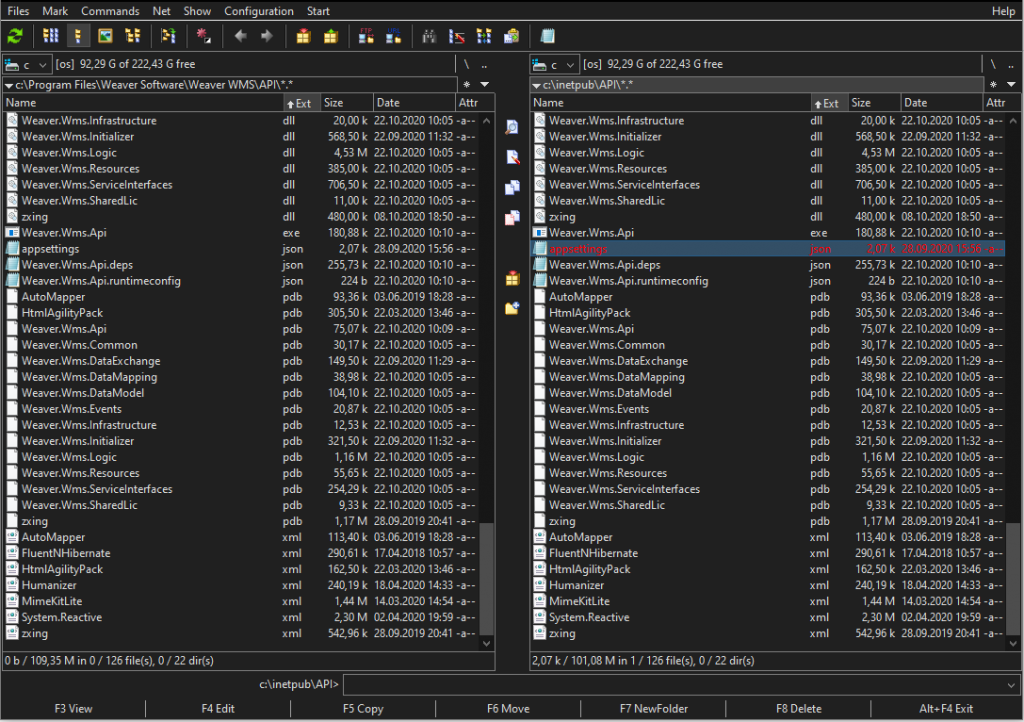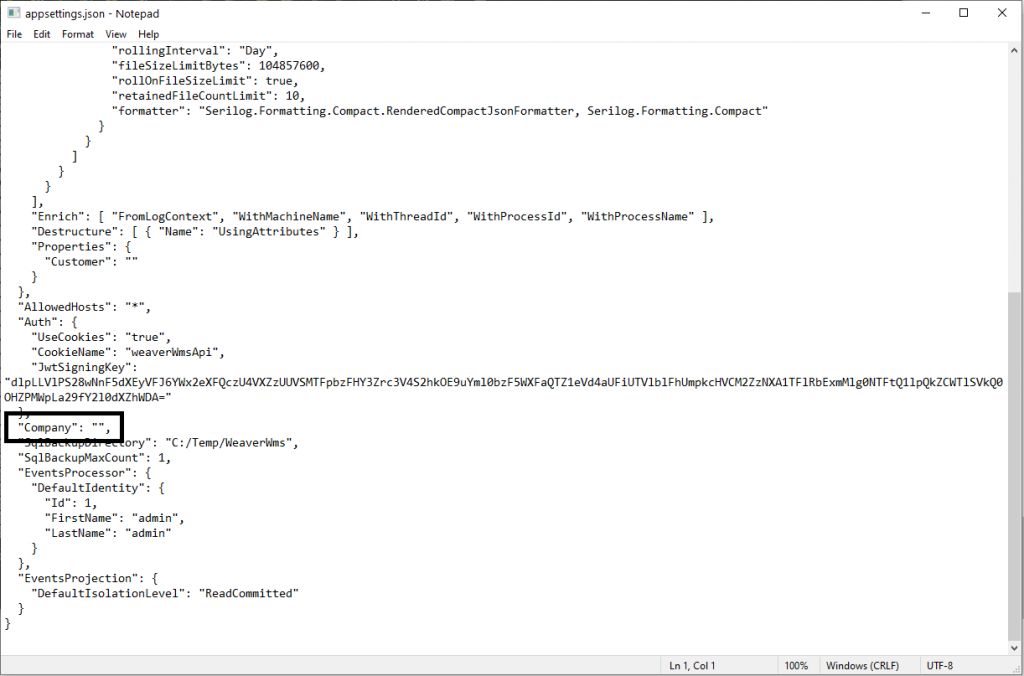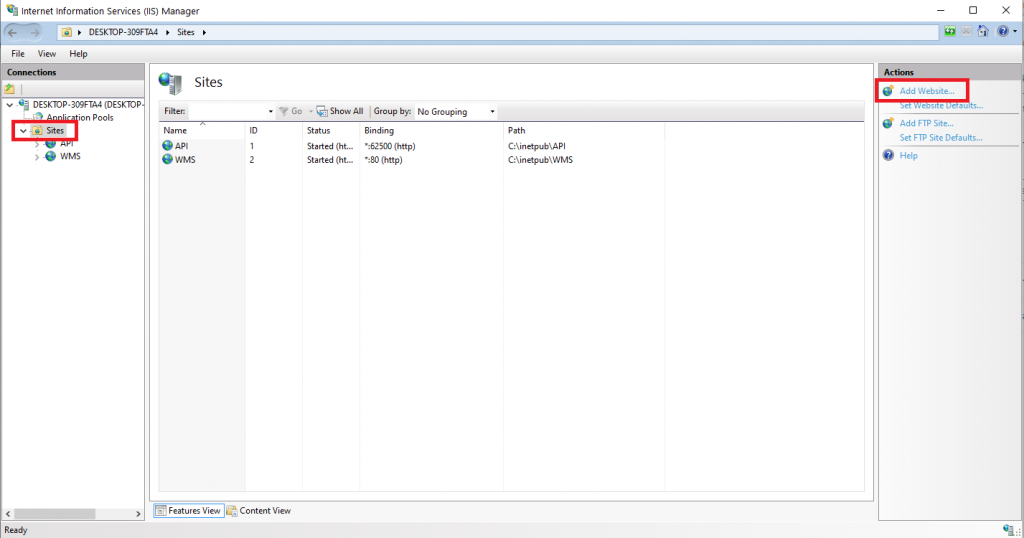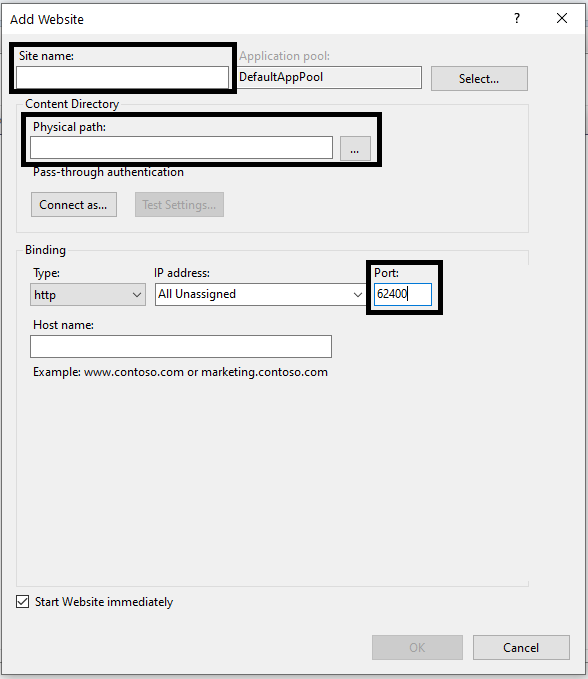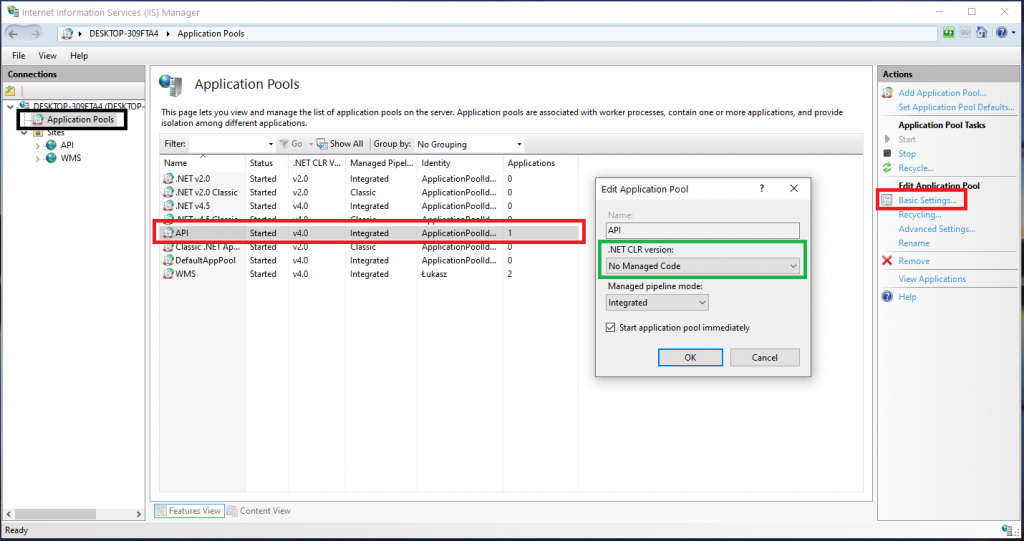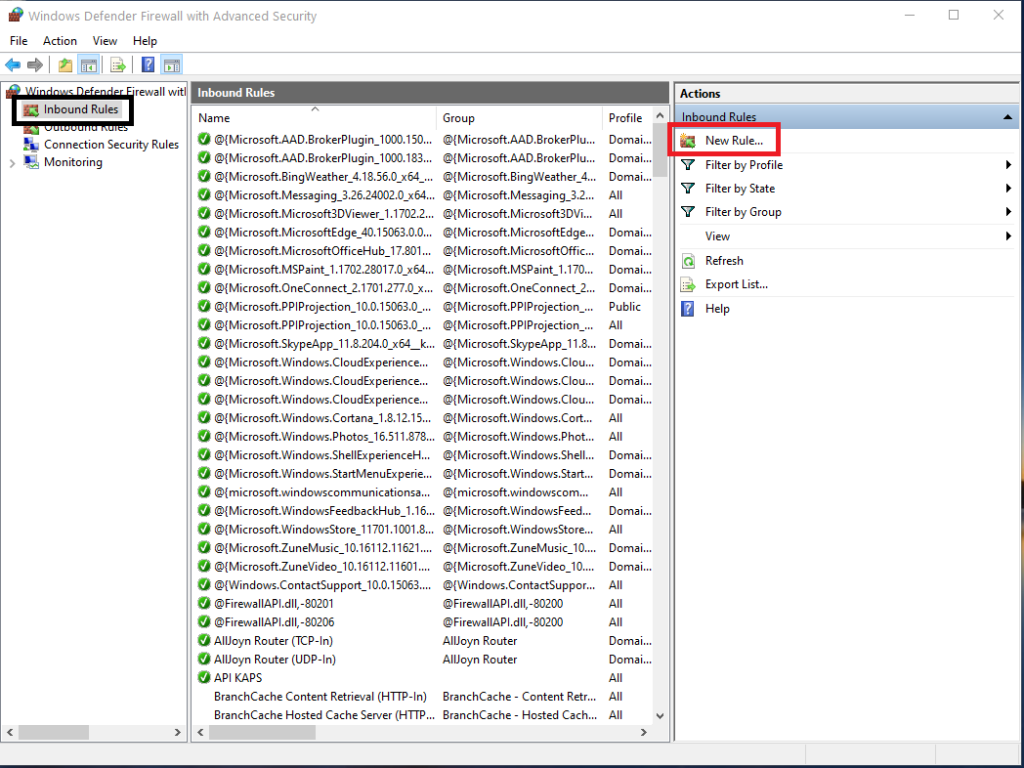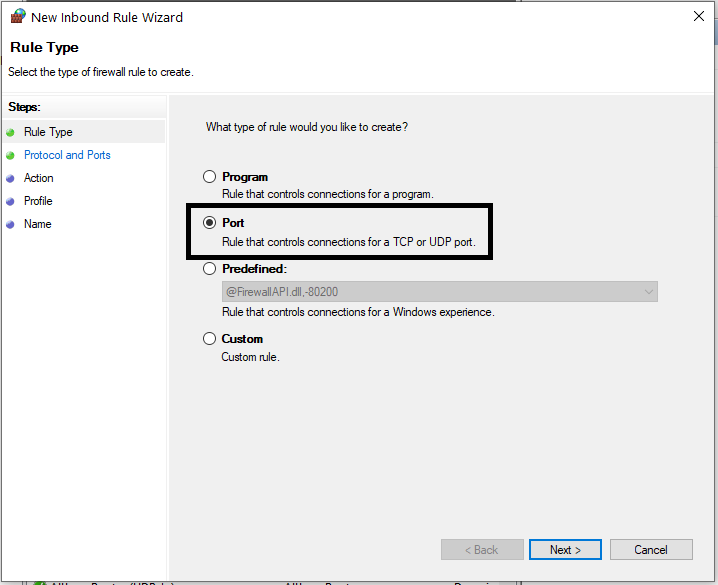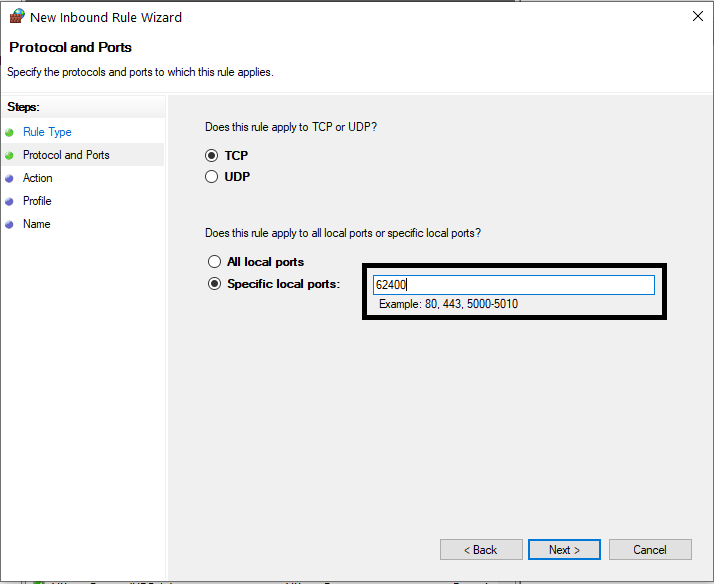Weaver WMS od wersji Standard umożliwia jednoczesną pracę na wielu stanowiskach. W połączeniu z system logowania oraz uprawnieniami daje to możliwość dowolnej konfiguracji systemu do pracy w średnich oraz dużych firmach.
Pierwszym krokiem niezbędnym aby system pracował na wielu stanowiskach jest instalacja bazy danych. Wersja jednostanowiskowa pracuje na silniku SQL Mobile, wersja wielostanowiskowa wymaga bazy danych Microsoft SQL Server w wersji 2008 lub wyższej (rekomendowana najnowsza – w tej chwili 2018). Baza danych może zostać zainstalowana w bezpłatnej wersji Express. Wersję Express w dowolnej konfiguracji można pobrać np. stąd: http://downloadsqlserverexpress.com. W tym wpisie wykorzystamy link SQL Server 2014 Express x64. Pobieramy wersję „With tools”, czyli wraz z Microsoft SQL Server Managament Studio, który będzie potrzebny do utworzenia czystej bazy danych.
W niniejszym przykładzie instalujemy bazę w następującej konfiguracji:
- Nazwa instancji: wms
- Uwierzytelnienie: mixed
- Użytkownik: sa (automatycznie)
- Hasło: Wms@1234
- Port TCP: 62492 (po instalacji)
Ustawienia, których nie ma na poniższych zrzutach ekranu pozostawiamy bez zmian.
PNastępnie należy uruchomić SQL Server Management Studio i połączyć się z bazą poprzez wpisanie odpowiednich ustawień. W naszym przypadku będzie to
- Nazwa bazy: .\WMS lub (local)\WMS
- Użytkownik: sa
- Hasło: Wms@1234
Następnie należy utworzyć nową bazę o nazwie „wms”.
Kolejnym krokiem jest konfiguracja API. W tym celu należy uruchomić na komputerze Internetowe usługi informacyjne (IIS). Usługę uruchamia się wchodząc w Panel Sterowania-> Programy-> Włącz lub wyłącz funkcje systemu Windows. W systemach Windows Server IIS uruchamia się z poziomu menu Menedżer Serwera-> Zarządzaj-> Dodaj role lub funkcje.
Po wejściu w powyższe ustawienia należy zaznaczyć wszystkie opcje (również w menu zagnieżdżonym).
W przypadku pierwszej instalacji IIS na komputerze należy pobrać „Hosting bundle” ze strony Microsoft’u. Link znajduje się poniżej.
https://dotnet.microsoft.com/download/dotnet-core/thank-you/runtime-aspnetcore-3.1.10-windows-hosting-bundle-installer
Następnie w lokalizacji C:\inetpub należy utworzyć folder API. Do utworzonego folderu należy skopiować pliki z lokalizacji C:\Program Files\Weaver Software\Weaver WMS\API (lub …\API32 dla systemów 32 bitowych).
W pliku json o nazwie appsettings należy zdefiniować z którą bazą danych ma się łączyć API. Definiujemy to wpisując nazwę podmiotu w stringu „Company”: „” pomiędzy cudzysłów. Jeżeli łączymy się z podmiotem domyślnym string pozostawiamy bez zmian. Jeżeli z innym string wygląda następująco: „Company”: „WMS Test API” dla podmiotu o nazwie WMS Test API.
Następnie w usłudze IIS dodajemy nową stronę Web o dowolnej nazwie. Zaznaczamy opcję „Strony” i klikamy z menu po prawej „Dodaj stronę”.
W oknie dodawania strony definiujmy:
- nazwę strony,
- ścieżkę fizyczną, określającą folder do którego ma odnosić się strona,
- port, na którym ma zostać uruchomione API
Dalej przechodzimy do sekcji „Pula aplikacji”, zaznaczamy stworzoną pulę (będzie miała taką samą nazwę jak przed chwilą dodana strona), z menu po prawej wybieramy „Ustawienia podstawowe” i zmieniamy opcję w sekcji „.NET CLR version” na „Bez kodu zarządczego”.
Następnie musimy udostępnić zdefiniowany wcześniej port (w tym przypadku numer 62400) w firewallu. Definiujemy nową regułę przychodzącą. Ustawienia, które nie zostały pokazane zostawiamy bez zmian.
Ostatnim i najważniejszym krokiem, jest konfiguracja Weaver WMS do pracy w sieci. Należy wejść w zakładkę Ustawienia -> Konfiguracja bazy danych-> Konfiguracja API. W polu adres serwisu wpisujemy adres IP komputera i po dwukropku numer portu dla API. Warto wcześniej ustawić na komputerze stały adres IP lub nazwę komputera, tak aby komputery w sieci mogły odnaleźć serwer. Adres 127.0.0.1 w poniższym przykładzie należy zastąpić swoim adresem IP lub nazwą hosta.
Poniższy film przedstawia cały proces.