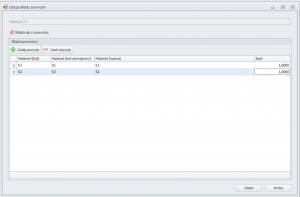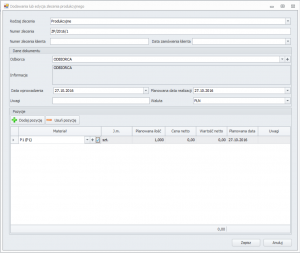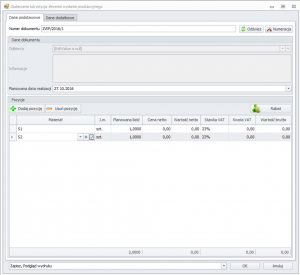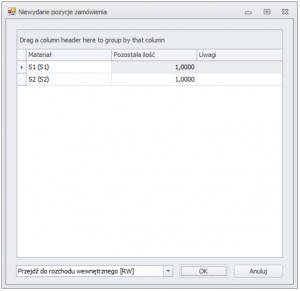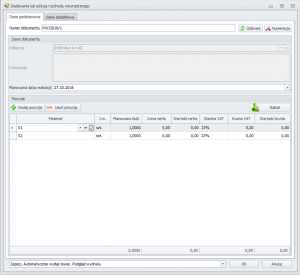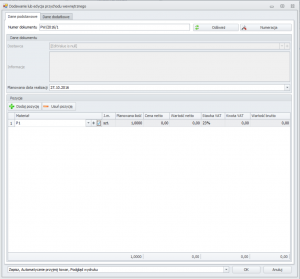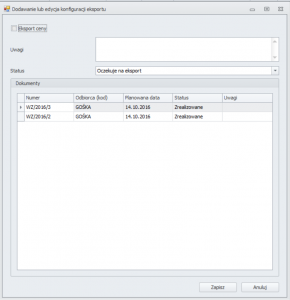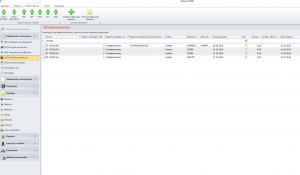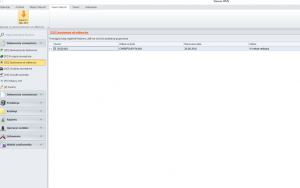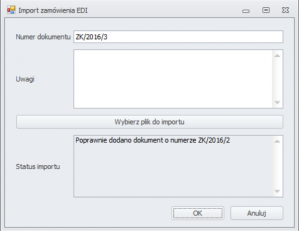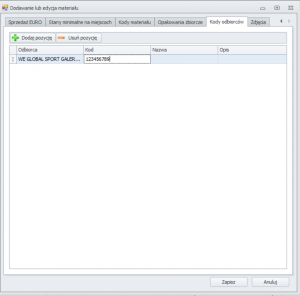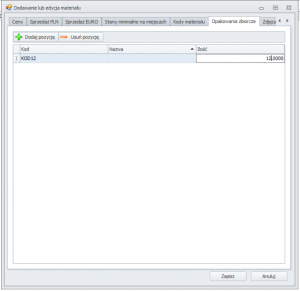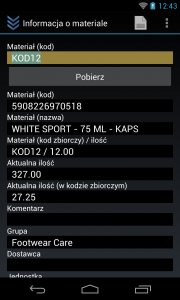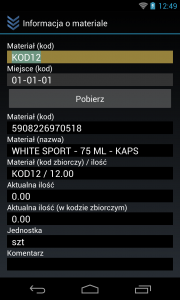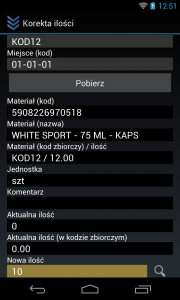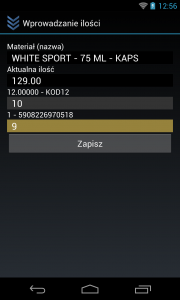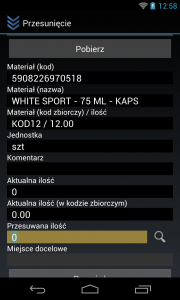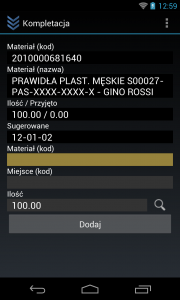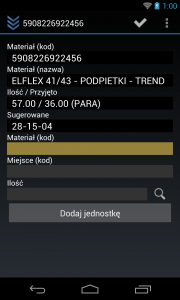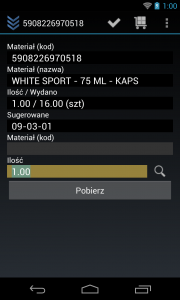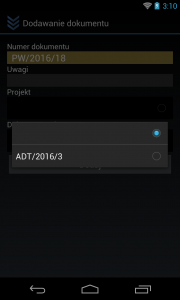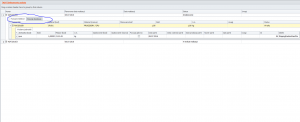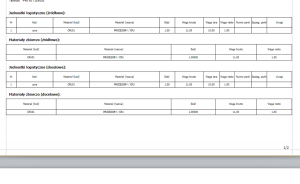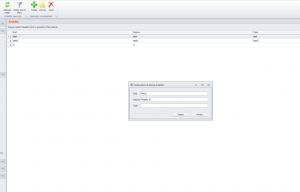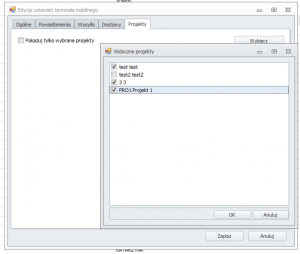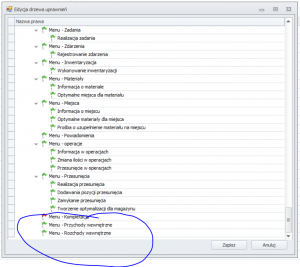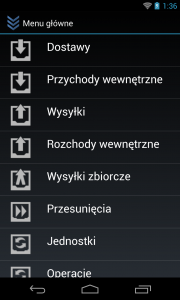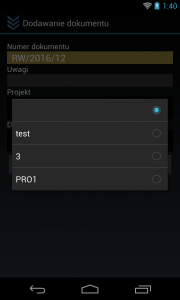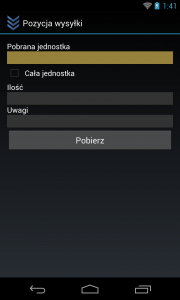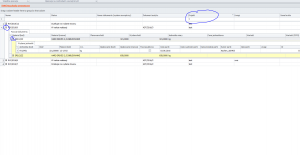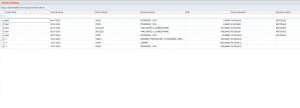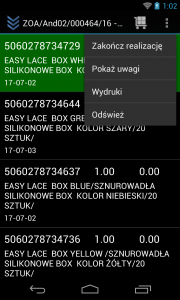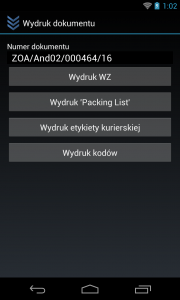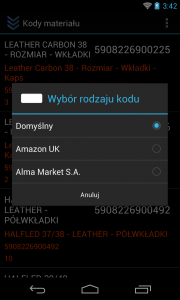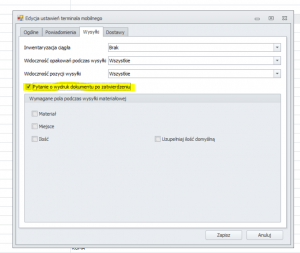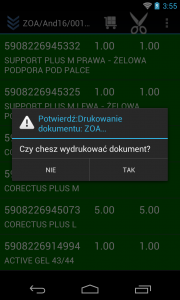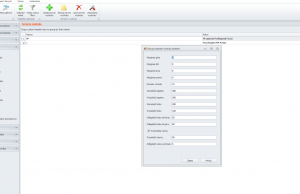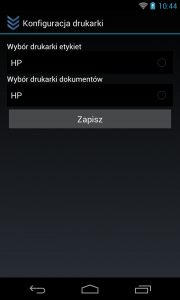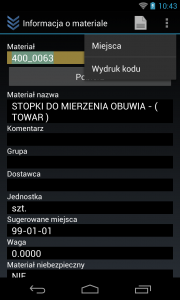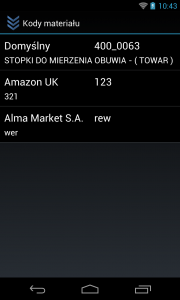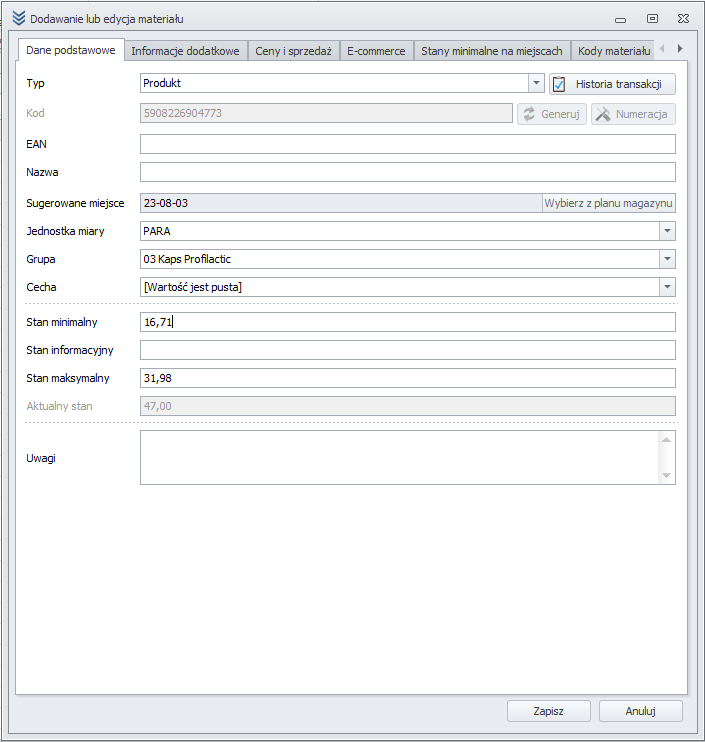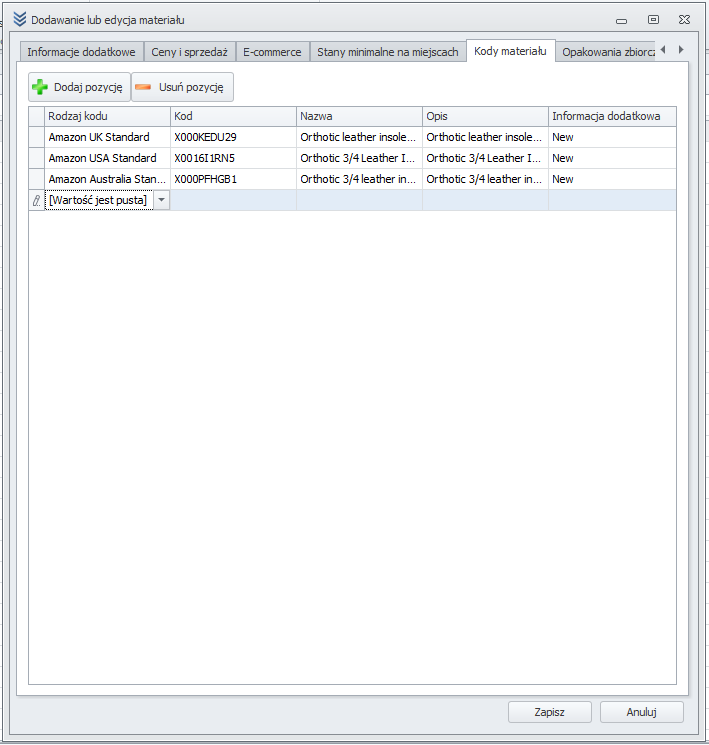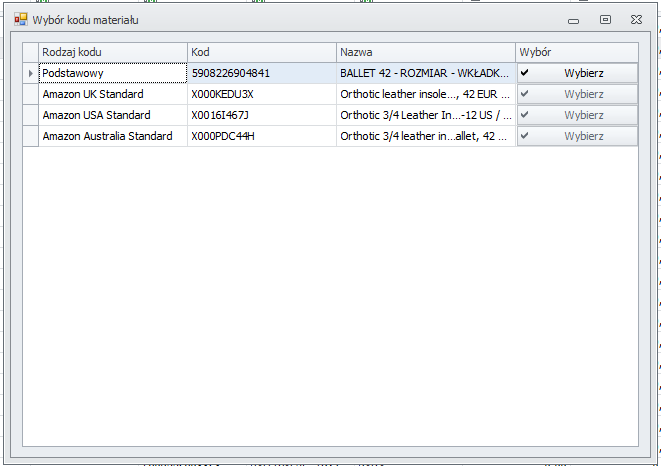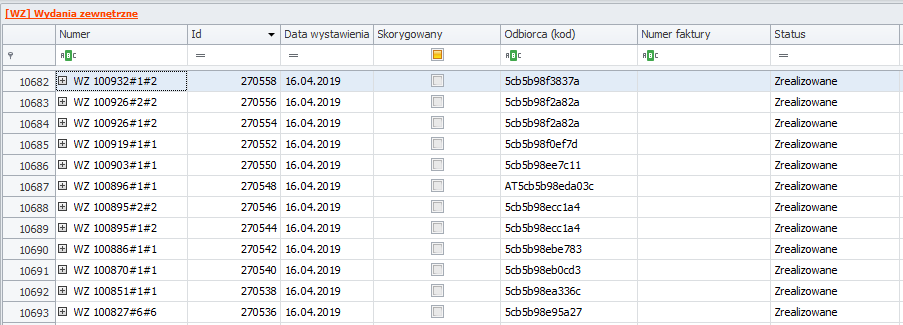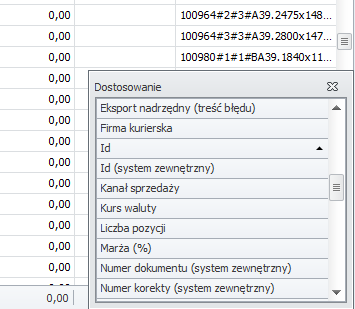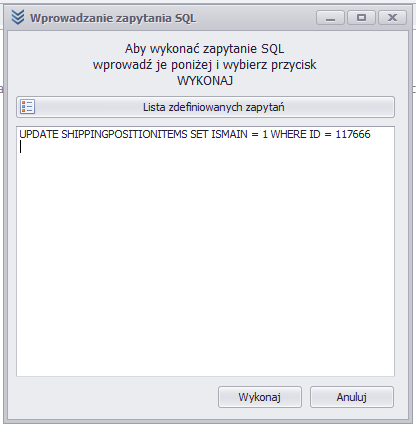System magazynowy Weaver WMS umożliwia realizację procesu produkcji za pomocą dokumentu Zlecenie Produkcyjne.
W poniższym przykładzie wytworzony zostanie Produkt o kodzie P1 z Surowców S1 oraz S1. W tym celu należy zdefiniować recepturę dla Produktu P1 w sposób przedstawiony poniżej.
Przed utworzeniem Zlecenie Produkcyjnego, należy oczywiście zadbać o to, aby surowce znajdowały się na magazynie.
Aby dodać Zlecenie Produkcyjne należy wejść odpowiednio w Produkcja -> [ZP] Zlecenia Produkcyjne -> Dodaj.
Po dodaniu ZP należy zaznaczyć pozycję Zlecenia i wybrać opcję Zleć wydanie produkcyjne. System utworzy dokument ZWP (Zlecenie wydania produkcyjnego) dla wybranej pozycji ZP. Na ZWP będą znajdowały się surowce, które należy wydać.
Dokument ZWP (Zlecenie wydania produkcyjnego) jest zamówieniem dla dokumentu RW (Rozchód wewnętrzny). Z poziomu ZWP należy wejść w opcję Pokaż niewydane pozycje, aby wyświetlić pozycję jakie należy wydać (surowce). Surowce można wydawać partiami dla danego ZWP, wtedy dla jednego dokumentu ZWP będzie istniało wiele dokumentów RW. Z poziomu Niewydanych pozycji zamówienia możliwe jest przejście do dokumentu RW i realizacja go (wydanie surowców z magazynu).
Po wydaniu surowców należy na zleceniu produkcyjnym wybrać opcję Przyjmij produkty na magazyn. Utworzony zostanie dokument PW z wyrobami gotowymi będącymi przedmiotem Zlecenia Produkcyjnego.