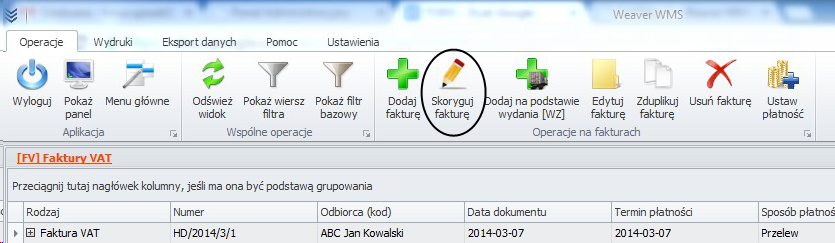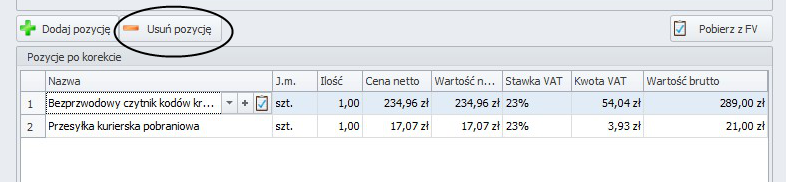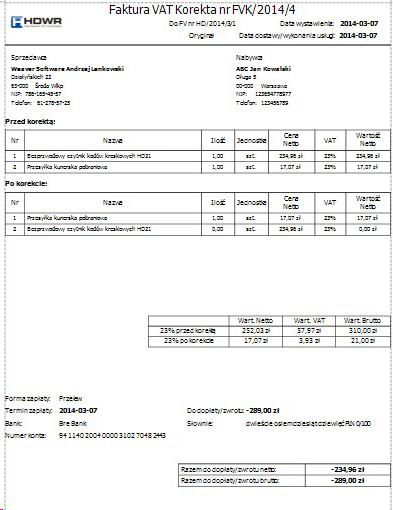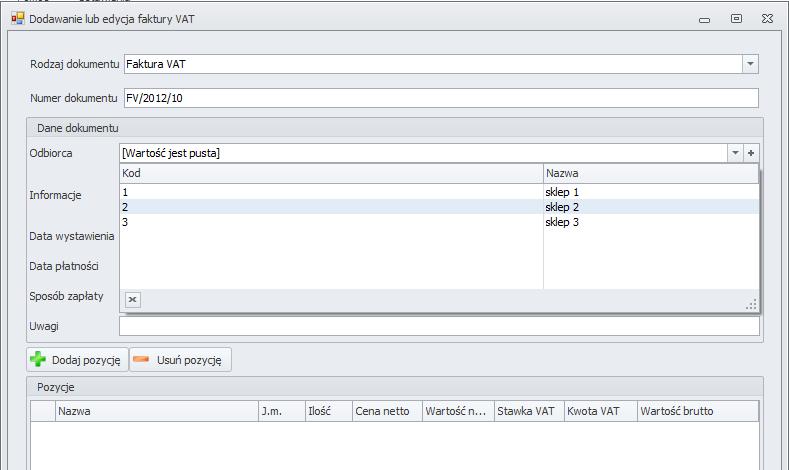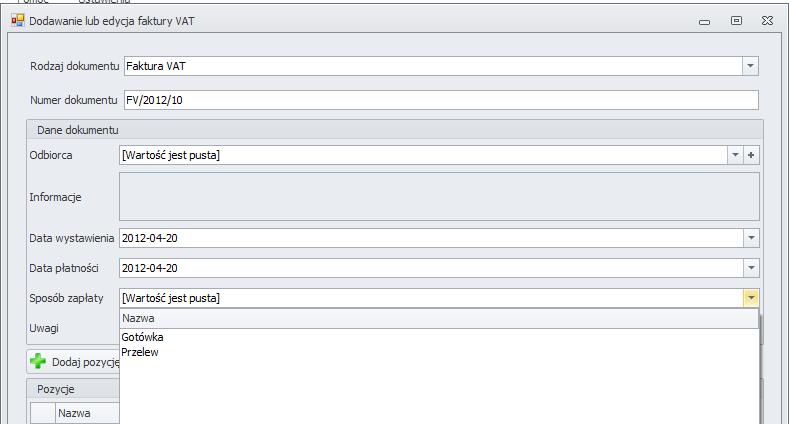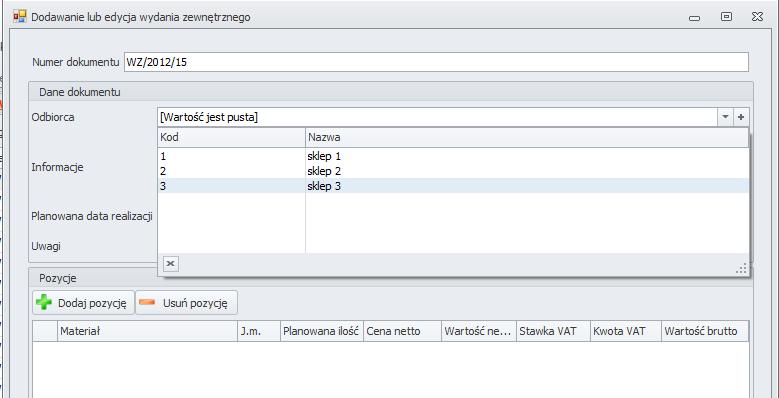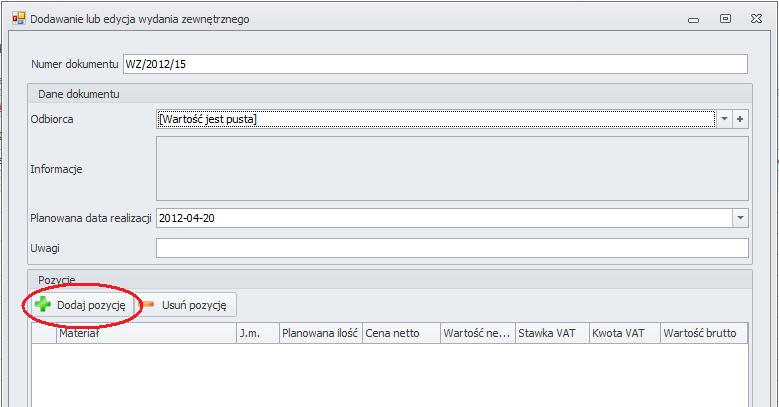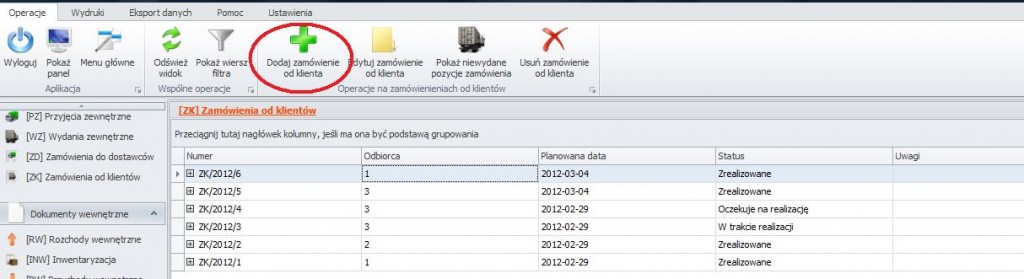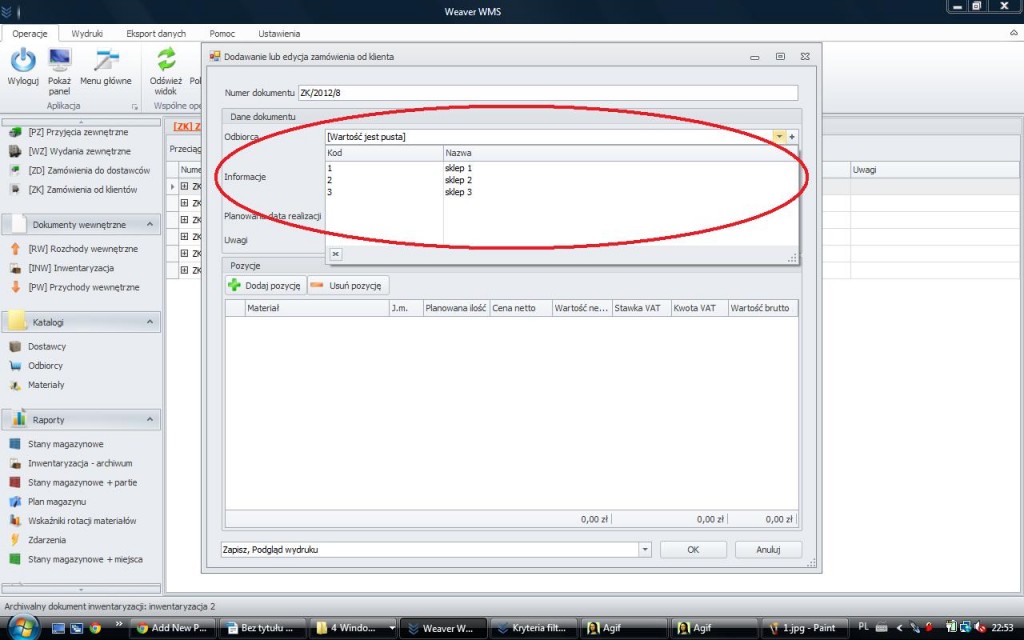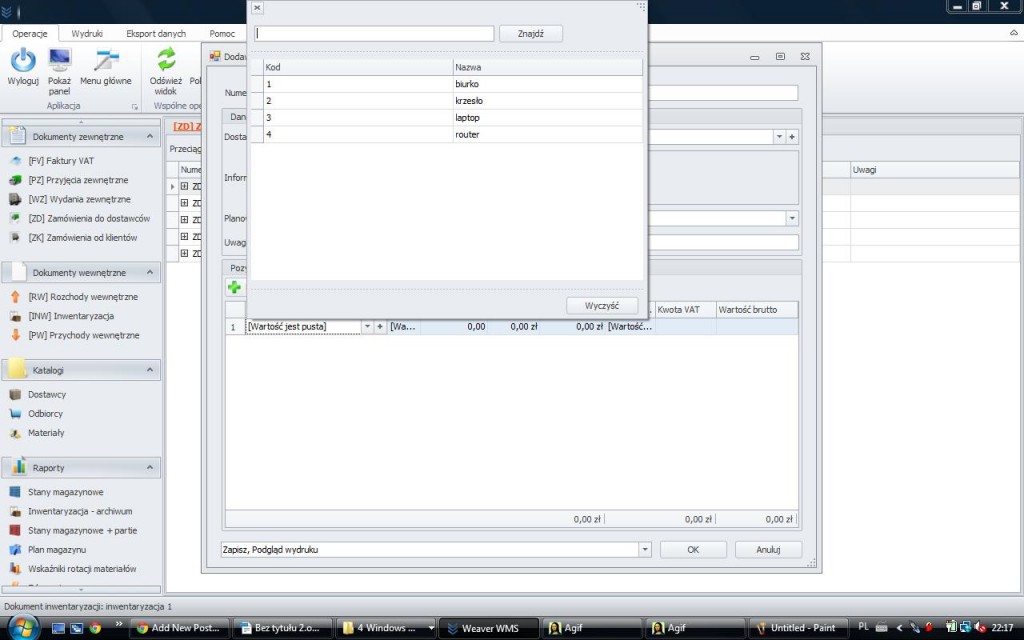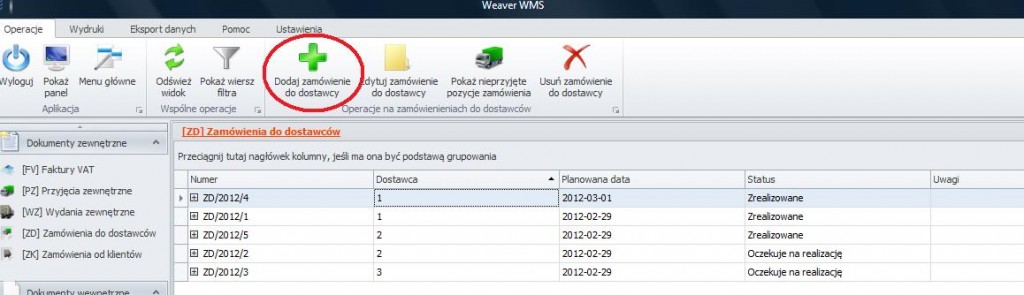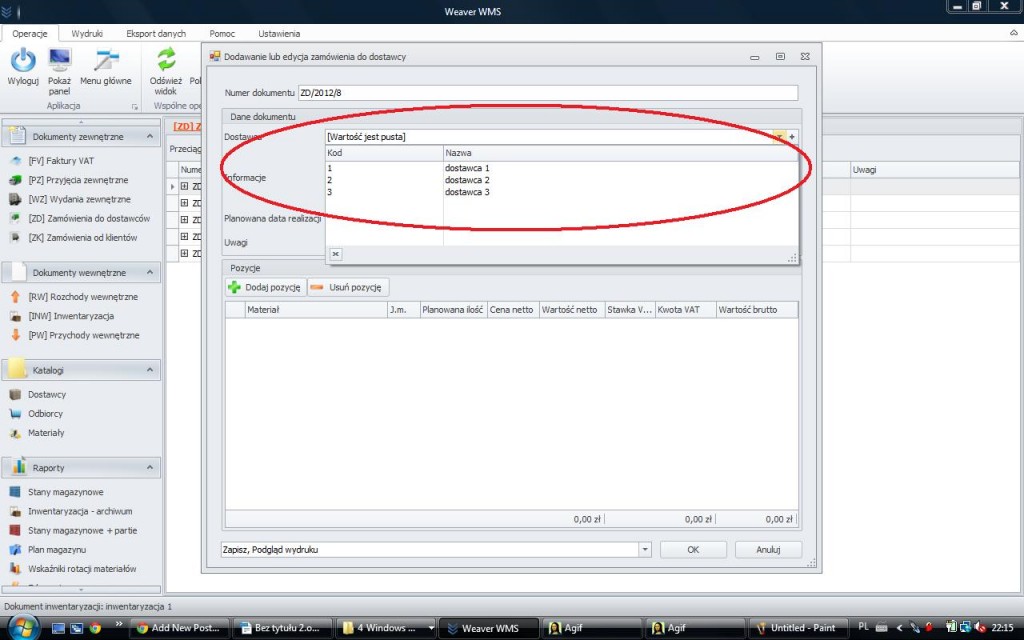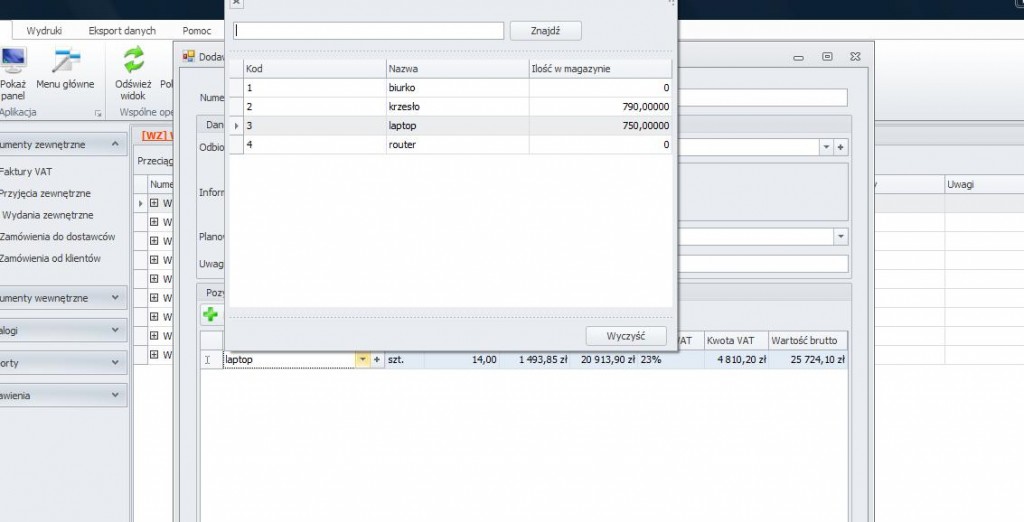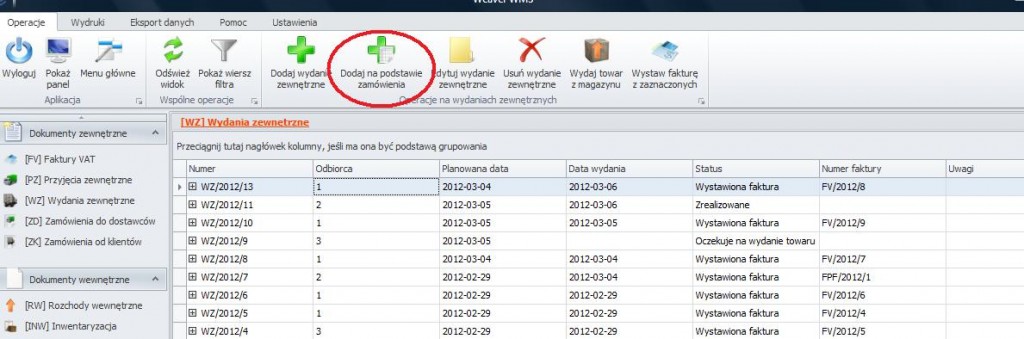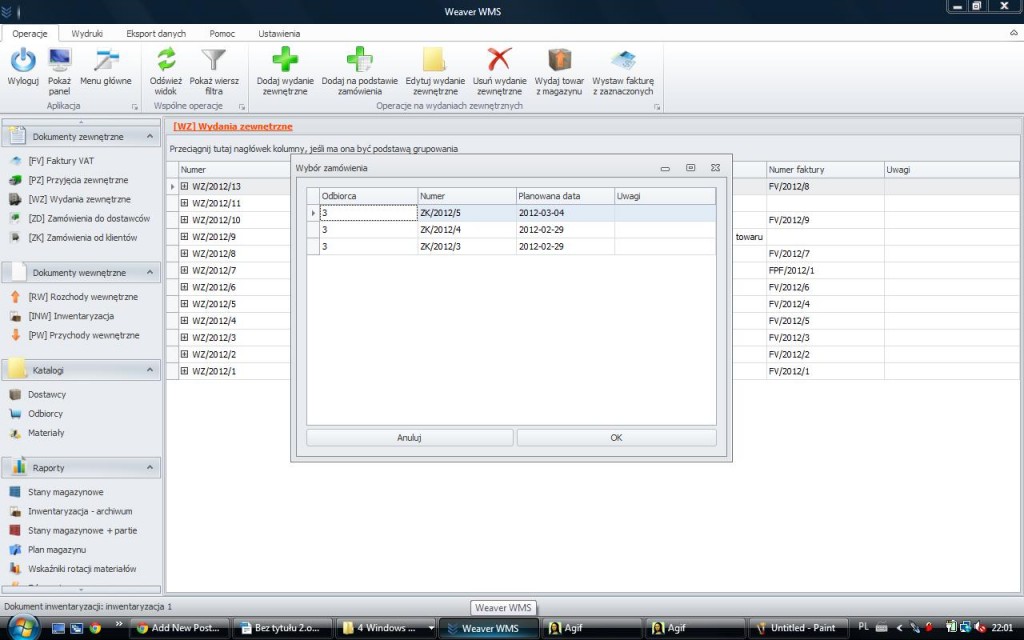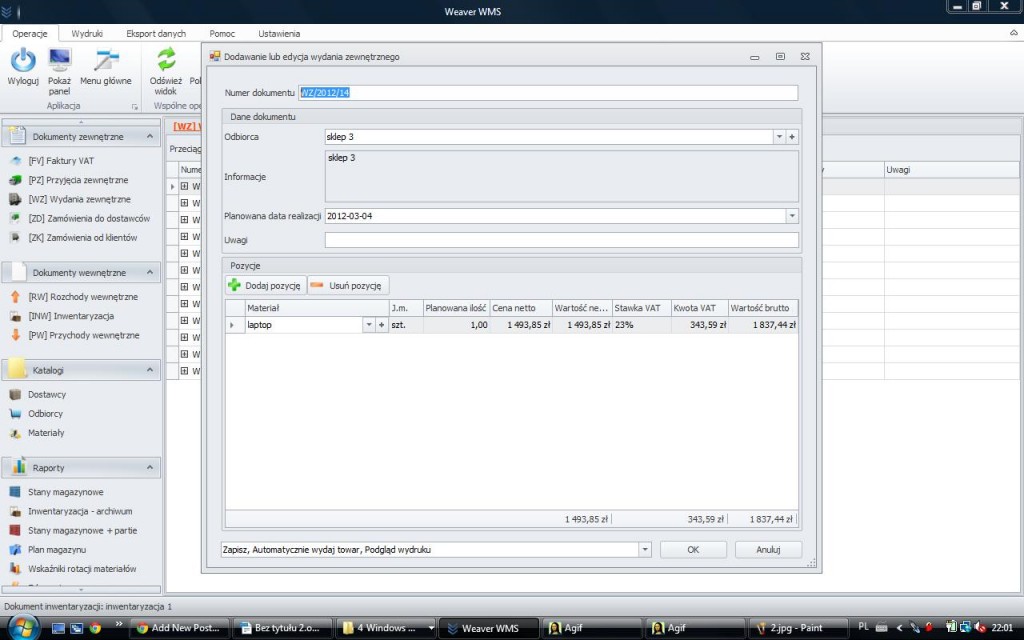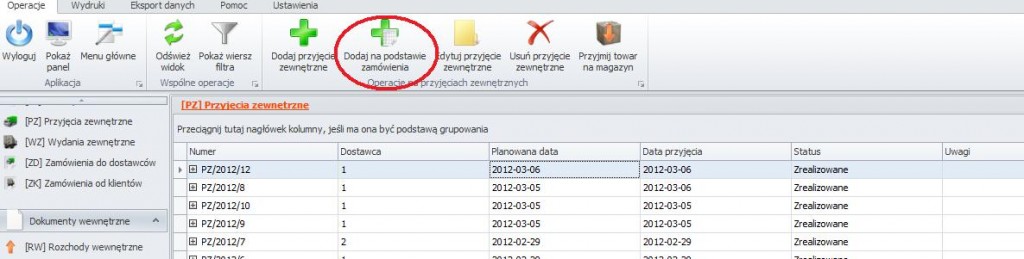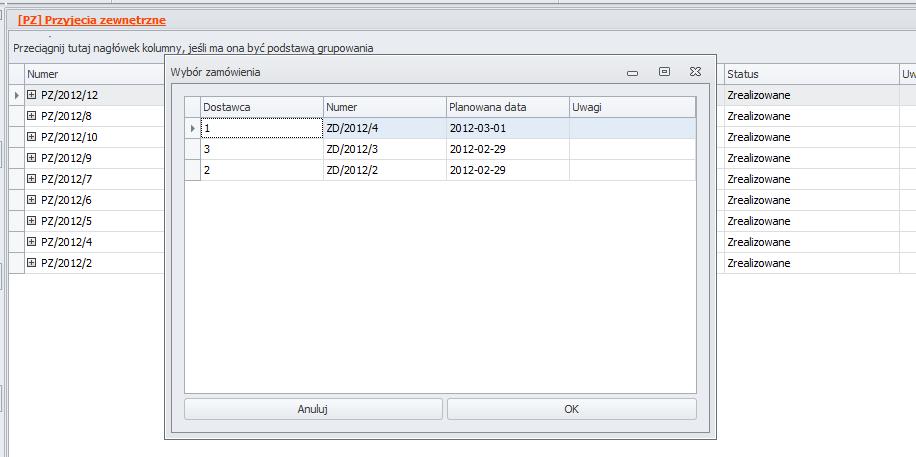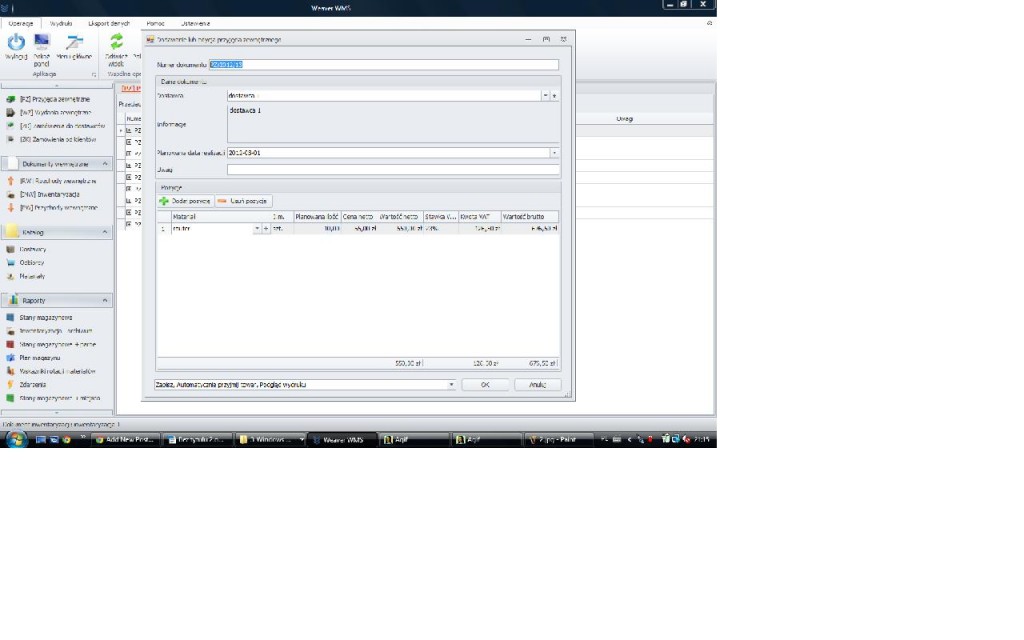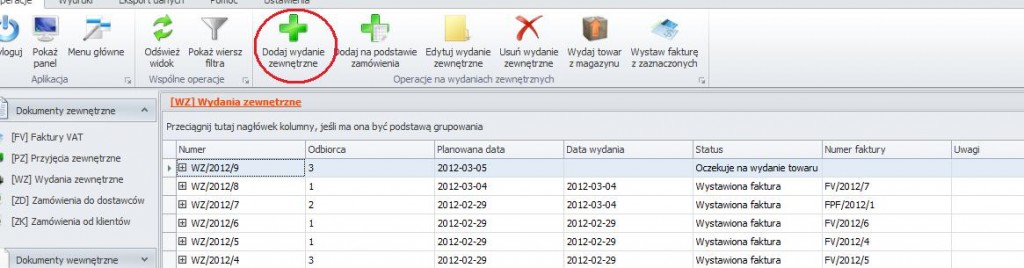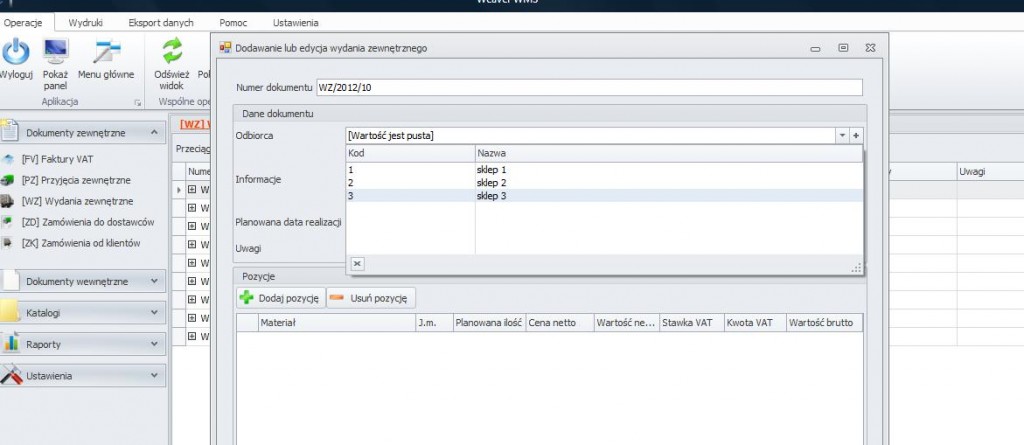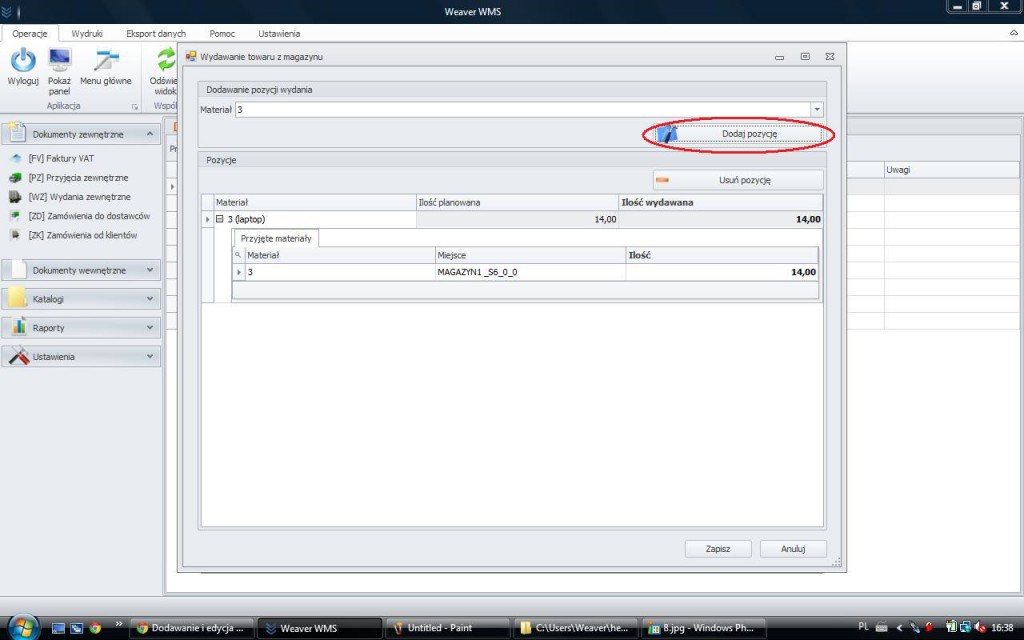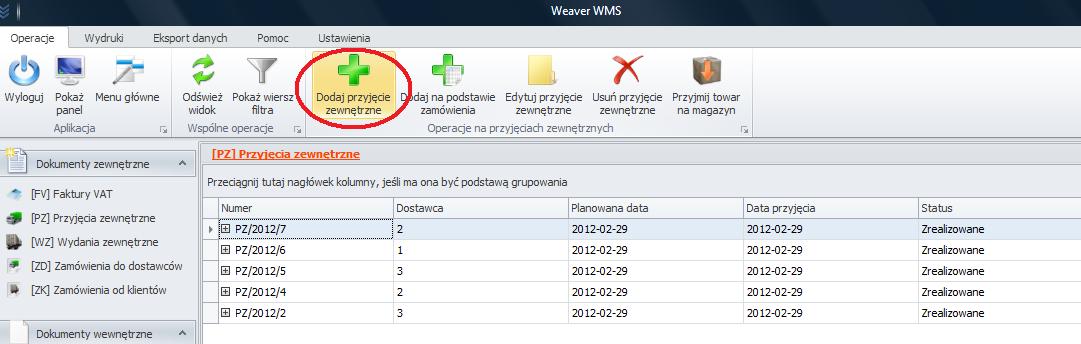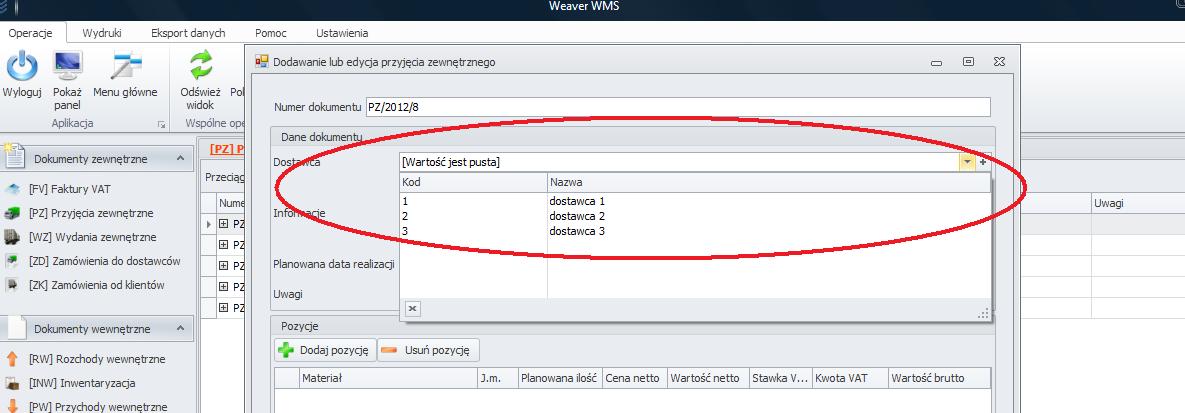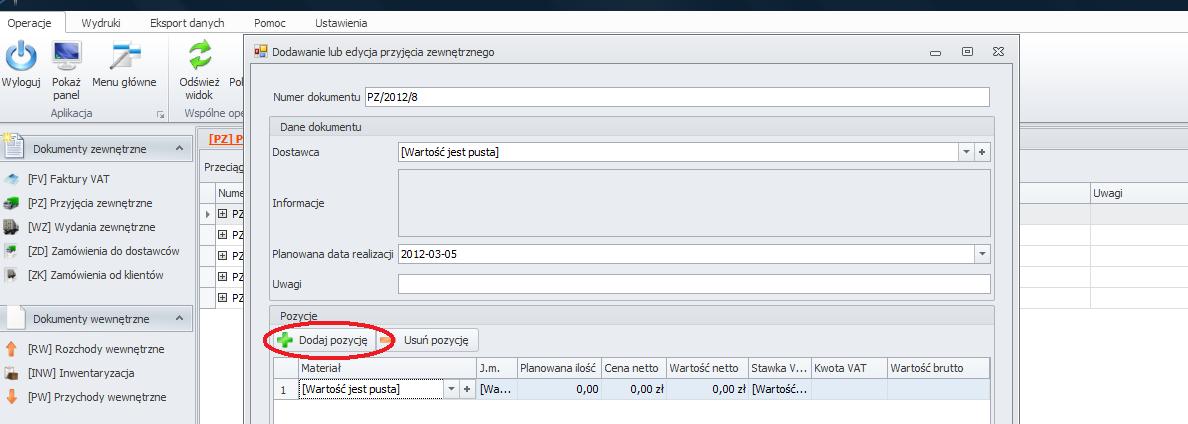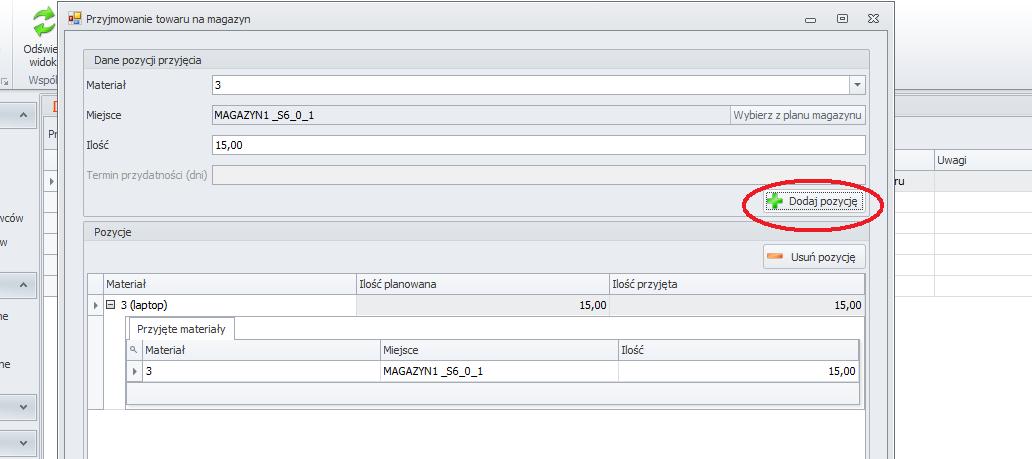Program Weaver WMS umożliwia generowanie dokumentów zewnętrznych takich jak: faktury VAT, Wydania zewnętrzne, zamówienie od klientów, zamówienia do dostawców
Faktura VAT
Aby wygenerować fakturę VAT należy:
1. Z menu głównego wybrać opcję „dokumenty zewnętrzne” a następnie „faktury VAT”, oraz opcję „dodaj fakturę”

2. Pojawi się okno „dodawanie lub edycja faktury VAT”. Należy w nim wprowadzić dane, które zawarte będą na fakturze. Nazwa dokumentu, oraz data wystawienia generowane są automatycznie, ale istnieje także możliwość edycji tego wpisu
3. Aby dodać odbiorcę należy kliknąć na symbol „trójkąta” znajdujący się w zakładce „odbiorca” i wybrać z listy zdefiniowanych wcześniej odbiorców, lub kliknąć symbol „plus” i wprowadzić dane nowego odbiorcy.
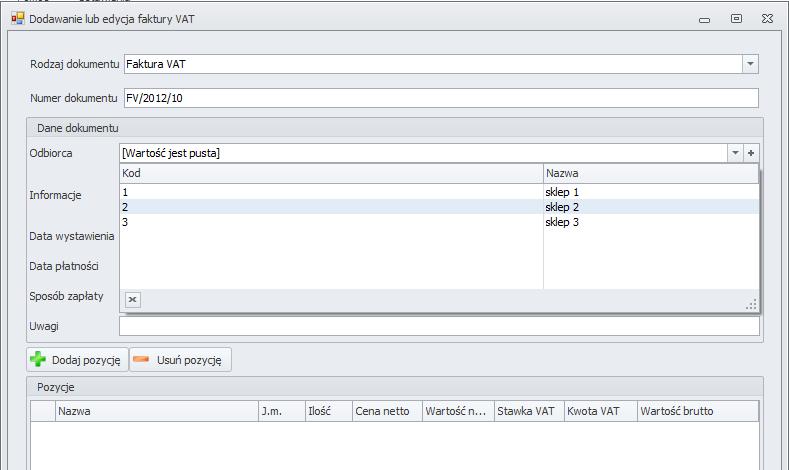
4. Następnie wprowadzić datę wystawienia i płatności, którą można modyfikować przy po kliknięciu na symbol „strzałki” i po pojawieniu się kalendarza wybrać odpowiednie daty.
5. W analogiczny sposób wybrać sposób zapłaty (do wyboru są dwie opcje gotówka i przelew)
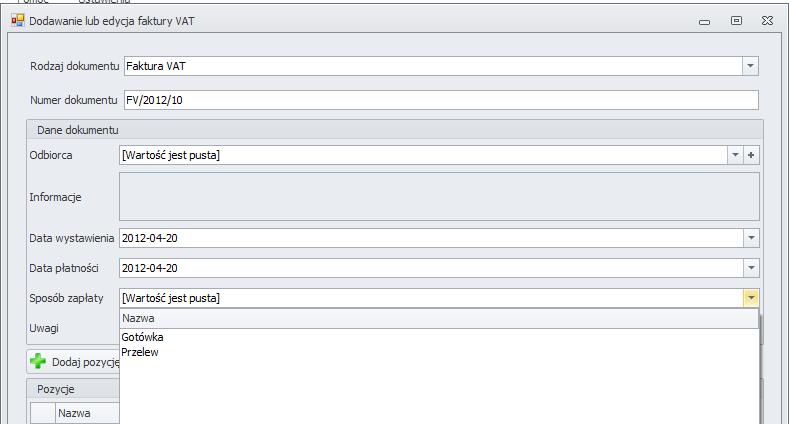
6. Określić pozycje które mają znaleźć się na dokumencie, poprzez kliknięcie opcji „dodaj pozycję”
7. Wybrać towar z listy wcześniej zdefiniowanych, który otwierany jest przy pomocy symbolu „strzałki” znajdującego się w wierszu „nazwa”

8. Wprowadzić odpowiednią ilość sztuk i wybrać opcję „ok” wygenerowana zostanie faktura.
Wydanie zewnętrzne:
Aby dodać wydanie zewnętrzne należy:
1. Z menu głównego wybrać opcję „dokumenty zewnętrzne” a następnie „wydanie zewnętrzne”, oraz opcję „dodaj wydanie zewnętrzne”

2. Pojawi się okno „dodawanie lub edycja wydania zewnętrznego”. Należy w nim wprowadzić dane, które zawarte będą na dokumencie. Nazwa generowana jest automatycznie, ale istnieje także możliwość edycji tego wpisu
3. Aby dodać odbiorcę należy kliknąć na symbol „trójkąta” znajdujący się w zakładce „odbiorca” i wybrać z listy zdefiniowanych wcześniej odbiorców, lub kliknąć symbol „plus” i wprowadzić dane nowego odbiorcy.
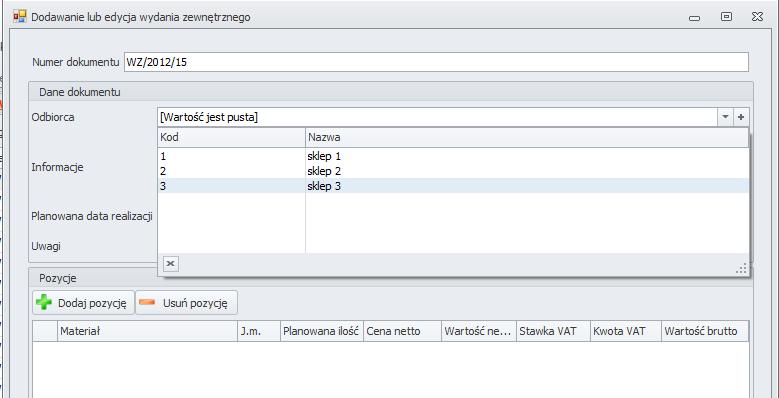
4. Następnie wprowadzić datę wystawienia, którą można modyfikować przy po kliknięciu na symbol „strzałki” i po pojawieniu się kalendarza wybrać odpowiednie daty.
5. Określić pozycje które mają znaleźć się na dokumencie, poprzez kliknięcie opcji „dodaj pozycję”
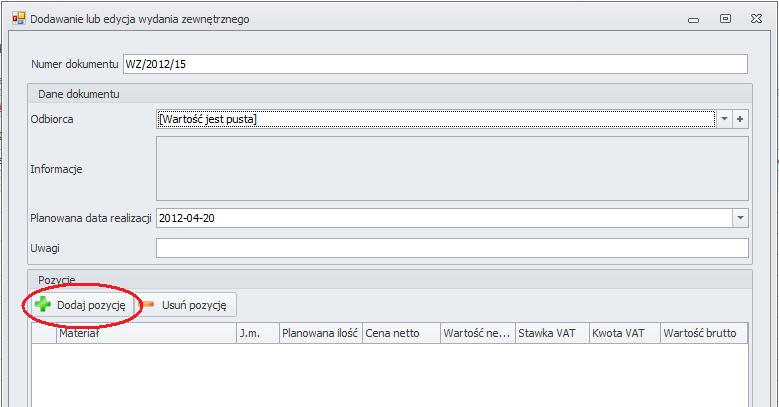
6. Wybrać towar z listy wcześniej zdefiniowanych, który otwierany jest przy pomocy symbolu „strzałki” znajdującego się w wierszu „nazwa”

7. Wprowadzić odpowiednią ilość sztuk, (reszta potrzebnych informacji wygenerowana zostanie automatycznie) i wybrać opcję „ok” wygenerowany zostanie dokument.
Zamówienia do dostawców:
Aby wprowadzić zamówienie do dostawcy należy:
1.W “menu głównym” wybrać opcję “Zamówienia do dostawców”
2. Za pomocą przycisku “dodaj zamówienie do dostawcy” otworzyć okno umożliwiające wprowadzanie danych
3.Numer dokumentu zostanie wygenerowany automatycznie
4.Dostawcę wybrać spośród zdefiniowanej wcześniej listy odbiorców, aby ją zobaczyć kliknąć na strzałkę znajdującą się przy zakładce “dostawca”, lub wprowadzić nowego klikając na symbol plusa
5. “Planowaną datę realizacji” określić przy użyciu kalendarza, który rozwijany jest przy pomocy strzałki znajdującej się obok tej opcji
6.Zamawiane materiały wprowadzić przy użyciu opcji “dodaj pozycję”, a następnie wprowadzić ilość zamawianych towarów.
9. Po kliknięciu opcji “ok” generowany jest dokument “zamówienia do dostawcy”
Jeśli Chcesz wiedzieć więcej na temat „Zamówień do dostawców” poczytaj:
http://wms.weaversoft.pl/2012/03/dodawanie-zamowienia-do-dostawcow/
Zamówienia od klientów:
Aby dodać zamówienie od klientów należy:
1.W “menu głównym” wybrać opcję “Zamówienia od klientów ”
2. Za pomocą przycisku “dodaj zamówienie od klienta” otworzyć okno umożliwiające wprowadzanie danych
3.Numer dokumentu zostanie wygenerowany automatycznie
4.Odbiorcę wybrać spośród zdefiniowanej wcześniej listy odbiorców, aby ją zobaczyć kliknąć na strzałkę znajdującą się przy zakładce “odbiorca”, lub wprowadzić nowego klikając na symbol plusa
5. “Planowaną datę realizacji” określić przy użyciu kalendarza, który rozwijany jest przy pomocy strzałki znajdującej się obok tej opcji
6.Zamawiane materiały wprowadzić przy użyciu opcji “dodaj pozycję”, a następnie wprowadzić ilość zamawianych towarów.
7. Zamawiany towar wprowadzić przy pomocy wcześniej zdefiniowanych, które należy przywołać strzałką znajdującą się w wierszu danego materiału, lub wprowadzić nowy jeśli nie jest zdefiniowany, klikając na symbol plusa
8. Po kliknięciu opcji “ok” generowany jest dokument “zamówienie od klienta”
Jeśli Chcesz wiedzieć więcej na temat „Zamówień do dostawców” poczytaj:
http://wms.weaversoft.pl/2012/03/dodawanie-zamowien-od-klientow/
Dodawanie wydań zewnętrznych na podstawie zamówienia
Aby dodać wydanie zewnętrzne na podstawie zamówień w programie Weaver WMS należy:
1.Wybrać z menu głównego opcję “wydanie zewnętrzne”
2.Wybrać opcję “dodaj na podstawie zamówienia”
3.W okienku “wybór zamówienia” zaznaczyć zamówienie które ma być dodane
4.W oknie “dodawanie lub edycja wydania zewnętrznego” sprawdzić poprawność danych
5. Zakończyć dodawanie klikając przycisk “zapisz”
6. Wygenerowany zostanie dokument “wydania zewnętrznego”
Jeśli Chcesz wiedzieć więcej poczytaj:
http://wms.weaversoft.pl/2012/03/dodawanie-wydan-zewnetrznych-na-podstawie-zamowienia/
Dodawanie przyjęcia zewnętrznego na podstawie zamówień
Aby dodać przyjęcie zewnętrzne na podstawie zamówień w programie Weaver WMS należy:
1.Wybrać z menu głównego opcję “przyjęcie zewnętrzne”
2.Wybrać opcję “dodaj na podstawie zamówienia”
3.W okienku “wybór zamówienia” zaznaczyć zamówienie które ma być dodane
4.W oknie “dodawanie lub edycja przyjęcia zewnętrznego” sprawdzić poprawność danych
5. Zakończyć dodawanie klikając przycisk “zapisz”
6. Wygenerowany zostanie dokument “przyjęcia zewnętrznego”
Jeśli Chcesz wiedzieć więcej poczytaj:
http://wms.weaversoft.pl/2012/03/dodawanie-przyjecia-zewnetrznego-na-podstawie-zamowien/
Wystawianie faktur na podstawie wydania zewnętrznego
Aby dodać fakturę na podstawie wydania zewnętrznego w programie Weaver WMS należy:
1.Z menu głównego wybrać opcję “faktury VAT”
2.Wybrać opcję “dodaj na podstawie wydania”
3.W oknie “Faktura VAT na podstawie WZ” wybrać podmiot któremu wystawiana jest faktura
4.W kolejnym oknie zaznaczyć dokument który ma być wystawiony
5.Po kliknięciu na opcję “ok” wygeneruje się edycja faktury należy sprawdzić poprawność danych
6. Wybrać sposób zapłaty, opcje dostępne są po kliknięciu na strzałkę znajdującą się przy wierszu “sposób zapłaty”
7. Po kliknięciu opcji “ok” generowana jest gotowa faktura
Jeśli Chcesz wiedzieć więcej poczytaj:
http://wms.weaversoft.pl/2012/03/wystawianie-faktur-na-podstawie-wydania-zewnetrznego/